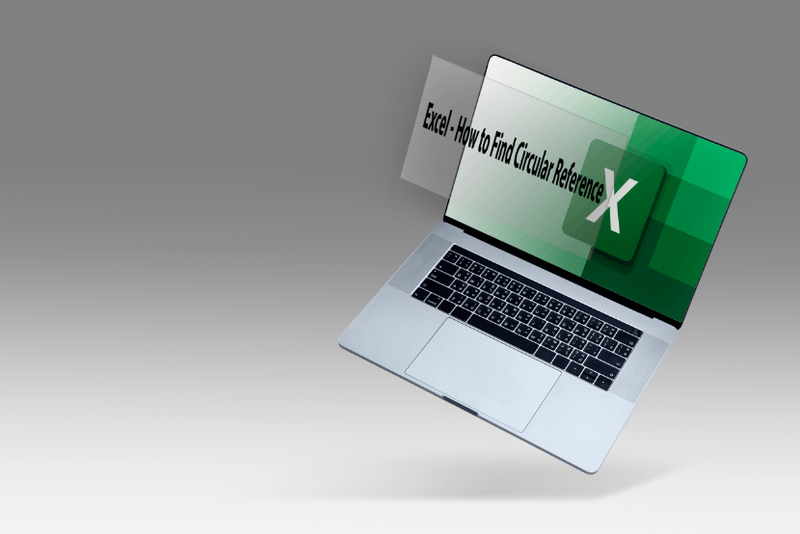I dispositivi migliori sono quelli che agiscono come all-in-one. Gli Apple AirPods sono uno di questi: puoi ascoltare musica, parlare con l'assistente digitale di Apple, effettuare chiamate e altro ancora. Questi auricolari comodi e potenti hanno anche un microfono.

Quello che non puoi fare è registrare l'audio mentre usi la fotocamera del tuo iPhone: i tuoi AirPods non rileveranno il suono. Non si comportano come un registratore di suoni convenzionale.
quanto costa il localizzatore di famiglie sprint?
Tuttavia, ci sono altre cose relative alla registrazione che possono fare con l'aiuto di Siri.
Risposta ai messaggi
Un modo per registrare la tua voce è trasformarla in testo con il tuo assistente vocale. Se al momento non puoi digitare, ma Siri ti ha letto un messaggio che hai appena ricevuto, puoi rispondere dicendo a Siri di farlo per te.
L'unica cosa che devi fare è iniziare la tua risposta con Rispondi. Prima che Siri invii il messaggio, ripeterà le tue parole e ti chiederà di confermare. Puoi disattivare la funzione di conferma, ma perché non ricontrollare prima che il tuo messaggio sia sparito ed è troppo tardi?
Per rispondere correttamente usando la tua voce, devi assicurarti che le impostazioni del microfono siano impostate su ciò di cui hai bisogno. È possibile accedere al microfono all'interno dei pod tramite le impostazioni Bluetooth.
come condividere una playlist Spotify
- Apri la custodia degli AirPods per consentire al tuo dispositivo iOS di accedere alle impostazioni degli AirPods.
- Apri l'app Impostazioni sul telefono e seleziona Bluetooth.
- Trova i tuoi AirPods nell'elenco e tocca la piccola icona blu accanto a loro.
- Scorri verso il basso per trovare la sezione Microfono e scegli le impostazioni più adatte alle tue esigenze. L'impostazione predefinita del microfono è Automatico, quindi il pod che si trova nell'orecchio è il microfono. Puoi fare in modo che solo uno degli auricolari sia sempre il microfono se desideri utilizzarne uno invece di entrambi. Queste impostazioni non cambieranno nemmeno quando rimetti gli AirPods nella loro custodia.

Ascolto dal vivo
Puoi anche ascoltare cosa succede intorno al tuo telefono quando il microfono è acceso. Si chiama ascolto dal vivo ed è facile da configurare.
- Apri l'app Impostazioni sul tuo telefono.
- Seleziona Centro di controllo.
- Tocca Personalizza controlli per vedere più opzioni.
- Scorri per trovare Audizione. Tocca l'icona del cerchio a sinistra per renderla verde.
- Tocca Indietro nell'angolo in alto a sinistra per salvare la tua scelta.
- Hai aggiunto l'opzione Ascolto dal vivo al Centro di controllo.
- Torna al centro di controllo e tocca l'icona dell'orecchio.
- Seleziona Ascolto dal vivo.
- Avvicina il telefono alla sorgente sonora. Regola il volume sui tuoi AirPods per ascoltare bene.
Memo vocali
Il download dell'app Memo vocali ti consente di registrare l'audio e successivamente ascoltarlo sui tuoi AirPods. Ecco come farlo:
- Scarica l'app Memo vocali sul tuo telefono.
- Chiedi a Siri di aprire l'app o di avviarla da solo e tocca il cerchio rosso per avviare la registrazione.
- Quando hai finito, tocca il quadrato rosso per terminare la registrazione.
Il tuo iPhone salverà i promemoria su iCloud. Puoi anche tagliare, eliminare e condividere questi memo vocali.

Come modificare un memo vocale
Per modificare un promemoria, dovresti:
- Seleziona quello che desideri modificare.
- Tocca l'icona a tre punti per aprire un menu in cui dovrai selezionare Modifica registrazione.
- Posiziona la testina di riproduzione blu nel punto in cui desideri che inizi la parte modificata. Tocca Sostituisci per registrare un nuovo messaggio su quello esistente.
- Al termine, tocca l'icona della pausa e seleziona Fine per salvare il promemoria.
Come eliminare una parte del memo vocale
Se desideri eliminare una parte del tuo memo vocale, procedi come segue:
- Apri quello da cui vuoi eliminare qualcosa.
- Tocca l'icona a tre punti e poi Modifica registrazione.
- Tocca la piccola icona quadrata blu e usa le maniglie gialle per contrassegnare la parte che vuoi andare.
- Scegli Elimina e poi Salva. Se è tutto, seleziona Fine per salvare le modifiche.
Come condividere un memo vocale
Puoi ascoltare questi promemoria sui tuoi AirPods purché siano collegati al tuo dispositivo. Se desideri condividerli con qualcuno, segui questi passaggi:
- Seleziona il promemoria che desideri condividere.
- Tocca l'icona a tre punti e poi Condividi.
- Scegli l'app e il contatto con cui desideri condividere il memo vocale.
Come eliminare un memo vocale
Se desideri eliminare del tutto un memo vocale, dovresti farlo:
- Seleziona il promemoria che desideri eliminare.
- Seleziona l'icona del cestino.
Se elimini accidentalmente un memo, puoi ripristinarlo toccando l'opzione Eliminati di recente e scegliendo quello che desideri ripristinare. Tocca Recupera, quindi Recupera registrazione per confermare. Tieni presente che non puoi recuperare un promemoria se sono trascorsi più di 30 giorni da quando lo hai eliminato.
il suono non funziona dopo l'aggiornamento di Windows 10
Non è necessario digitare
Avere AirPods nelle orecchie è come avere un assistente nella tua testa. Possono essere un vero toccasana: il fatto che tu possa rispondere a un messaggio senza guardare il tuo telefono significa che non devi inviare sms durante la guida! Sono utili in molte situazioni e, cosa è meglio, sono così semplici da collegare e utilizzare.
Hai già utilizzato i tuoi AirPods per rispondere a messaggi, registrare memo vocali o ascoltare dal vivo? Condividi la tua esperienza nella sezione commenti qui sotto.