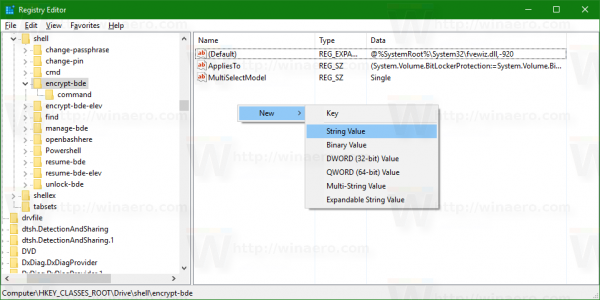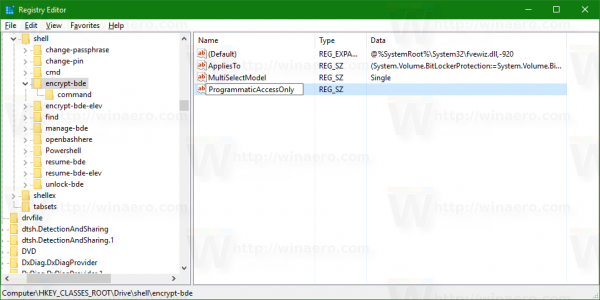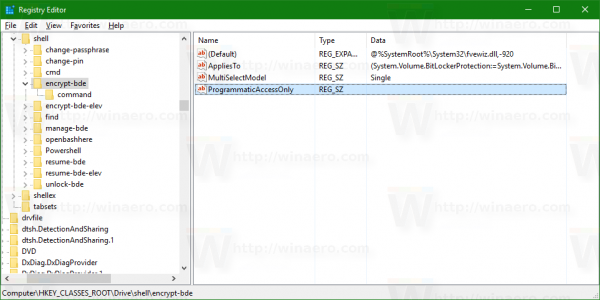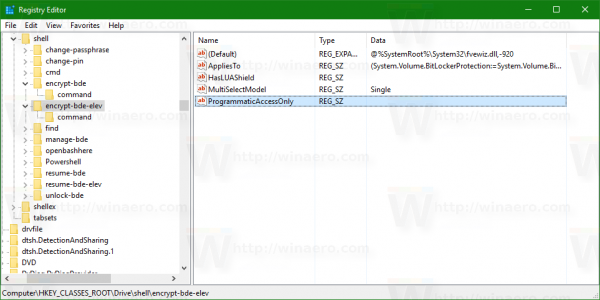Windows 10 è dotato di una funzionalità di crittografia completa del disco chiamata 'BitLocker'. Viene fornito in bundle con il sistema operativo per impostazione predefinita, tuttavia, la crittografia del disco deve essere abilitata esplicitamente dall'utente. Anche se non stai usando BitLocker, le sue opzioni del menu contestuale sono sempre visibili nel menu contestuale dell'unità in Esplora file. Ecco come nascondere le voci del menu di scelta rapida relative a BitLocker.
Pubblicità
BitLocker è stato introdotto per la prima volta in Windows Vista ed esiste ancora in Windows 10. È stato implementato esclusivamente per Windows e non ha supporto ufficiale in sistemi operativi alternativi. BitLocker può utilizzare il Trusted Platform Module (TPM) del tuo PC per archiviare i segreti della chiave di crittografia. Nelle versioni moderne di Windows come Windows 8.1 e Windows 10, BitLocker supporta la crittografia con accelerazione hardware se vengono soddisfatti determinati requisiti (l'unità deve supportarla, l'avvio protetto deve essere attivo e molti altri requisiti). Senza crittografia hardware, BitLocker passa alla crittografia basata su software, quindi le prestazioni dell'unità si riducono. Questo è il motivo principale per cui la maggior parte delle persone non usa BitLocker.
Se non trovi alcuna utilità per questa funzione, potrebbe essere fastidioso vedere le sue voci del menu contestuale. Anche se sei un utente BitLocker, potresti voler nasconderlo dal menu contestuale dell'unità, poiché è accessibile anche dal pannello di controllo. La rimozione delle voci del menu contestuale relative a BitLocker può essere eseguita con una semplice modifica del Registro di sistema.
come cancellare su discordia
Come rimuovere BitLocker dal menu contestuale in Windows 10
Tutti i comandi del menu contestuale relativi a BitLocker sono rappresentati dalle seguenti chiavi di registro:
HKEY_CLASSES_ROOT Drive shell change-passphrase HKEY_CLASSES_ROOT Drive shell change-pin HKEY_CLASSES_ROOT Drive shell encrypt-bde HKEY_CLASSES_ROOT Drive shell encrypt-bde-elev HKEY_CLASSES_ROOT Drive shell manage-bde-bde HKROEY shell resume-bde HKEY_CLASSES_ROOT Drive shell resume-bde-elev HKEY_CLASSES_ROOT Drive shell unlock-bde
Ad esempio, quando BitLocker non è abilitato, il comando 'Attiva BitLocker' è visibile nel menu contestuale dell'unità:
Per disabilitarlo, devi fare quanto segue.
- Aperto Editor del registro .
- Vai alla seguente chiave di registro:
HKEY_CLASSES_ROOT Drive shell encrypt-bde
Suggerimento: puoi aprire rapidamente l'app Editor del registro con la chiave desiderata. Vedere il seguente articolo: Come passare alla chiave di registro desiderata con un clic .
- Qui, crea un nuovo valore di stringa chiamatoProgrammaticAccessOnly. Non impostare alcun dato di valore, lascialo vuoto.
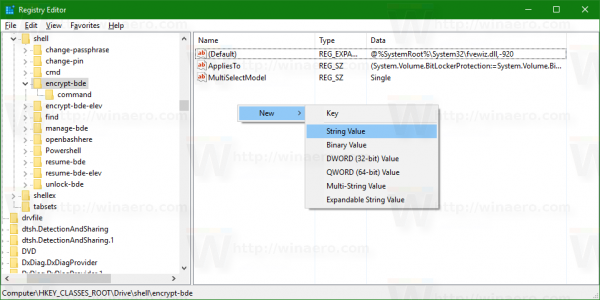
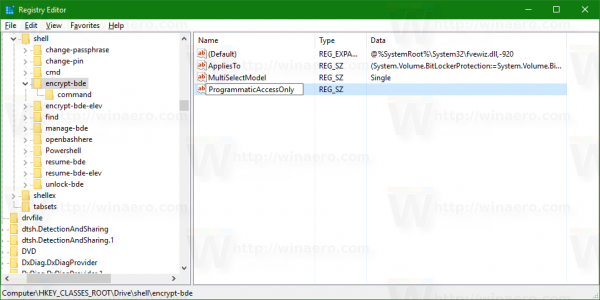
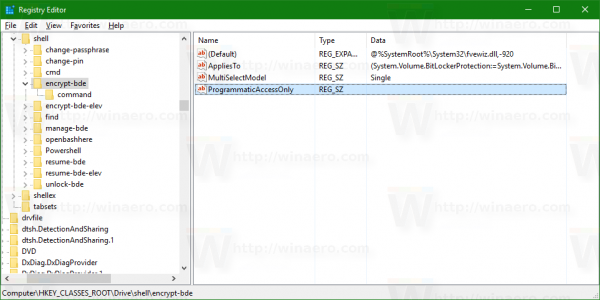
- Ora vai alla seguente chiave:
HKEY_CLASSES_ROOT Drive shell encrypt-bde-elev
Allo stesso modo come sopra, crea un valore stringaProgrammaticAccessOnlycon dati di valore vuoti.
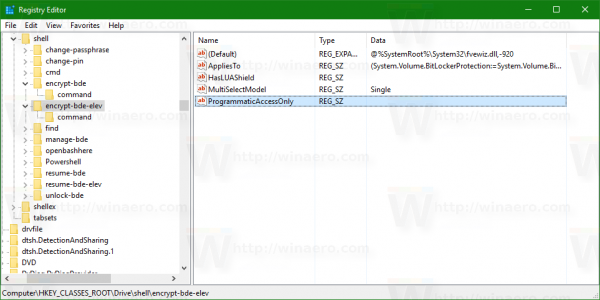
Il risultato sarà il seguente:
Il comandoAttiva BitLockerdiventainvisibile.
ProgrammaticAccessOnly fa il trucco principale. È un parametro speciale che dice alla shell di Windows Explorer che la voce del menu contestuale è accessibile solo dal software a livello di programmazione. L'interfaccia utente viene bloccata, quindi il comando scompare dal menu contestuale!
Ripeti le istruzioni precedenti per tutti i comandi relativi a BitLocker che desideri nascondere dal menu contestuale.
vecchia calcolatrice per windows 10
Per risparmiare tempo, ho preparato file di registro pronti per l'uso che puoi scaricare qui:
Scarica i file di registro
Il file di annullamento è incluso. Per impostazione predefinita, il tweak disabilita tutti i comandi del menu di scelta rapida relativi a BitLocker, quindi potresti volerlo modificare prima di applicare.
In alternativa, puoi usare Winaero Tweaker. Vedi lo screenshot seguente:
come posso reimpostare la password di Gmail?
 Puoi ottenere Winaero Tweaker qui:
Puoi ottenere Winaero Tweaker qui:
Scarica Winaero Tweaker
Questo è tutto.
Hai usato BitLocker? Lo hai trovato utile o non ti sei mai preso la briga di usarlo? Diteci nei commenti.