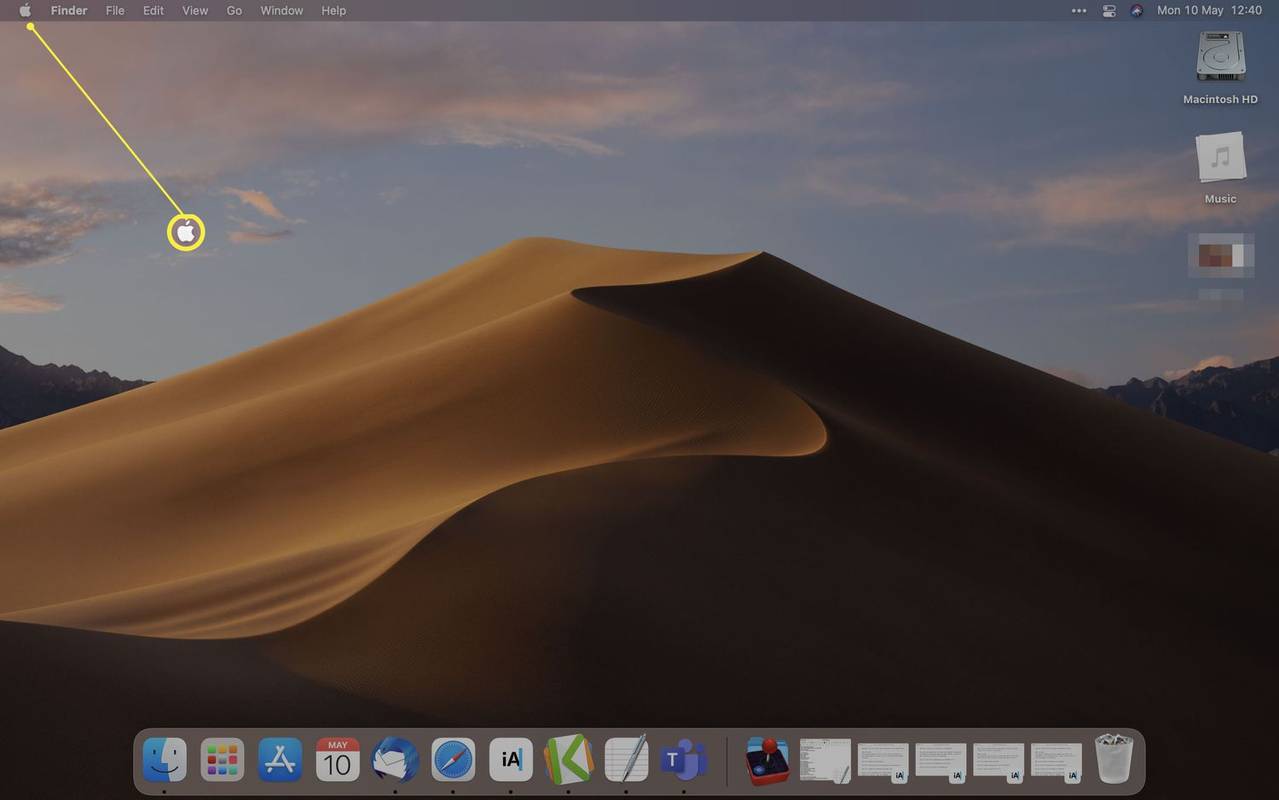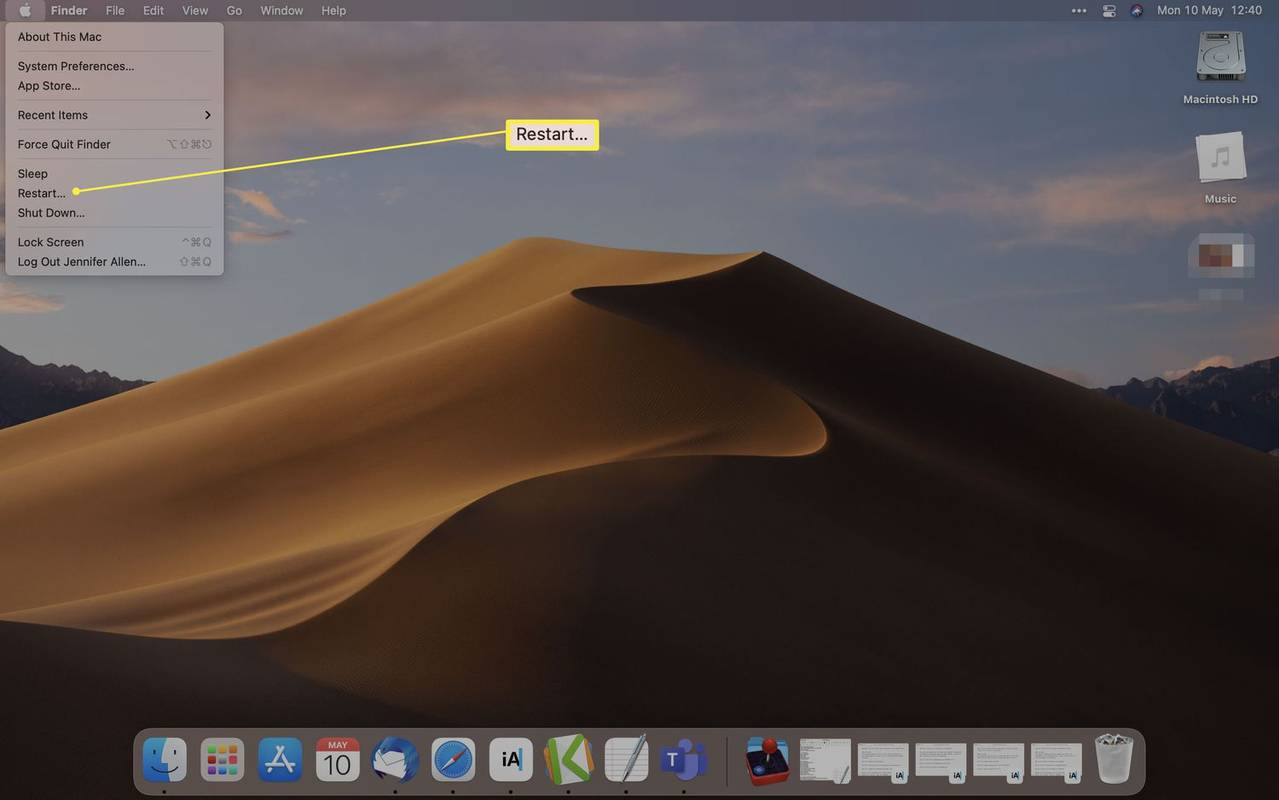Cosa sapere
- Riavvia il Mac e tieni premuti i tasti Comando e R per avviare la modalità di ripristino.
- Su un Mac basato su M1, tieni premuto il pulsante di accensione e attendi un messaggio pertinente.
- La modalità di ripristino ti consente di ripristinare o reinstallare il tuo Mac.
Questo articolo ti insegna come riavviare il tuo Mac in modalità di ripristino e spiega cosa significa la modalità di ripristino per te e i tuoi dati.
Come faccio ad avviare in modalità di ripristino?
L'avvio in modalità di ripristino è a pochi passi, a patto che tu sappia cosa premere. Ecco come avviare in modalità di ripristino su un Mac basato su Intel.
-
Fai clic sul logo Apple sul desktop.
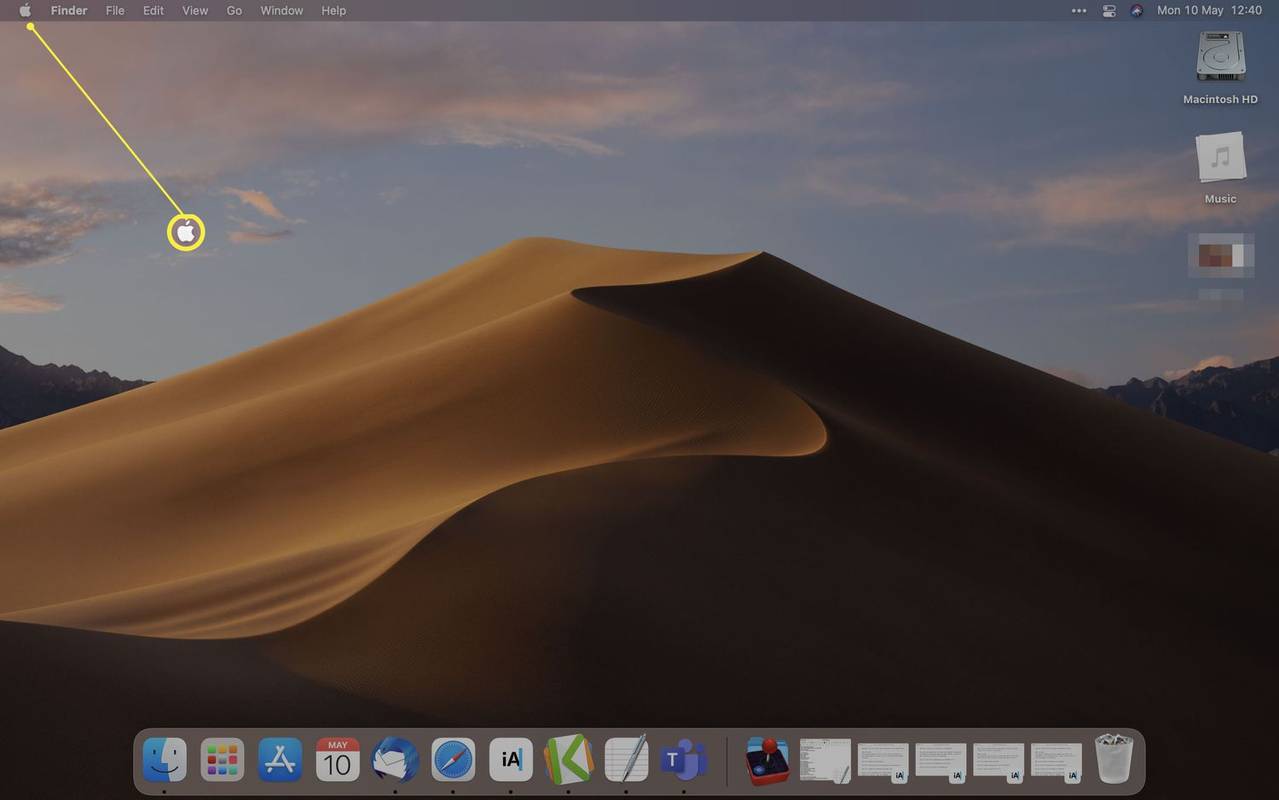
-
Clic Ricomincia .
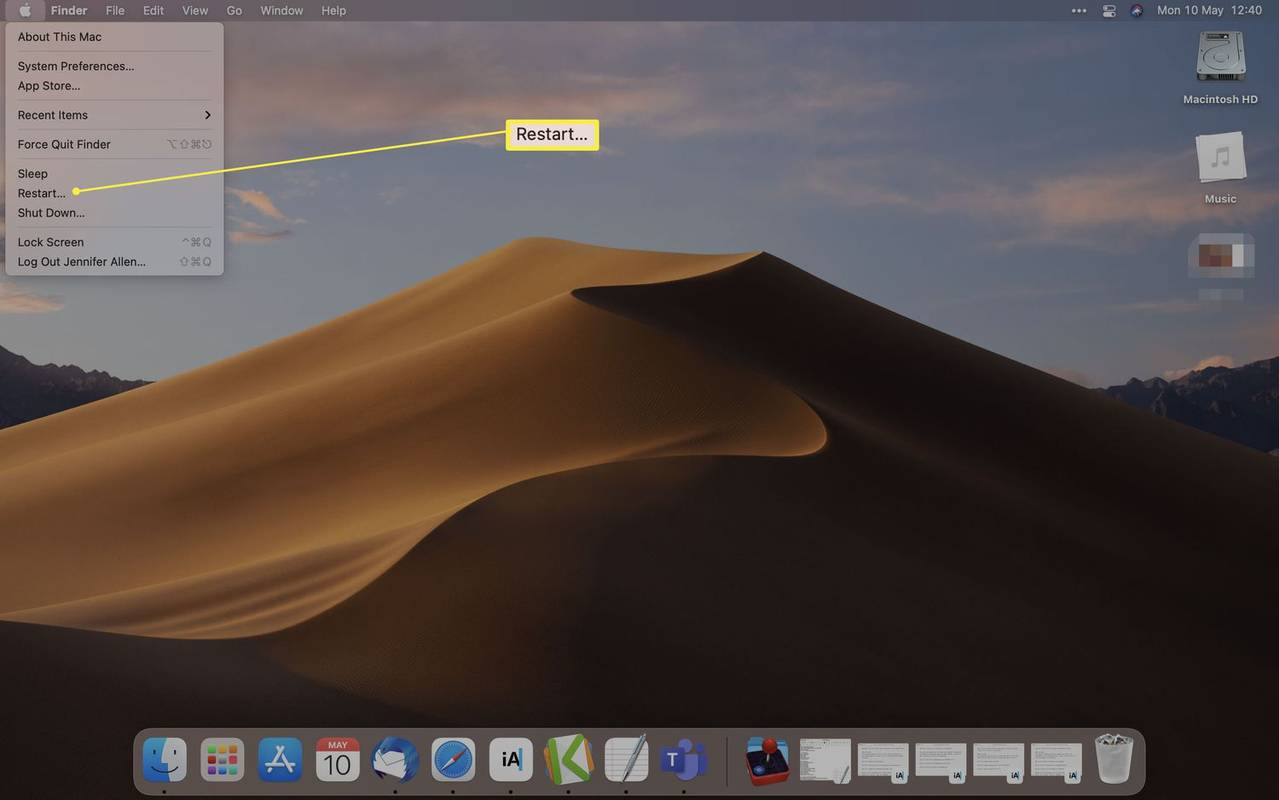
-
Tieni immediatamente premuti i tasti Comando e R finché non vedi apparire il logo Apple o un globo che gira.
-
Scegli tra le opzioni dell'utilità Modalità di ripristino. Questi includono Ripristino da Time Machine Backup, Reinstalla macOS, Ottieni aiuto online o Utilità disco.
Come posso avviare un Mac M1 in modalità di ripristino?
Se hai un Mac più recente con un processore basato su Apple come la CPU M1, come il Mac mini, il processo è leggermente diverso. Ecco come avviare il tuo Mac basato su M1 in modalità di ripristino.
-
Spegni il tuo Mac.
-
Tieni premuto il pulsante di accensione.
-
Verrà visualizzato un messaggio che informa che presto potrai accedere alle opzioni di avvio. Continua a tenere premuto il pulsante.
come faccio a convincere Alexa a riprodurre la mia musica di iTunes?
-
Clic Opzioni > Continua per aprire Recovery.
Perché il mio Mac non entra in modalità di ripristino?
Se il tuo Mac non entra in modalità di ripristino con mezzi convenzionali, prova questi passaggi per forzarla.
-
Riavvia il tuo Mac.
-
Tieni premuto Opzione/Alt-Comando-R o Maiuscole-Opzione/Alt-Comando-R per forzare l'avvio del Mac in modalità ripristino macOS su Internet.
-
Questo dovrebbe avviare il Mac in modalità di ripristino.
gestore di app di Windows 10
La modalità di ripristino elimina tutto su un Mac?
Sì e no. Il solo avvio in modalità di ripristino non cancellerà tutto sul tuo Mac. Tuttavia, se scegli di reinstallare macOS o di inizializzare un disco tramite Utility Disco, eliminerai tutto sul tuo Mac.
È una mossa sensata reinstallare macOS prima di vendere il tuo Mac a qualcuno. In alternativa, utilizza Ripristina da Time Machine Backup per ripristinare il sistema a una build precedente. Potresti perdere alcuni file a seconda dell'età del backup.
Cos'altro posso fare tramite la modalità di ripristino?
È anche possibile accedere al Terminale tramite la modalità di ripristino di macOS. Ecco come farlo.
-
Avvia in modalità di ripristino.
-
Clic Utilità .
-
Clic terminale .
Da qui è anche possibile utilizzare l'app Utilità Sicurezza Avvio e l'app Utilità di Rete.
Perché dovrei avviare in modalità di ripristino?
Se ti stai chiedendo perché è utile poter eseguire l'avvio in modalità di ripristino, ecco una rapida panoramica dei motivi.
- Come faccio a riavviare un Mac in modalità di ripristino con una tastiera Windows?
Su una tastiera Windows, il tasto Windows equivale al tasto Comando della tastiera Mac. Quindi, se utilizzi una tastiera Windows, riavvia il Mac e tieni premuto il tasto Tasto Windows + R combinazione di tasti per avviare la modalità di ripristino. In alternativa, utilizzare un comando Terminale. Apri Terminale e digita sudo nvram 'recovery-boot-mode=unused' seguito da sudo shutdown -r now . Successivamente, il computer tornerà all'avvio normale dopo averlo riavviato dalla modalità di ripristino.
- Come faccio a riavviare un Mac in modalità di ripristino senza tastiera?
Sfortunatamente, avrai bisogno di una tastiera per poter riavviare il tuo Mac in modalità di ripristino. Se non disponi di una tastiera Mac, prova a individuare una tastiera Windows e utilizza il file Tasto Windows + R combinazione di tasti, come menzionato sopra. Oppure valuta la possibilità di investire in una tastiera Mac di qualità per il tuo dispositivo.
- Come faccio a resettare a fondo il mio Mac?
Per forzare un riavvio, vai al menu Apple e seleziona Ricomincia . Se il Mac non risponde, prova a tenere premuto il pulsante di accensione. Oppure usa la combinazione di tasti Controllo + Comando + pulsante di accensione (o il pulsante TouchID o Espelli, a seconda del modello del tuo Mac.) Se le cose vanno peggio (o se lo stai vendendo), potrebbe essere necessario ripristinare le impostazioni di fabbrica del tuo Mac, ripulendo così il tuo sistema.
- Come posso risolvere i problemi di avvio del mio Mac?
Esistono diversi modi per risolvere i problemi di avvio del tuo Mac. Prova ad avviare il Mac in modalità provvisoria o a reimpostare la PRAM o la NVRAM. Puoi anche provare a reimpostare il System Management Controller (SMC) del Mac per risolvere i problemi di avvio.
Articoli Interessanti
Scelta Del Redattore

Come aggiungere nuovi temi a Google Chrome
Puoi aggiungere nuovi temi che adattano le immagini di sfondo e le combinazioni di colori alla maggior parte dei browser. Google Chrome è un browser che ha una miriade di temi disponibili sui siti web. In alternativa, puoi anche aggiungere i tuoi temi personalizzati a Chrome con

Come cambiare il tuo nome utente su Instagram
Molte persone che si iscrivono a siti online d'impulso di solito non danno un secondo pensiero al nome utente che utilizzano. Questo può diventare problematico se desideri utilizzare un account ufficialmente, ma lo hai già fornito

Non ricevi messaggi su iPhone 6S? – Ecco cosa fare
Non essere in grado di ricevere SMS o iMessgaes su iPhone 6S e altri dispositivi è piuttosto fastidioso. Sia che tu stia aspettando grandi notizie, sia che stia pianificando con i tuoi amici, senza ricevere messaggi

Fortnite: come eliminare un parassita alieno dalla testa
Gli alieni hanno iniziato a fare la loro comparsa in Fortnite quando è stato lanciato il Capitolo 2: Stagione 7, introducendo nuove meccaniche e tradizioni. Uno degli animali unici che i giocatori possono ora incontrare è il parassita alieno. A queste creature piace attaccarsi ad altri viventi

Passa alla modalità S in Windows 10 Build 17686
Recentemente, Microsoft ha rilasciato Windows 10 build 17686 agli addetti ai lavori nell'anello veloce. La build include una nuova opzione nell'app Impostazioni chiamata 'Passa alla modalità S'. Pubblicità Come forse già saprai, Microsoft ha cancellato Windows 10 S come edizione separata. Invece, ci sarà la 'modalità S', che può essere abilitata per qualsiasi edizione.

Spiegazione dello stato di avvio protetto non supportato
Se il tuo computer è mai stato infettato da malware, ma non sai da dove, potrebbe essere dovuto a un avvio protetto non supportato. Uno stato di avvio protetto non supportato può esporre il tuo PC a software dannoso durante Windows