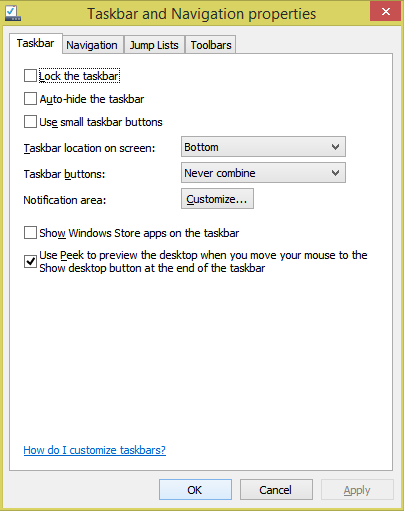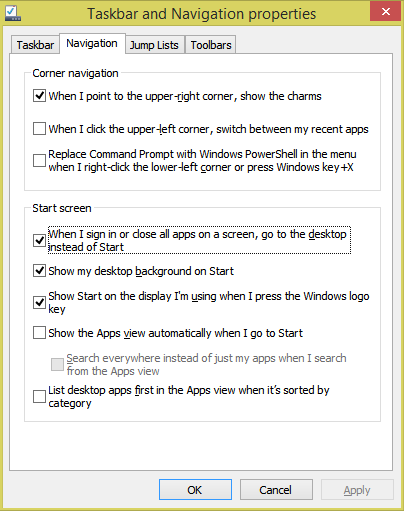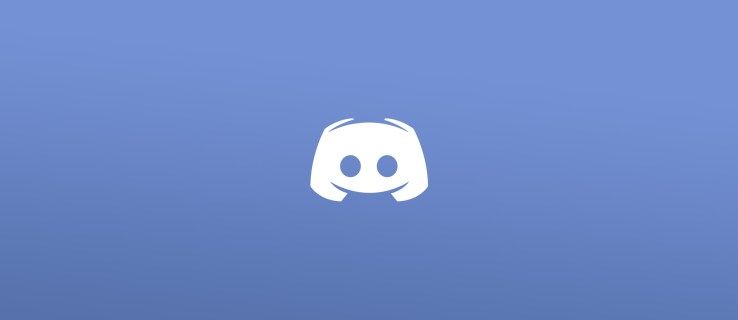In Windows 8.1 Update 1, Microsoft ha apportato alcune modifiche alla posizione in cui torni dopo aver chiuso un'app Modern (Metro). Sfortunatamente, questo comportamento varia a seconda delle impostazioni di Windows e se il tuo PC è un tablet o un PC tradizionale con tastiera e mouse. Cerchiamo di esplorare quali opzioni hai.
come verificare se una porta è aperta
Pubblicità
In Windows 8.0 RTM , quando hai chiuso una o più app moderne, sei tornato alla schermata Start.
In Windows 8.1 RTM , Microsoft ha introdotto l'impostazione per l'avvio nativo sul desktop, saltando la schermata Start. Questa opzione si trova nella barra delle applicazioni e nelle proprietà di navigazione -> scheda di navigazione e viene chiamata Quando accedo o chiudo tutte le app su uno schermo, vai sul desktop invece di Start . Questo non è abilitato per impostazione predefinita in Windows 8.1 prima dell'aggiornamento 1. Il problema è che anche se vuoi che il tuo PC si avvii sul desktop, non finirai nella schermata Start quando chiudi tutte le app; si finisce sul desktop. Ma il desktop precedente all'aggiornamento 1 non ha la possibilità di avviare le app moderne, a meno che non sia installata una sostituzione del menu Start. Se questa impostazione è deselezionata, il tuo PC si avvia su Metro e la chiusura di tutte le app ti riporta alla schermata Start.
Aggiornamento di Windows 8.1 1 ha apportato nuovamente alcune modifiche a questo comportamento. Ora, se stai usando un tablet, il tuo PC si avvierà ancora per impostazione predefinita su Metro. Ma se stai usando un PC tradizionale, si avvierà sul desktop per impostazione predefinita se è installato l'aggiornamento 1. Ciò significa anche che quando chiudi tutte le app, atterrerai sul desktop.
Ma in Aggiorna 1 , viene introdotta un'altra impostazione, Mostra le app di Windows Store sulla barra delle applicazioni e questo complica le cose. Con questa impostazione selezionata, verrai riportato sul desktop quando un'app moderna viene chiusa, indipendentemente dallo stato dell'opzione di avvio sul desktop.
Quindi, se vuoi tornare alla schermata Start quando chiudi un'app moderna, devi deselezionare entrambe queste opzioni:
- Mostra le app di Windows Store sulla barra delle applicazioni
- Quando accedo o chiudo tutte le app su uno schermo, vai sul desktop invece di Start
- Fare clic con il tasto destro in un'area vuota della barra delle applicazioni e premere Proprietà.
- La prima opzione 'Mostra app di Windows Store sulla barra delle applicazioni' si trova nella scheda Barra delle applicazioni. Deselezionalo.
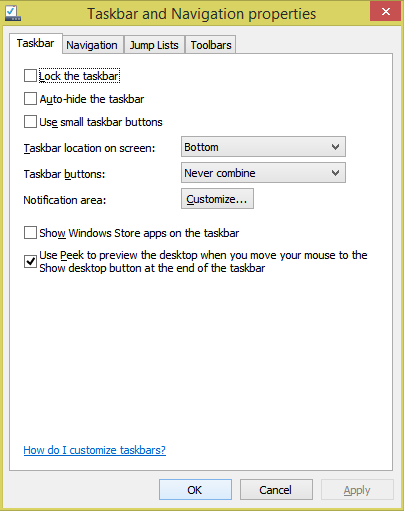
- La seconda opzione 'Quando accedo o chiudo tutte le app su uno schermo, vai sul desktop invece di Start' si trova nella scheda Navigazione. Deseleziona anche quello.
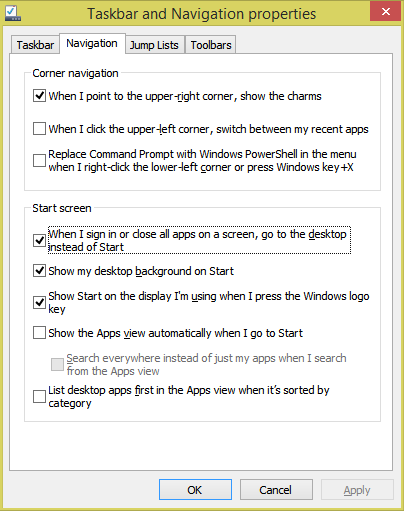
- Fare clic su OK. Ora, quando avvii un'app moderna e la chiudi, Windows ti riporterà alla schermata Start.
Ovviamente questo significa che se vuoi tornare alla schermata Start dopo aver chiuso un'app moderna, non puoi avviare il desktop per impostazione predefinita e non puoi vedere le app dello Store sulla barra delle applicazioni. Questo non è necessariamente un male, è solo fonte di confusione e non rende le cose chiare all'utente. Nell'aggiornamento 1, anche se sei tornato al desktop, puoi avviare le app moderne dalla barra delle applicazioni e puoi comunque avviare le app moderne dalla tua sostituzione preferita del menu Start.
Personalmente, consiglierei di installare Classic Shell e disattivare l'opzione per mostrare le app moderne sulla barra delle applicazioni perché interferisce con le barre di scorrimento e gli elementi dell'interfaccia utente su schermo nelle app moderne. Fino alla funzione promessa di mostrare le app modernedentro una finestraarriva, Windows 8.1 è ancora un'esperienza goffa, priva di personalizzazione, con scarsa usabilità e piena di compromessi e funzionalità mancanti di Windows 7 e Windows XP .