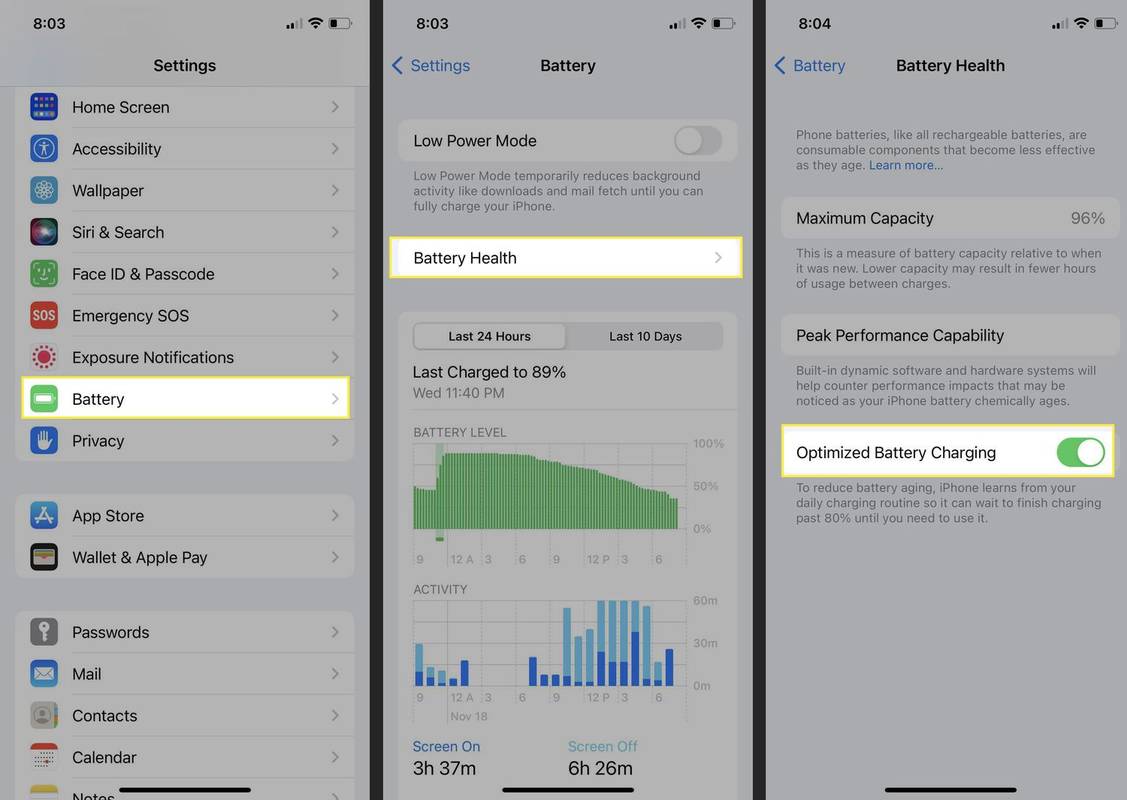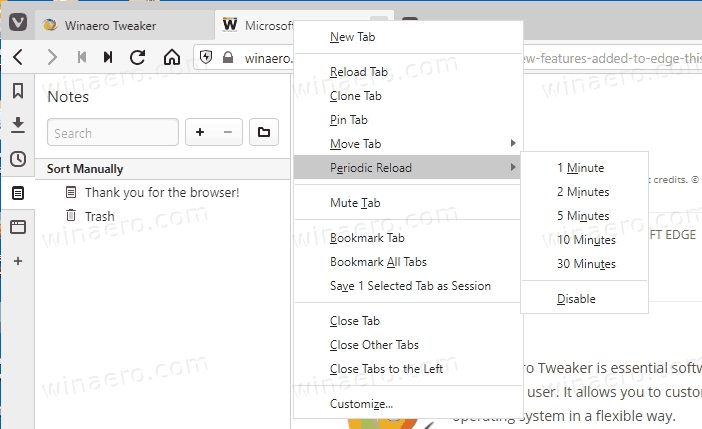Cosa sapere
- Aprire Gestore dispositivi . Individua il dispositivo per il quale desideri ripristinare il driver. Fare clic con il pulsante destro del mouse su nome del dispositivo e scegli Proprietà .
- Sul Autista scheda, selezionare il Ripristina il driver pulsante. Selezionare SÌ per confermare il rollback.
- Una volta completato il rollback, chiudi la schermata delle proprietà del dispositivo. Selezionare SÌ per riavviare il computer.
Questo articolo spiega come ripristinare un driver in Windows. Queste informazioni si applicano a Windows 11, Windows 10 , Windows 8 , Windows 7 , Windows Vista , O Windows XP .
Come ripristinare un driver in Windows
La funzione Roll Back Driver viene utilizzata per disinstallare il driver corrente per a hardware dispositivo e quindi installare automaticamente il driver precedentemente installato. Il motivo più comune per utilizzare la funzionalità di rollback dei driver è 'annullare' un aggiornamento del driver che non è andato a buon fine.
Pensa al ripristino di un driver come un modo semplice e veloce per disinstallare il driver più recente e quindi reinstallare quello precedente. Il processo è lo stesso, indipendentemente dal driver di cui devi eseguire il rollback.
-
Apri Gestione dispositivi . Farlo tramite il Pannello di controllo (che quel collegamento spiega in dettaglio se ne hai bisogno) è probabilmente più semplice.
Se utilizzi Windows 11, 10 o 8, il menu Power User, tramite il file VINCI+X scorciatoia, ti dà un accesso ancora più veloce. Vedere Quale versione di Windows ho? se non sei sicuro di cosa stai eseguendo.
come attivare la chat vocale su fortnite
-
In Gestore dispositivi , individua il dispositivo per il quale desideri ripristinare il driver.
Navigare tra le categorie hardware facendo clic su > o l'icona [+], a seconda della versione di Windows. Puoi trovare i dispositivi specifici riconosciuti da Windows nelle principali categorie hardware visualizzate in Gestione dispositivi.

-
Dopo aver trovato l'hardware, tocca e tieni premuto o fai clic con il pulsante destro del mouse sul nome o sull'icona del dispositivo e scegli Proprietà . Si aprirà la finestra Proprietà del dispositivo.

-
Dal Autista scheda, selezionare Ripristina il driver .
Se il pulsante è disabilitato, Windows non dispone di un driver precedente a cui ripristinare, quindi non sarai in grado di completare questo processo. Vedi le note in fondo alla sua pagina per ulteriore aiuto.

-
Seleziona il SÌ pulsante su 'Sei sicuro di voler ripristinare il software del driver installato in precedenza?' domanda. Potrebbe anche essere richiesto di selezionare un motivo per ripristinare il driver.
In Windows XP, quel messaggio dice'Sei sicuro di voler tornare al driver precedente?'ma ovviamente significa esattamente la stessa cosa.

-
Il driver precedentemente installato verrà ora ripristinato. Al termine del ripristino, il pulsante Ripristina driver dovrebbe essere visualizzato come disabilitato. Chiudi la schermata delle proprietà del dispositivo.
-
Selezionare SÌ nella finestra di dialogo Modifica impostazioni di sistema che dice 'Le impostazioni hardware sono cambiate'. È necessario riavviare il computer affinché queste modifiche abbiano effetto. Vuoi riavviare il computer adesso?'
Se questo messaggio è nascosto, potrebbe essere utile chiudere la finestra del Pannello di controllo. Non potrai chiudere Gestione dispositivi.
A seconda del driver del dispositivo che stai ripristinando, è possibile che non sia necessario riavvia il tuo computer . Se non vedi il messaggio, considera il rollback completato.
-
Il tuo computer ora si riavvierà automaticamente.
come collegare il mio Chromecast al Wi-Fi
Quando Windows si riavvia, verrà caricato con il driver del dispositivo per l'hardware che aveviin precedenzainstallato.
Solitamente l'operazione richiede meno di 5 minuti, ma potrebbe richiedere fino a 10 minuti o più a seconda del driver e dell'hardware a cui è destinato.
Ulteriori informazioni sulla funzione di ripristino del driver
Sfortunatamente, la funzione Rollback del driver non è disponibile per i driver della stampante, per quanto utile sarebbe. Funziona solo per l'hardware gestito in Gestione dispositivi.
Inoltre, ciò consente solo di ripristinare un driveruna volta. In altre parole, Windows conserva solo una copia dell'ultimo driver installato. Non memorizza un archivio di tutti i driver precedentemente installati per il dispositivo.
Se non è presente alcun driver a cui ripristinare, ma sai che è disponibile una versione precedente che desideri installare, è sufficiente 'aggiornare' il driver con la versione precedente. Vedere Come aggiornare i driver in Windows se hai bisogno di aiuto per farlo.
FAQ- Come posso aggiornare i miei driver grafici in Windows?
A aggiornare i driver grafici di Windows , aprire Gestore dispositivi > fai clic con il pulsante destro del mouse sull'adattatore video che desideri aggiornare > seleziona Aggiorna driver > Cerca automaticamente il software del driver . Per l'aggiornamento manuale, aprire Gestore dispositivi > fai clic con il pulsante destro del mouse sul driver > seleziona Aggiorna driver > Cerca nel mio computer il software del driver .
- Come installo i driver della stampante in Windows?
A installare un driver della stampante in Windows , Selezionare Inizio > Impostazioni > cercare installazione del dispositivo > seleziona Modifica le impostazioni di installazione del dispositivo > SÌ > Salvare le modifiche . Quindi, cerca stampante e seleziona Aggiungi una stampante da Impostazioni > Stampanti e scanner > Aggiungi una stampante o uno scanner > scegli la tua stampante.