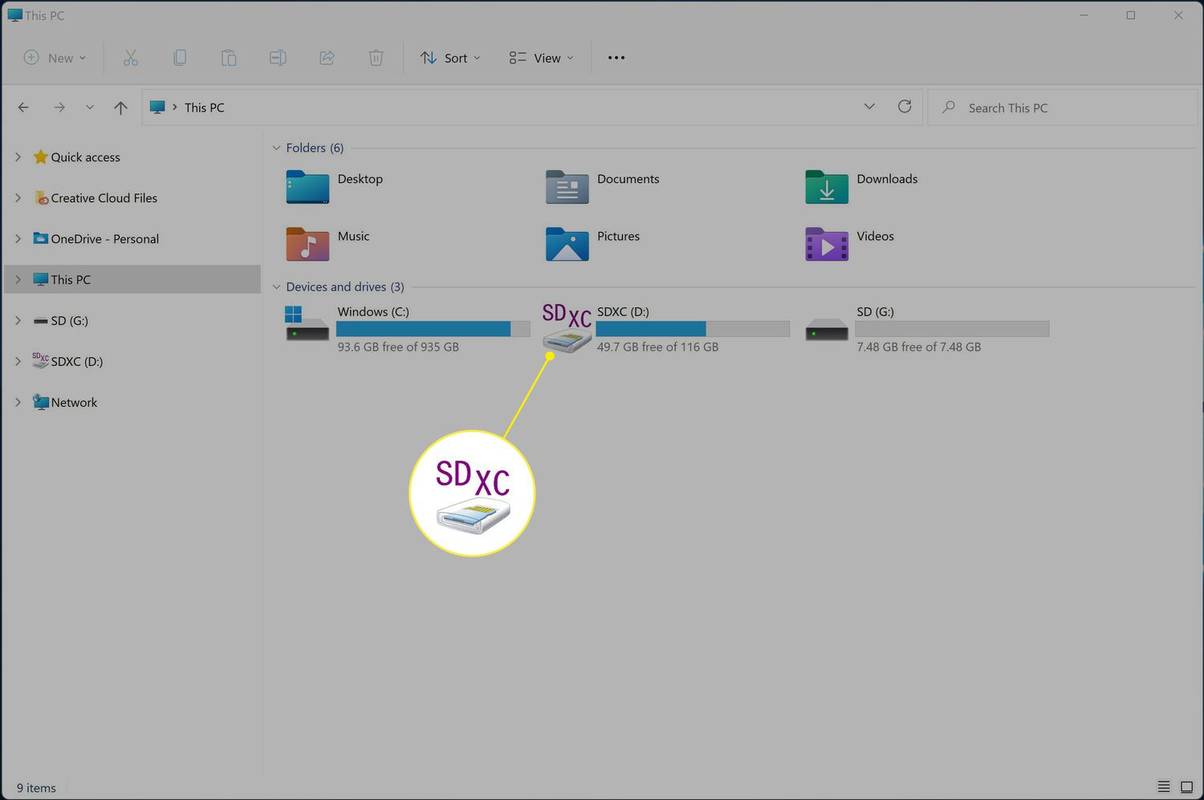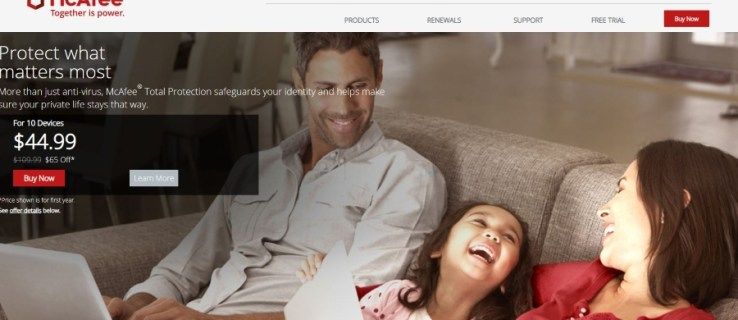Google Chromecast, sempre più popolare, è uno dei dispositivi di streaming più utili oggi disponibili per gli utenti di tutto il mondo. Puoi utilizzare questo elaborato dispositivo per eseguire lo streaming di contenuti, mostrare i tuoi video domestici su uno schermo più grande e condividere presentazioni.

Il dispositivo è abbastanza semplice, ma richiede del lavoro per configurarlo e funzionare correttamente. Questo articolo ti insegnerà come iniziare a utilizzare Google Chromecast e fornirà alcuni suggerimenti utili lungo il percorso.
come andare ad argus wow
Come configurare Google Chromecast
Il processo potrebbe sembrare un po' confuso perché il dispositivo Chromecast è così semplice. Hai una porta HDMI su un'estremità e l'altra si collega al muro per l'alimentazione. A differenza dei decoder via cavo e delle console di gioco, non ci sono altri pulsanti, istruzioni o porte.
Fortunatamente, il processo è davvero semplice come il dispositivo. Prima di entrare nelle istruzioni, assicuriamoci di avere tutto il necessario per completare il processo di installazione.
Quello di cui hai bisogno
Avrai bisogno del dispositivo Chromecast. Puoi acquistarne uno a basso prezzo su Amazon utilizzando questo link o ritirarne uno presso la maggior parte dei grandi rivenditori. Il dispositivo ti costerà in media circa $ 30, ma è gratuito e vale sicuramente l'investimento.

Successivamente, avrai bisogno dell'app Google Home sul tuo smartphone o tablet. Puoi scaricare l'app dal Google Play Store qui e gli utenti iOS possono ottenerlo qui . Poiché il Chromecast è un dispositivo di base, avrai bisogno di questa applicazione per controllare il Chromecast e per iniziare.
Avrai anche bisogno di un account Google a cui puoi accedere. Quando installi per la prima volta l'app Google Home sul tuo smartphone o tablet, viene visualizzato un messaggio che ti chiede di accedere al tuo account. Puoi crea un account Google gratuito qui se non ne hai già uno
Una connessione Internet è anche nel nostro elenco di cose di cui abbiamo bisogno per completare il processo di installazione. Puoi utilizzare una frequenza di 2,4 GHz o 5 GHz (escluso il Chromecast di prima generazione); assicurati solo che il tuo smartphone sia connesso alla rete che desideri utilizzare.
come dire che ram ho?
Infine, avrai bisogno di un monitor o TV con porte HDMI. La maggior parte dei dispositivi più recenti lo ha già, quindi non dovrebbe essere un problema.
Come configurare un dispositivo Chromecast
Ora che abbiamo raccolto tutto ciò di cui abbiamo bisogno per completare la configurazione, è ora di iniziare. Come accennato in precedenza, è abbastanza facile completare il processo. Ecco come:
- Collega il Chromecast alla porta HDMI della TV. Quindi, collegare il cavo di alimentazione a una presa a muro.

- Utilizzare il Pulsante di immissione per passare la TV alla porta HDMI a cui hai collegato il dispositivo Chromecast.
- Se hai il Chromecast con telecomando, il telecomando Chromecast dovrebbe iniziare ad accoppiarsi automaticamente. In caso contrario, seleziona Inizia l'abbinamento procedere. Quindi, tieni premuto Tasto indietro e Pulsante Home in modo che l'indicatore luminoso a LED appaia sul telecomando.
- Una volta accoppiato, seleziona la lingua che desideri utilizzare.
- Apri l'app Google Home sul tuo smartphone. Accedi al tuo account Google se non l'hai già fatto.

- Tocca Configura Chromecast . Oppure, tocca l'icona '+' nell'angolo in alto a sinistra. Quindi, tocca Configura Chromecast .

- Scegli il gruppo a cui desideri aggiungere questo dispositivo Chromecast (in questo caso: 'Casa').

- Le pagine precedenti chiederanno i permessi di localizzazione e l'accettazione di termini e condizioni. Abilita l'accesso alla posizione e tocca Prossimo .

- Seleziona la rete Wi-Fi che desideri venga utilizzata dal Chromecast. Quindi, tocca Prossimo .

- Seleziona la posizione nella tua casa per identificare facilmente a quale dispositivo vorresti trasmettere in futuro.

- Dopo un momento, la TV visualizzerà un codice alfanumerico di quattro cifre. Attendi che quel codice appaia anche sull'app Google Home. Quindi tocca sì se corrisponde.

- Dopo aver accettato i termini e le condizioni, vedrai che il tuo Chromecast è ora configurato. Clic Continua quando richiesto.

- L'app Google Home ti offrirà di guidarti attraverso un tutorial in cui puoi trasmettere lo schermo al tuo monitor o televisore. Puoi anche toccare Saltare nell'angolo in basso a sinistra se desideri ignorare questo passaggio.

Ora che il tuo Chromecast è configurato, puoi iniziare a trasmettere contenuti direttamente dal tuo telefono o computer.
Domande frequenti
Ecco alcune altre risposte alle tue domande sulla procedura di configurazione di Google Chromecast.
Quali dispositivi sono compatibili con il mio Chromecast?
Chromecast funziona con Android, iOS, Mac OS X, Windows e Chrome OS. Puoi anche eseguirlo su un PC Ubuntu, ma dovrai utilizzare Chrome o Chromium per accedervi.
Posso configurare una VPN con il mio dispositivo Chromecast?
Assolutamente! Abbiamo un tutorial completo che ti insegnerà come utilizzare una VPN con il tuo Chromecast qui. Avrai bisogno di un router abilitato per VPN o di un computer per configurare un router virtuale per lo streaming di contenuti in modo sicuro con una VPN.