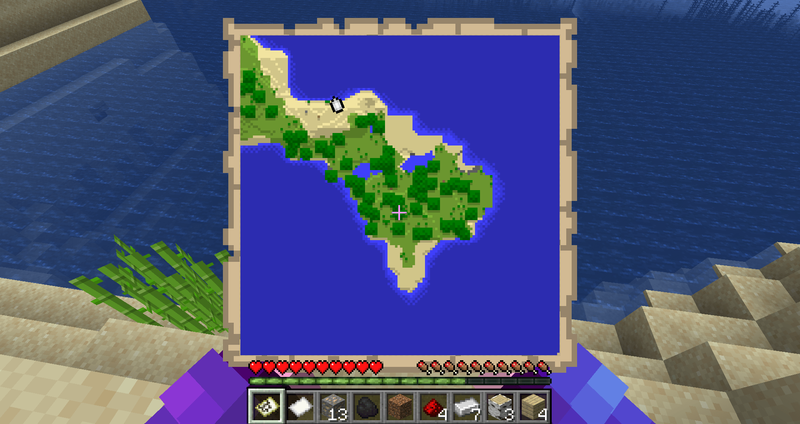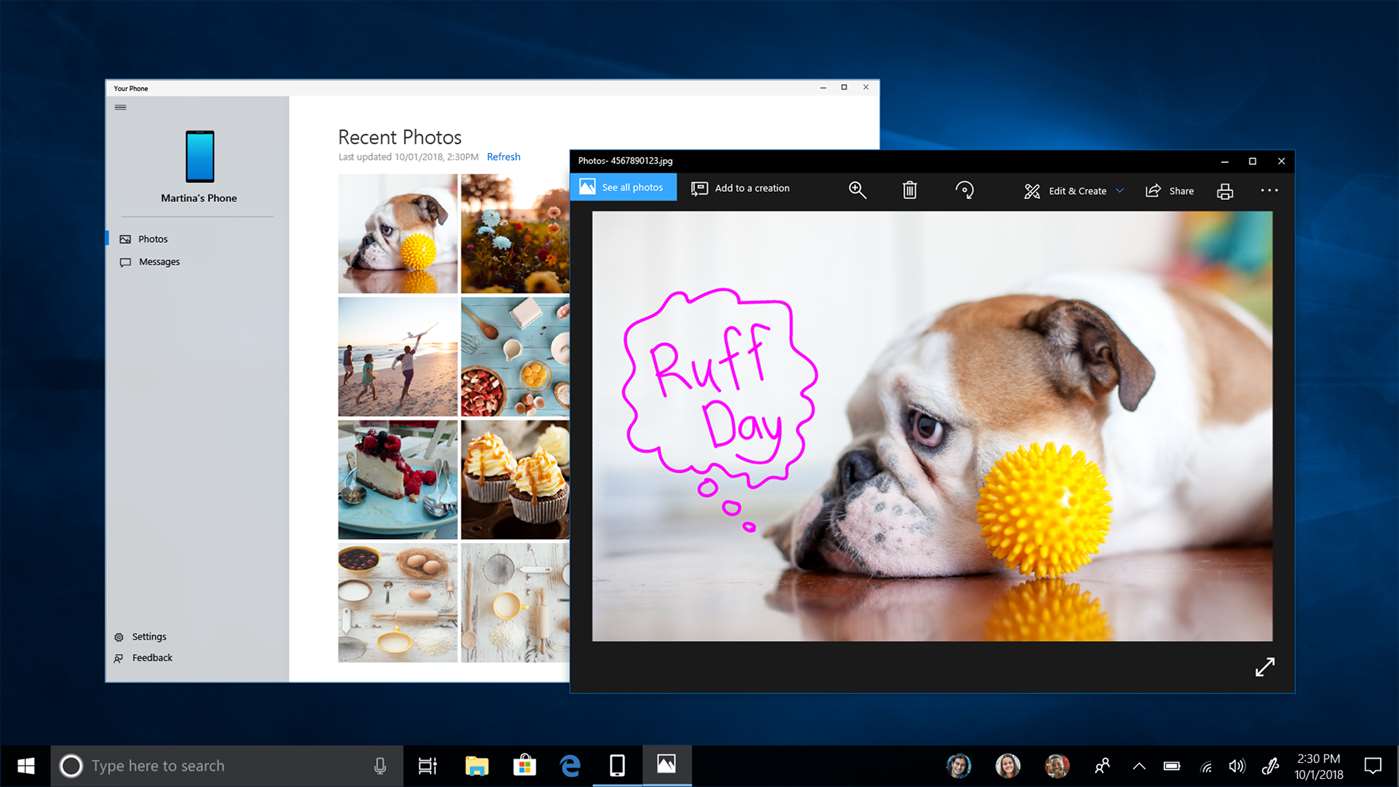Cosa sapere
- Win 11: collega il microfono e vai su Inizio > Impostazioni > Suono > Microfono . Scegli dispositivo > seleziona freccia destra Vicino a esso.
- Win 10: collega il microfono, fai clic con il pulsante destro del mouse altoparlante icona > Suoni . Impostalo come dispositivo predefinito in Registrazione .
- Se utilizzi un microfono USB con il software del driver, installa prima quello, quindi riavvia il PC.
Questo articolo spiega come installare un microfono in Windows (compresi i microfoni Bluetooth) e testare il microfono. Le istruzioni si applicano a Windows 10 e 11.
Come configurare e testare un microfono in Windows 11
Se hai acquistato un USB microfono fornito con il software del driver, ti consigliamo di installarlo prima, quindi riavviare il PC. Altrimenti, inizia collegando il microfono alla porta appropriata del tuo computer.
Potrebbero essere necessari alcuni passaggi aggiuntivi se il microfono è un dispositivo Bluetooth. Vedi invece la sezione successiva.
-
Seleziona il Menu iniziale (l'icona di Windows) nella barra delle applicazioni e aprire il file Impostazioni app.

-
Selezionare Sistema nella barra laterale, quindi seleziona Suono .

-
Sotto Ingresso , Selezionare Scegli un dispositivo per parlare o registrare .

-
Scegli un dispositivo, quindi seleziona il freccia destra accanto per aprire le impostazioni del microfono.

-
Selezionare Avvia prova per testare il tuo microfono. Puoi anche modificare il formato di registrazione, regolare la sensibilità e abilitare l'audio migliorato. Le modifiche apportate vengono salvate automaticamente.

-
Per configurare il riconoscimento vocale per il tuo microfono, vai a Impostazioni > Tempo e linguaggio > Discorso .

-
Sotto Microfono , Selezionare Iniziare .

Come configurare un microfono Bluetooth in Windows 11
Se disponi di un microfono wireless o di un auricolare che include un microfono Bluetooth, devi prima associarlo al PC Windows 11.
-
Seleziona il Centro azione sulla barra delle applicazioni (icone di rete, audio e alimentazione) situata a sinistra dell'ora e della data per aprire il menu Impostazioni rapide.

-
Se la Bluetooth l'icona è disattivata, selezionala per attivarla SU .

-
Fare clic con il pulsante destro del mouse Bluetooth e seleziona Vai alle impostazioni .

-
Selezionare Aggiungi dispositivo .
come sapere se il cellulare è sbloccato

-
Selezionare Bluetooth .

-
Seleziona il tuo dispositivo Bluetooth dall'elenco. Se non viene visualizzato, verifica che il dispositivo sia acceso e pronto per l'accoppiamento.
-
Una volta accoppiato il dispositivo, vedrai una finestra di conferma che il tuo microfono è pronto per l'uso. Selezionare Fatto per uscire dalla schermata.
-
Segui i passaggi nella sezione precedente per testare il microfono e regolare le impostazioni.
Come configurare un microfono cablato in Windows 10
I passaggi per configurare un microfono in Windows 10 sono leggermente diversi:
-
Dopo aver collegato il microfono, fare clic con il pulsante destro del mouse su altoparlante sull'icona nella barra delle applicazioni e seleziona Suoni .

-
Nella finestra Suoni, seleziona il file Registrazione scheda per vedere tutti i microfoni collegati. Se non è già selezionato come dispositivo predefinito, fai clic con il pulsante destro del mouse sul microfono che hai collegato (puoi riconoscerlo dalla marca elencata) e seleziona Imposta come dispositivo predefinito .

-
Seleziona il Microfono e quindi selezionare Configura A aprire la finestra Riconoscimento vocale.
-
Selezionare Configura il microfono per aprire la configurazione guidata del microfono.

-
Seleziona il tipo di microfono che hai collegato al computer e seleziona Prossimo per continuare con la procedura guidata. Leggi le istruzioni, quindi seleziona Prossimo Ancora.

-
Nella schermata successiva della configurazione guidata del microfono, parla nel microfono mentre leggi il testo sullo schermo. Se il microfono funziona, dovresti vedere la barra audio inferiore muoversi mentre parli.

-
Selezionare Prossimo Ancora. Dovresti vedere una finestra di conferma che il tuo microfono è configurato. Selezionare Fine per uscire dall'impostazione guidata del microfono.

Come configurare un microfono Bluetooth in Windows 10
Se hai acquistato un microfono Bluetooth o un auricolare che include un microfono Bluetooth, devi associare il dispositivo al PC Windows 10.
-
Assicurati che il microfono Bluetooth sia acceso, quindi fai clic con il pulsante destro del mouse su Bluetooth sull'icona nella barra delle applicazioni di Windows e seleziona Aggiungi un dispositivo Bluetooth .

-
Nel Bluetooth e altri dispositivi finestra, assicurati che Bluetooth l'interruttore a levetta è acceso. Quindi, seleziona Aggiungi Bluetooth o altro dispositivo .

-
Nel Aggiungi un dispositivo finestra, selezionare Bluetooth come il tipo di dispositivo che desideri aggiungere.

-
Dovresti vedere il tuo dispositivo Bluetooth nell'elenco nella finestra successiva. Se non viene visualizzato, verifica che il dispositivo sia acceso e pronto per l'accoppiamento. Seleziona il dispositivo dall'elenco per avviare il processo di accoppiamento quando viene elencato.

-
Una volta accoppiato il dispositivo, vedrai una finestra di conferma che il tuo microfono è pronto per l'uso. Selezionare Fatto per uscire dalla schermata.

-
Di nuovo nel Bluetooth e altri dispositivi finestra, dovresti vedere il tuo microfono Bluetooth visualizzato nell'elenco di Audio dispositivi. Se il microfono funziona correttamente, dovresti vedere il tag 'Voce connessa' sotto il dispositivo.

-
Fare clic con il pulsante destro del mouse su suono nuovamente l'icona nella barra delle applicazioni di Windows e seleziona Suoni > Registrazione . Ora dovresti vedere il tuo microfono Bluetooth elencato. Se non è già il dispositivo predefinito, fai clic con il pulsante destro del mouse sul microfono e scegli Imposta come dispositivo predefinito .

-
Metti alla prova il tuo microfono Bluetooth parlando. La barra audio a destra del microfono dovrebbe mostrare barre verdi, indicando che funziona e è pronta per l'uso.
Come testare un microfono in Windows 10
Se il microfono funziona ma si ferma, puoi testarlo in pochi passaggi.
-
Fare clic con il pulsante destro del mouse su altoparlante sull'icona nella barra delle applicazioni, quindi selezionare Suoni > Registrazione . Dovresti vedere un elenco di microfoni con un misuratore del suono verticale a destra del microfono abilitato.

-
Se il microfono è disattivato ed etichettato come Disabilitato , questo potrebbe spiegare perché il microfono non funziona. Fare clic con il pulsante destro del mouse sul microfono e selezionare Abilitare .

-
Parla nel microfono. Dovresti vedere il misuratore del suono a destra delle barre verdi del display del microfono, a seconda del volume della tua voce.

-
Il tuo microfono è ora collegato e testato per funzionare correttamente. Selezionare OK O Annulla per chiudere la finestra Suono.
- Come faccio a configurare un microfono a condensatore in Windows?
Per utilizzare un microfono a condensatore con il PC, è necessaria un'interfaccia audio (come un mixer) che supporti l'alimentazione phantom. Dopo aver collegato il computer all'interfaccia e abilitato l'alimentazione phantom, collega il microfono a condensatore all'interfaccia tramite un cavo XLR. Se non attivi l'alimentazione phantom, potresti danneggiare la batteria.
- Come spengo il microfono del mio PC?
Per disabilitare il microfono su Windows 11, vai a Impostazioni > Sistema > Suono , scegli il microfono, quindi seleziona Non consentire nella sezione Audio. In Windows 10, seleziona Gestisci i dispositivi audio , scegli il microfono, quindi seleziona disattivare .
- Come posso risolvere il problema quando il mio microfono di Windows non funziona?
Se il microfono di Windows non funziona, assicurati che non sia disattivato e controlla le impostazioni delle autorizzazioni dell'app. Se il problema persiste, fare clic con il pulsante destro del mouse su altoparlante sull'icona sulla barra delle applicazioni di Windows e seleziona Risolvere i problemi relativi all'audio per eseguire uno strumento di risoluzione dei problemi automatizzato.