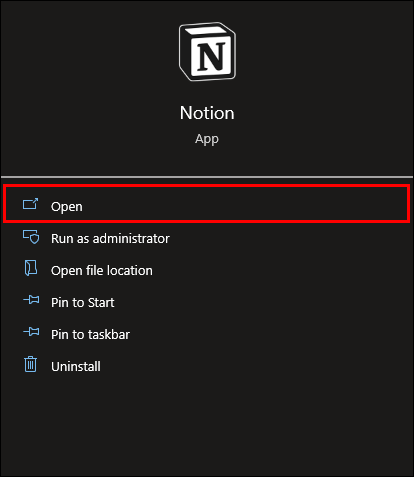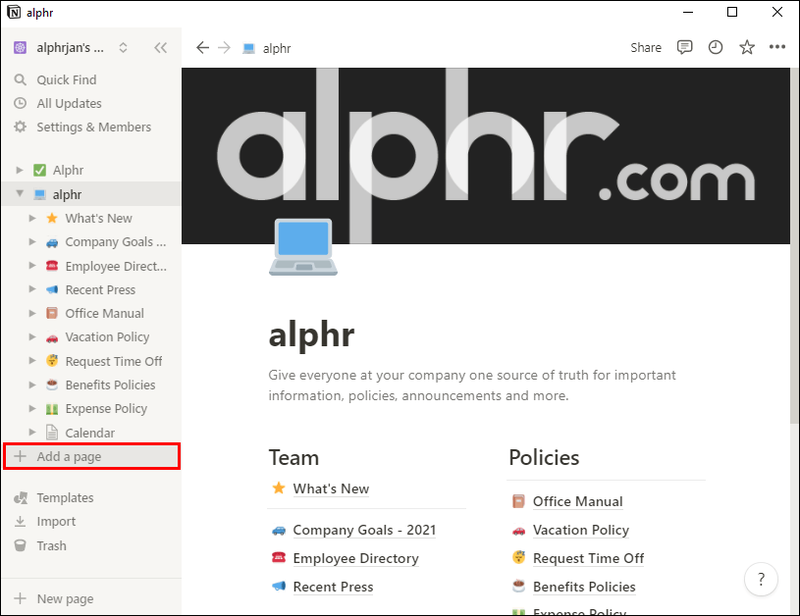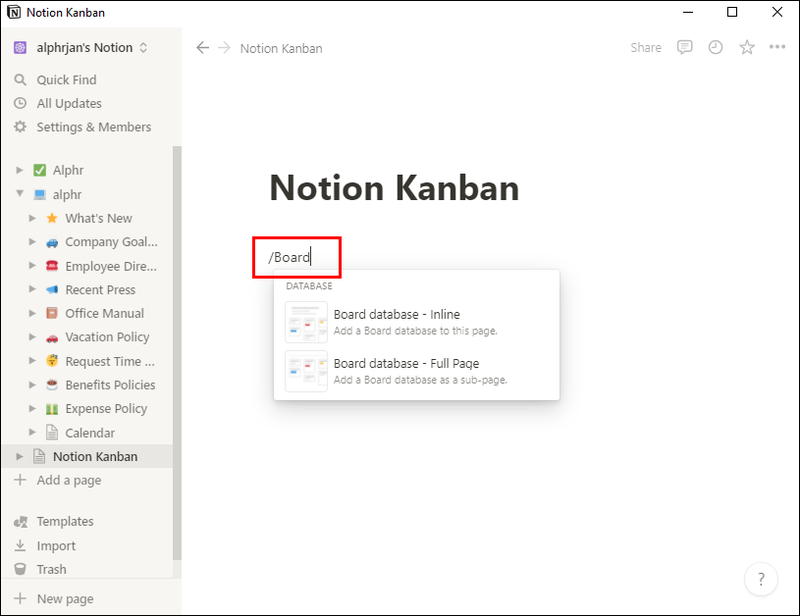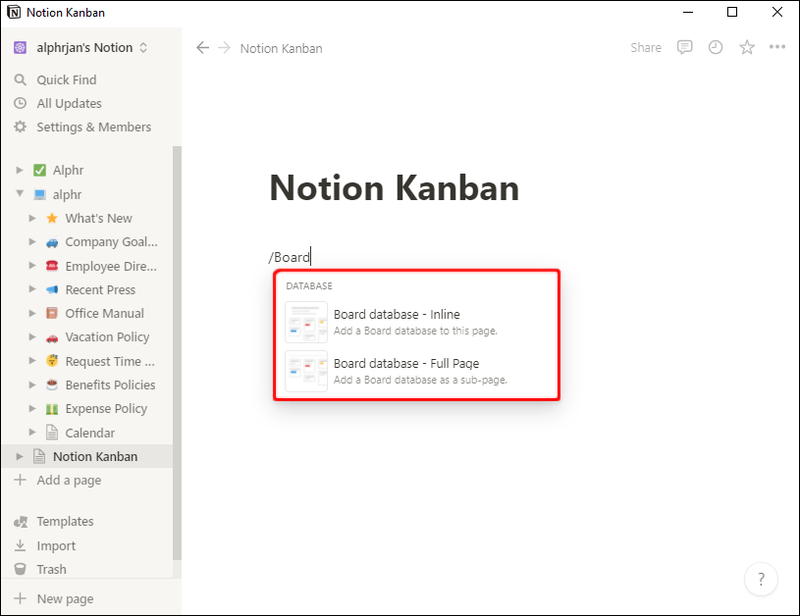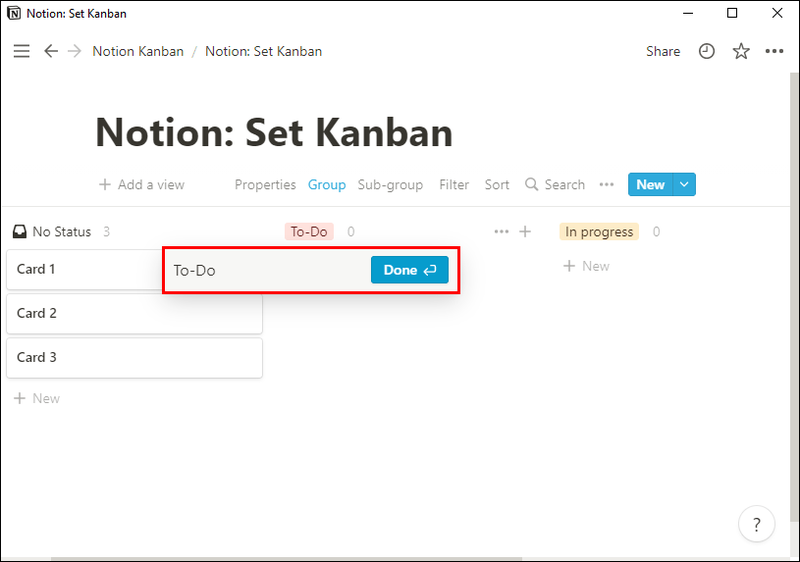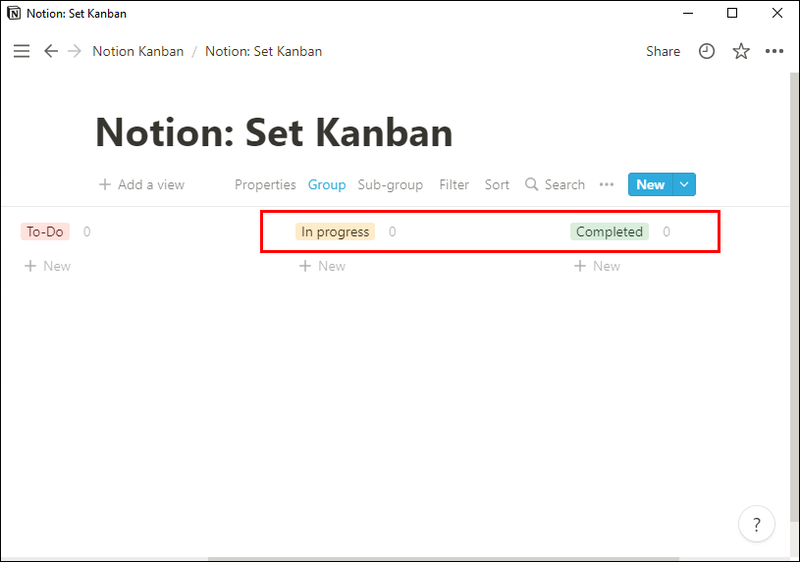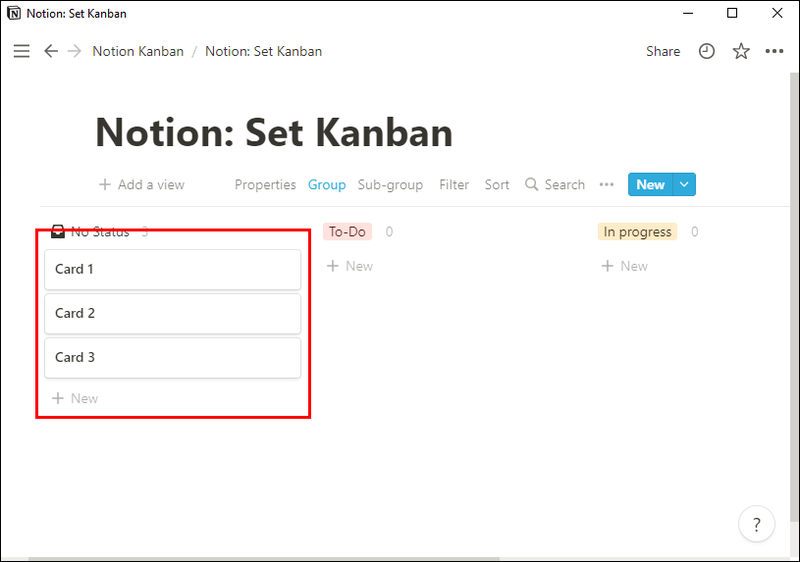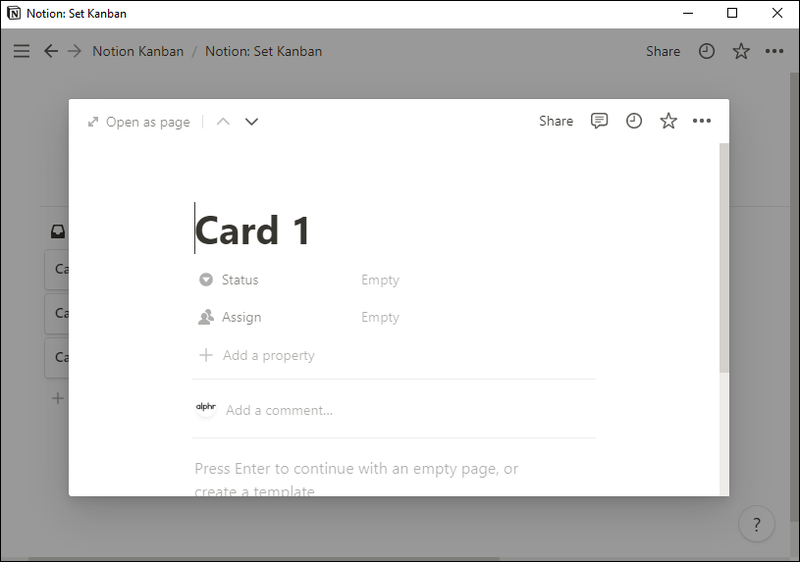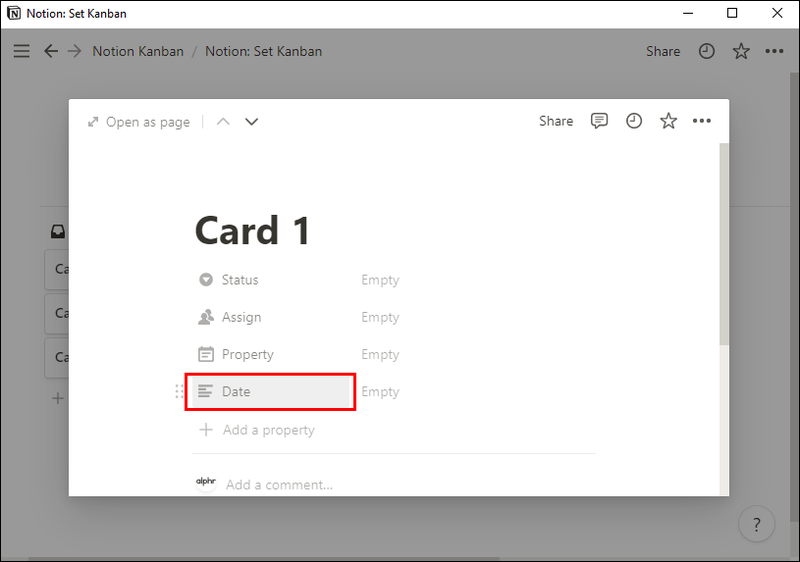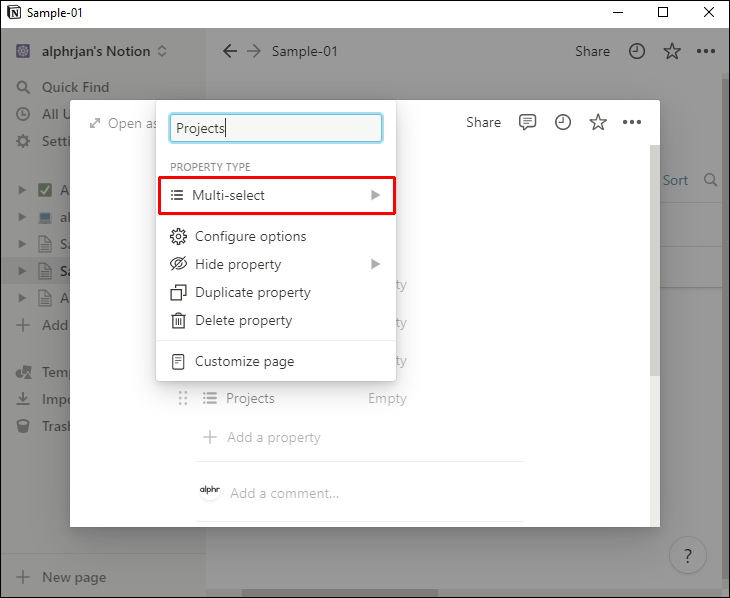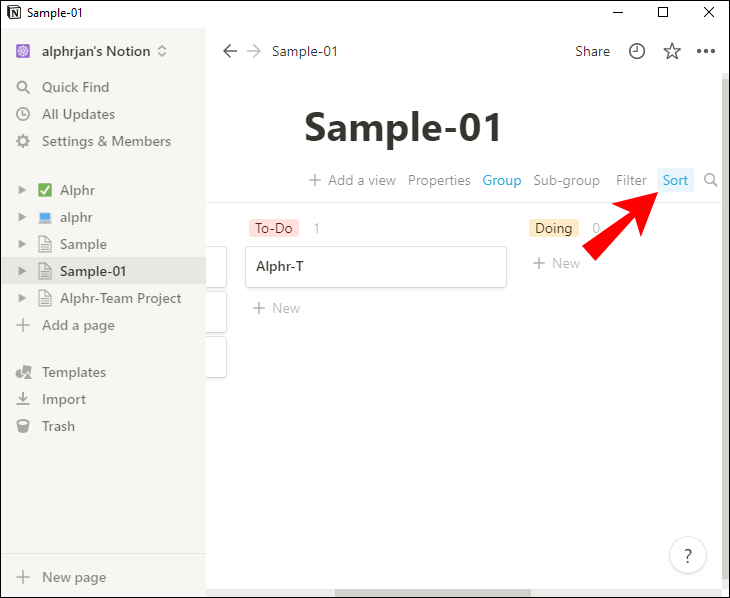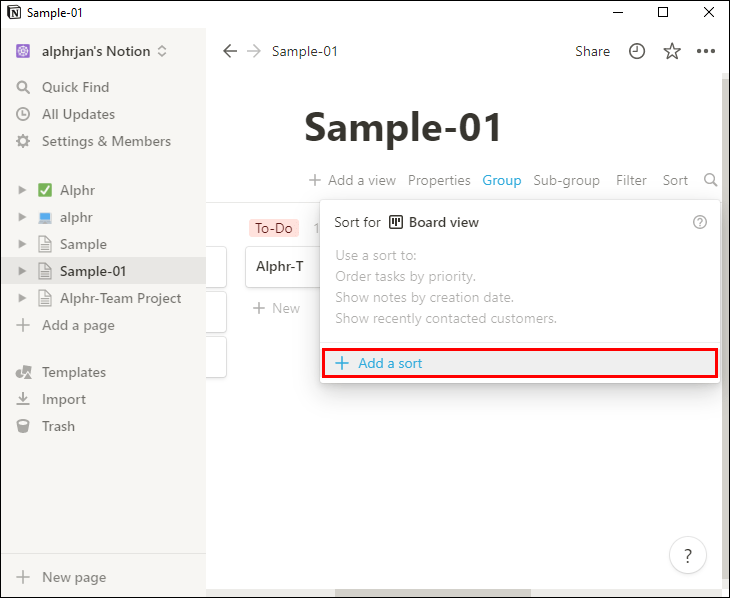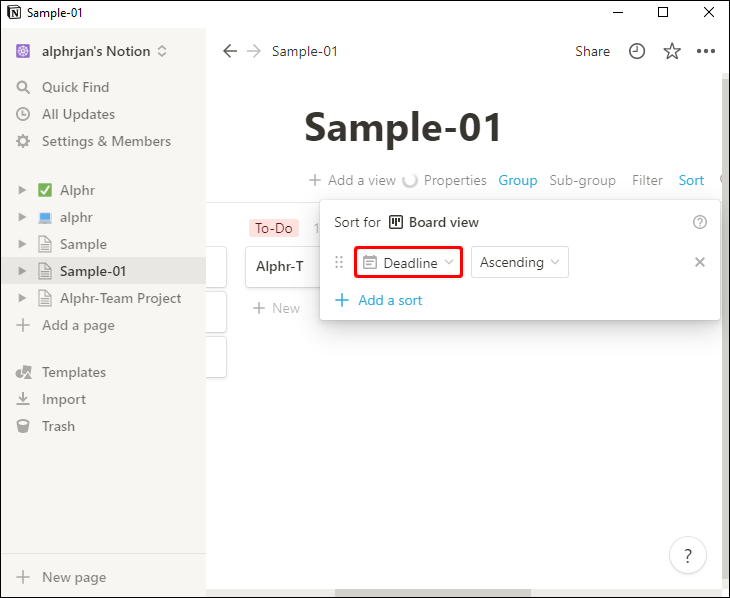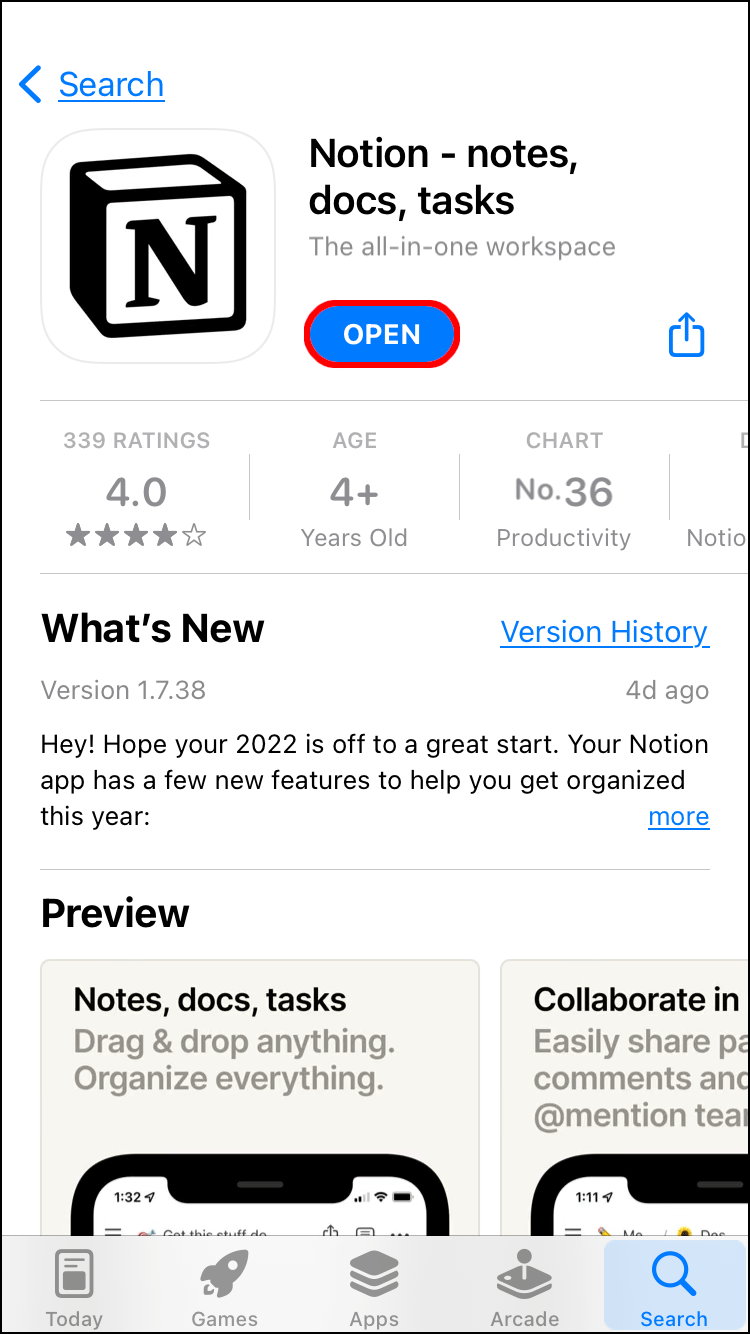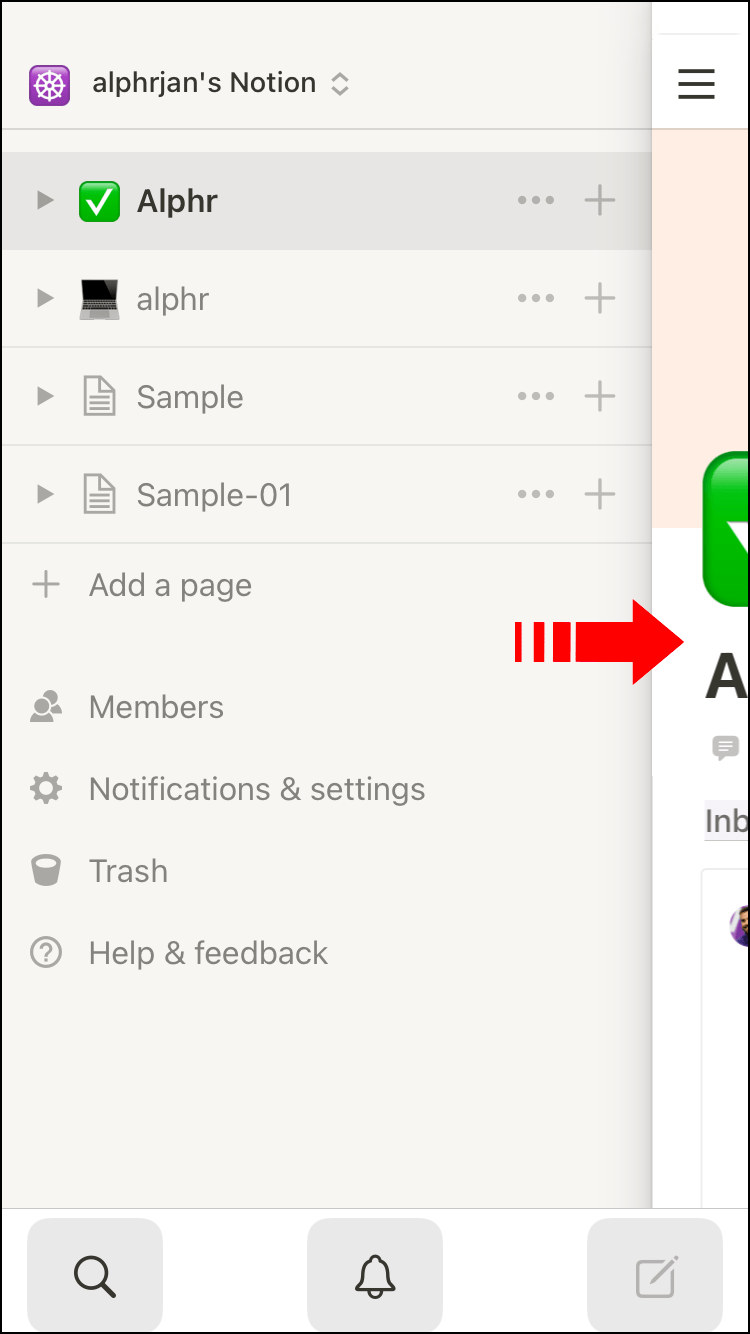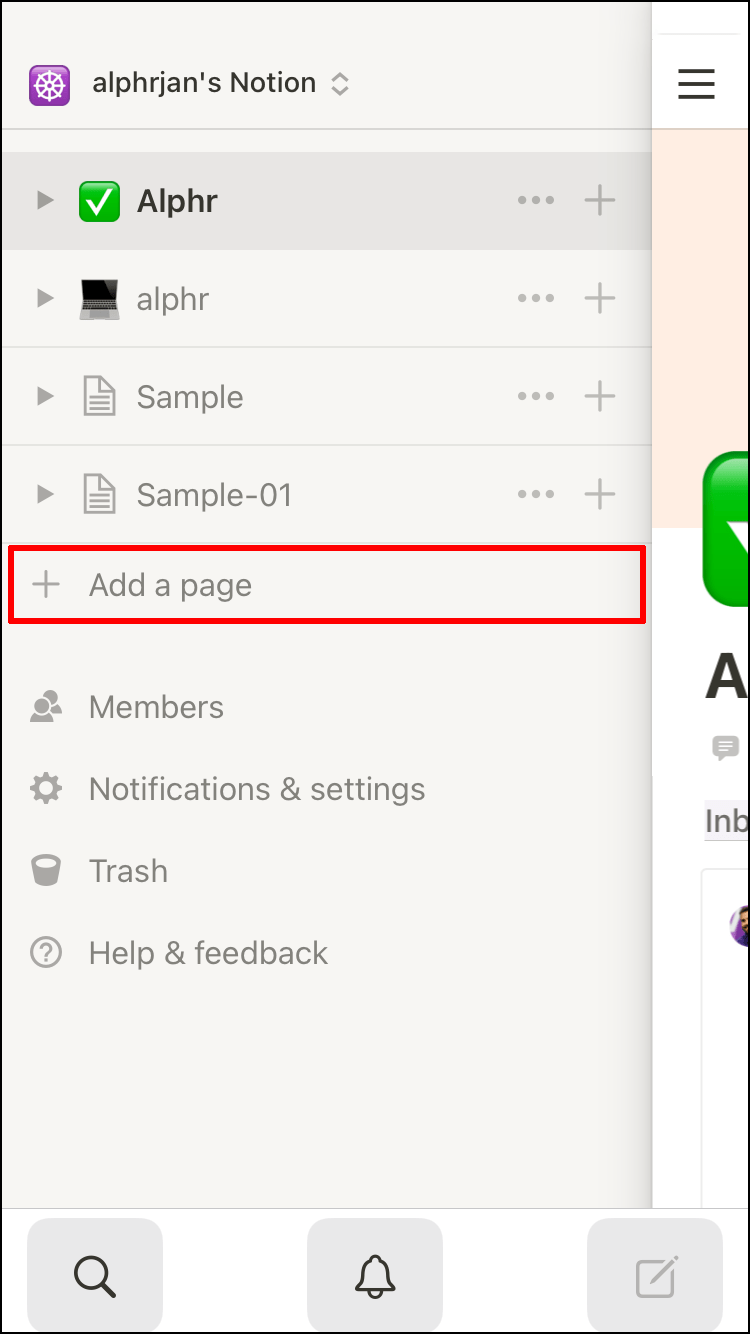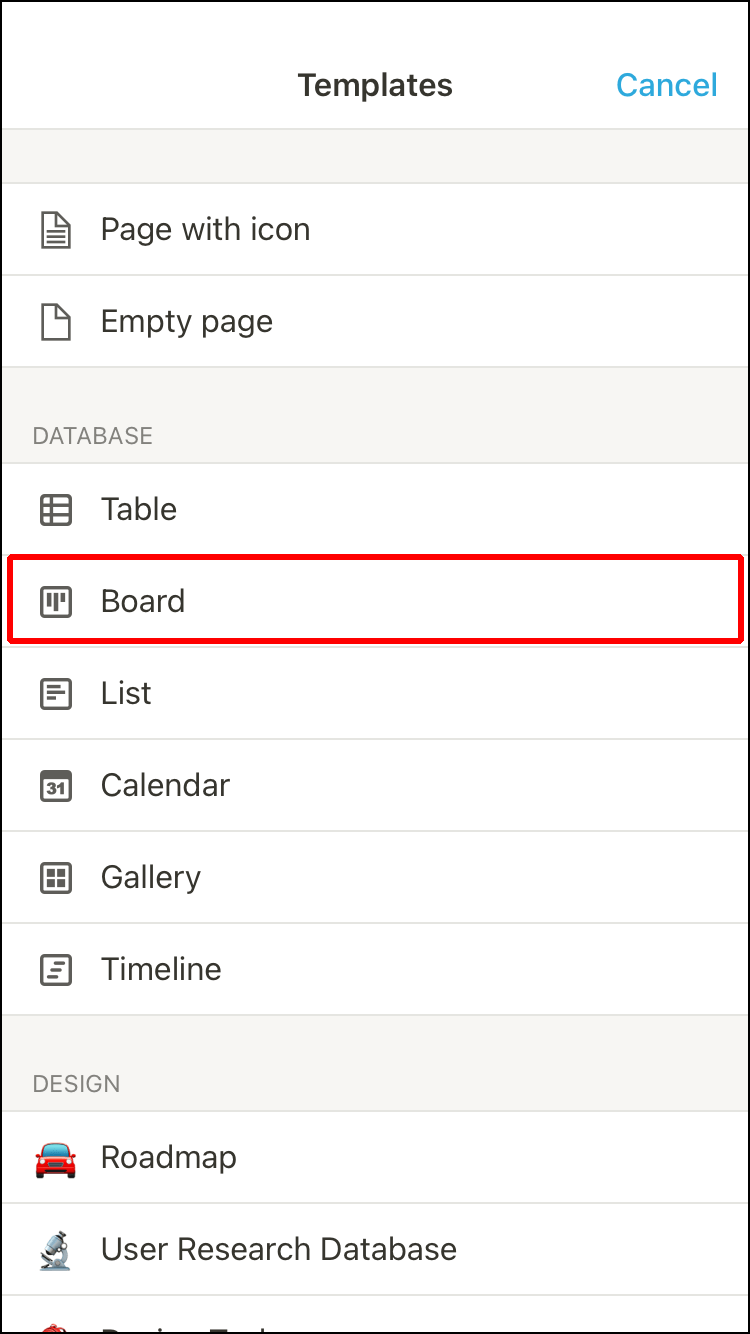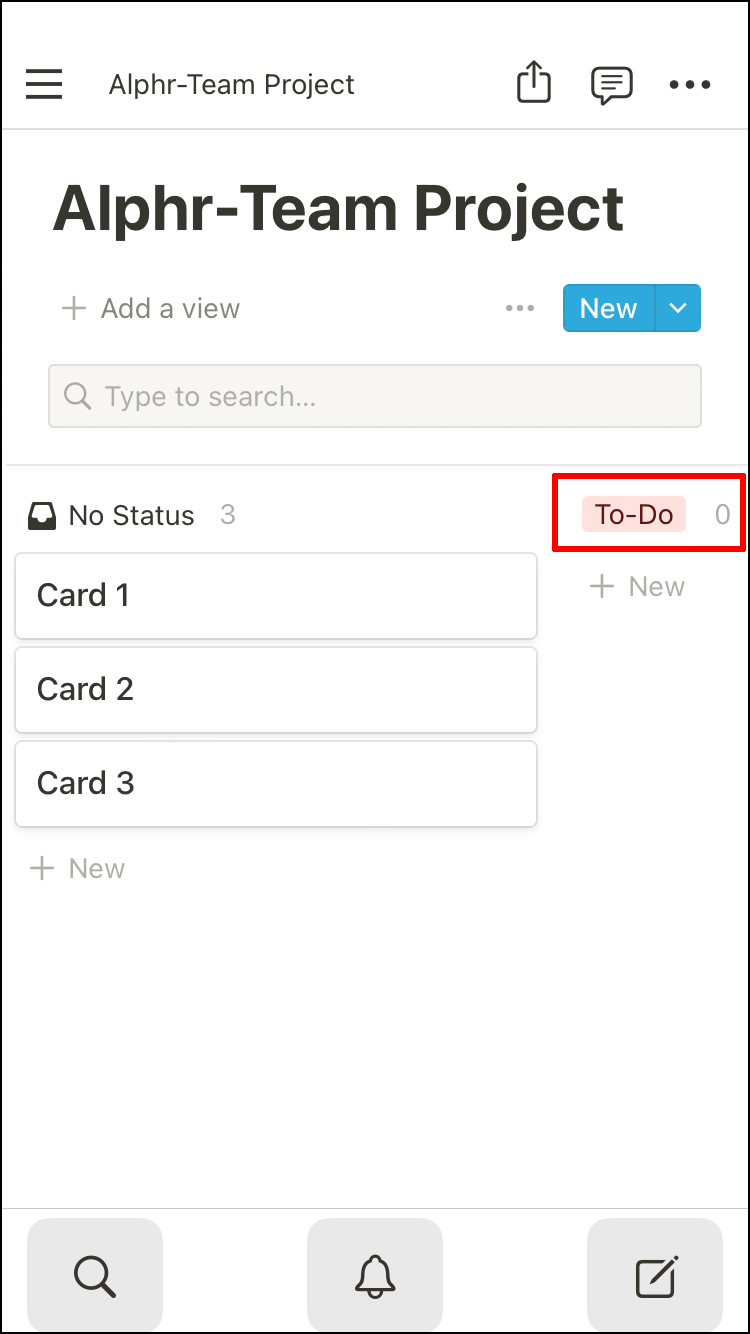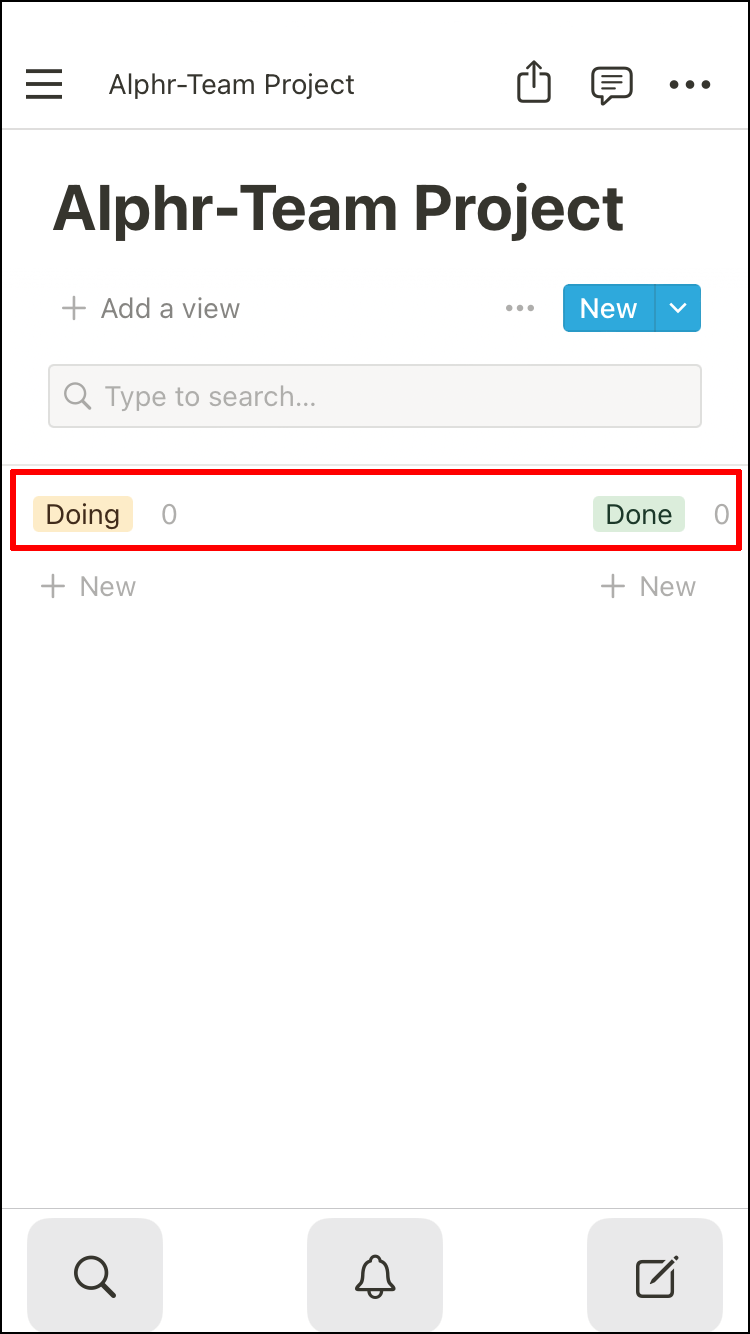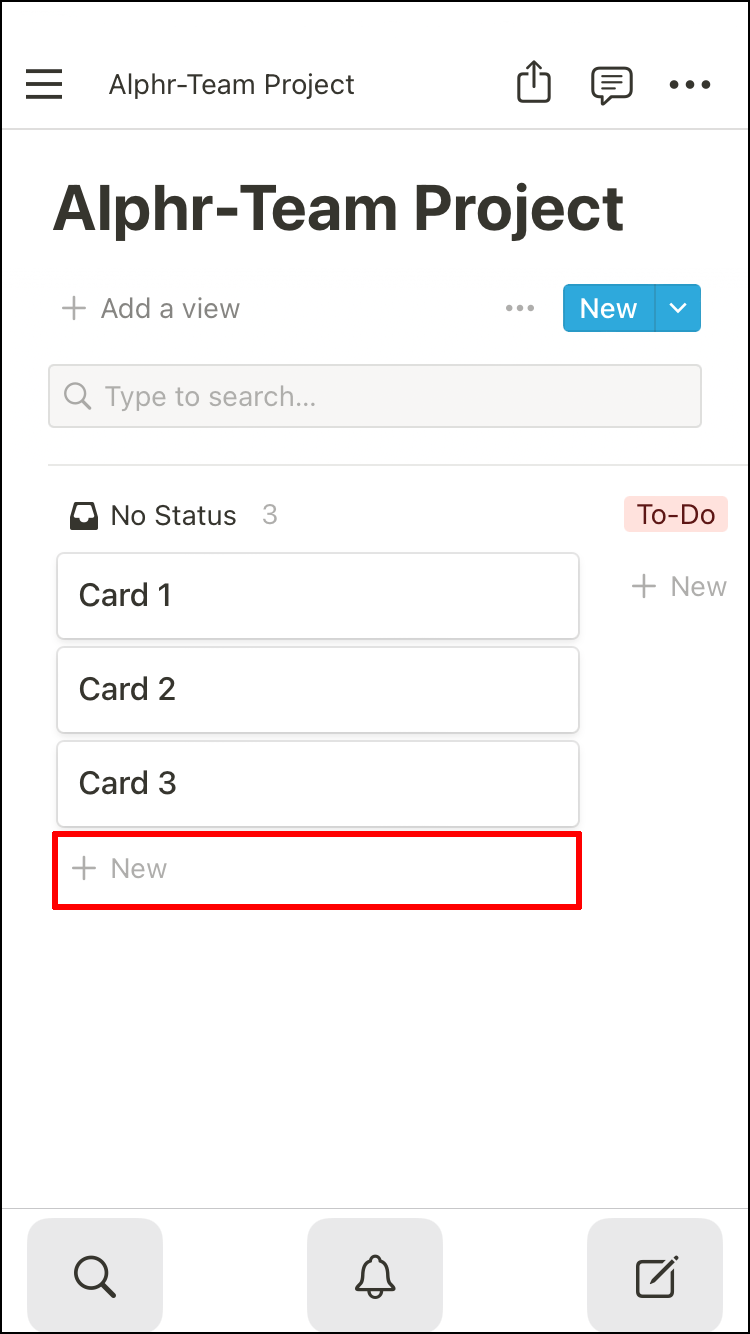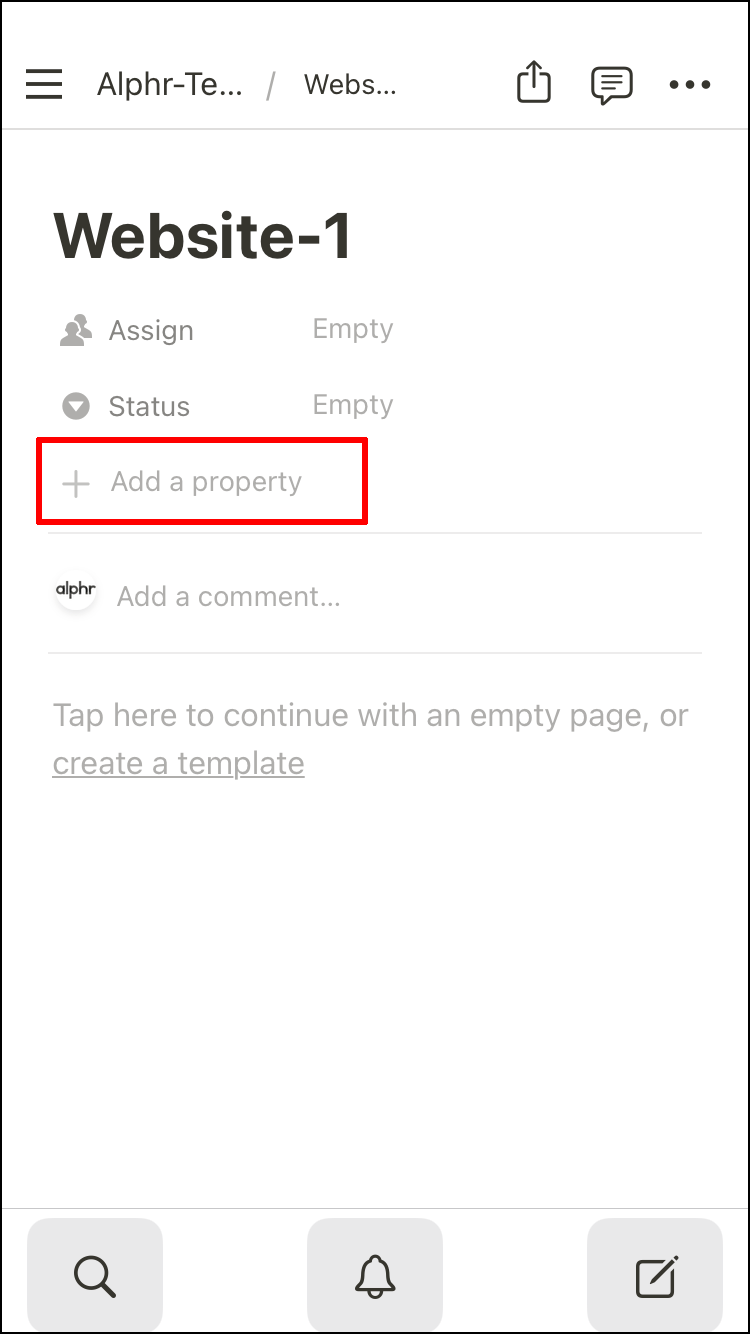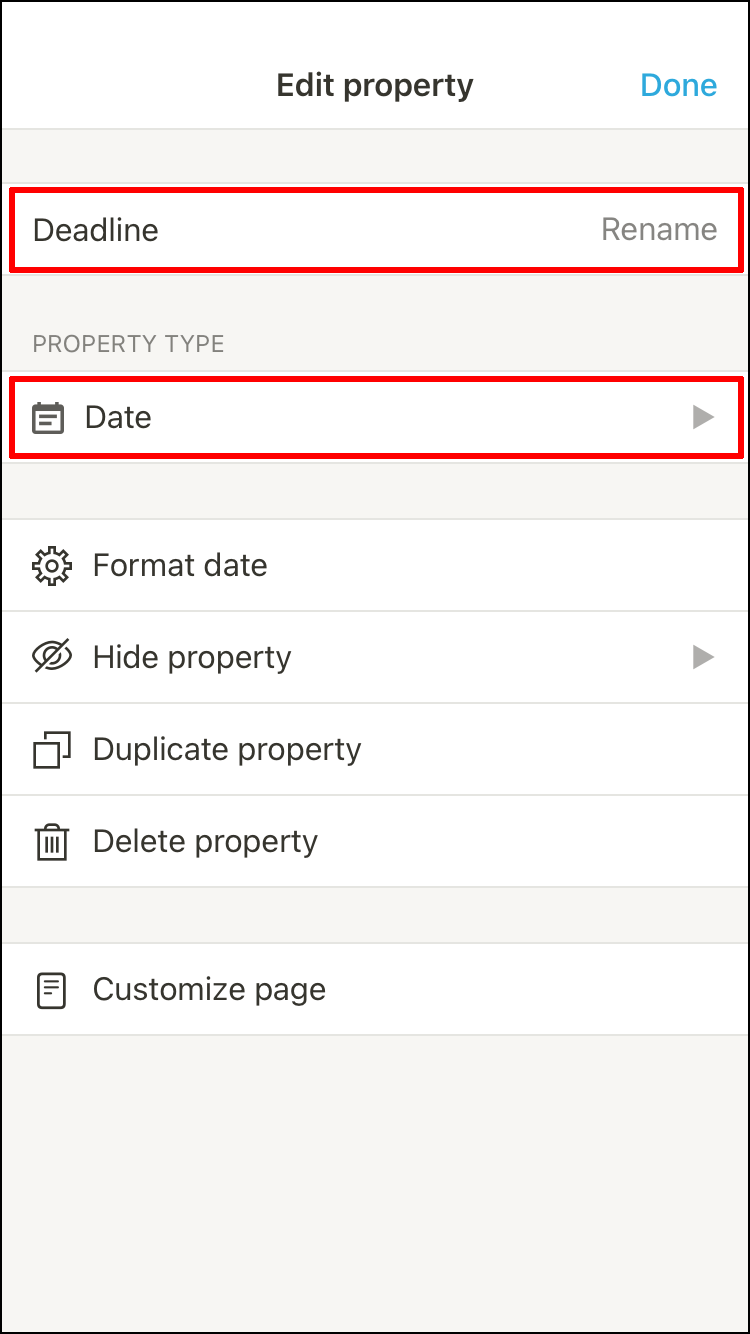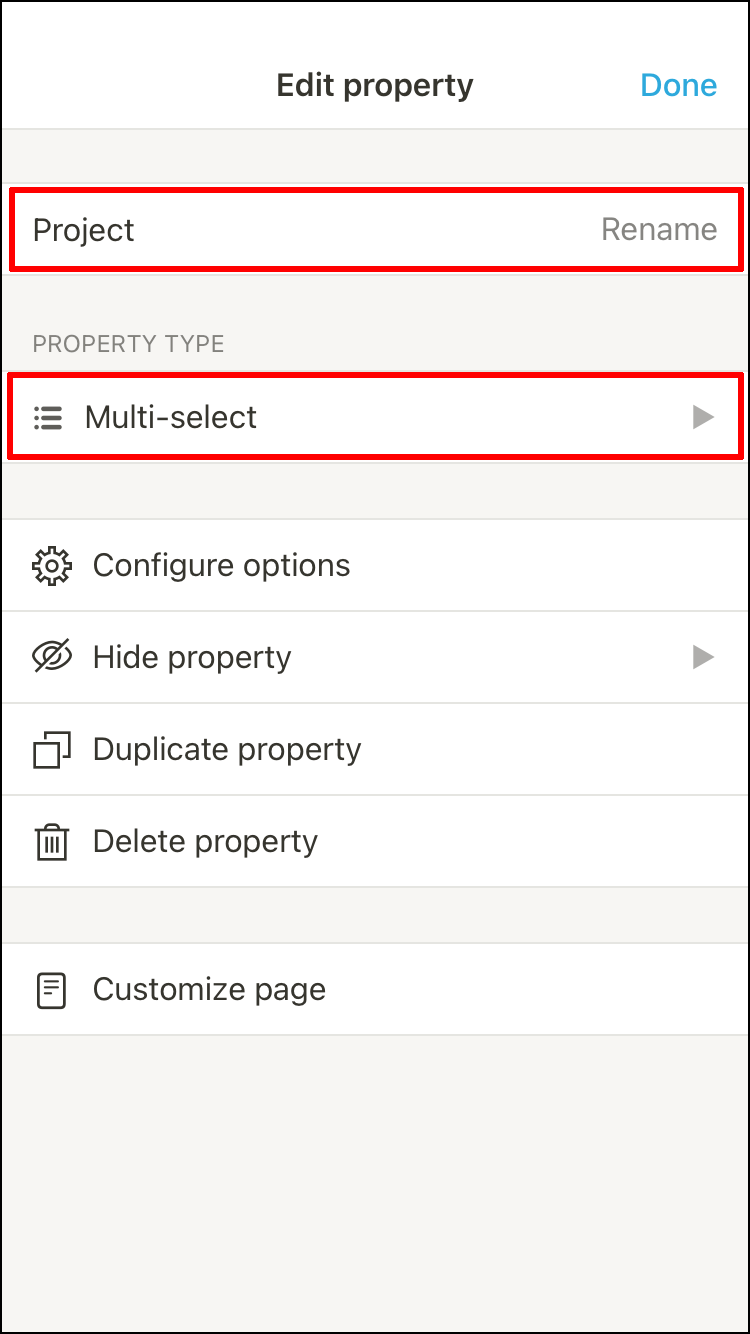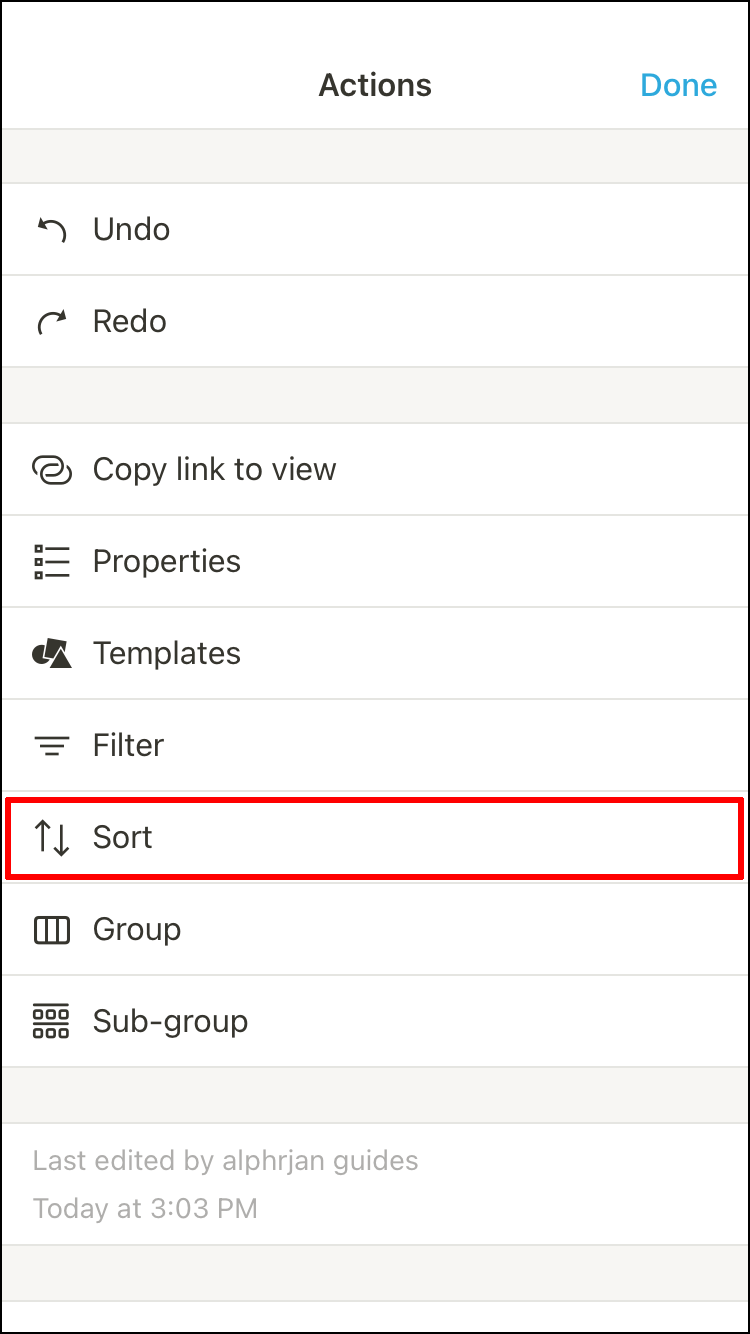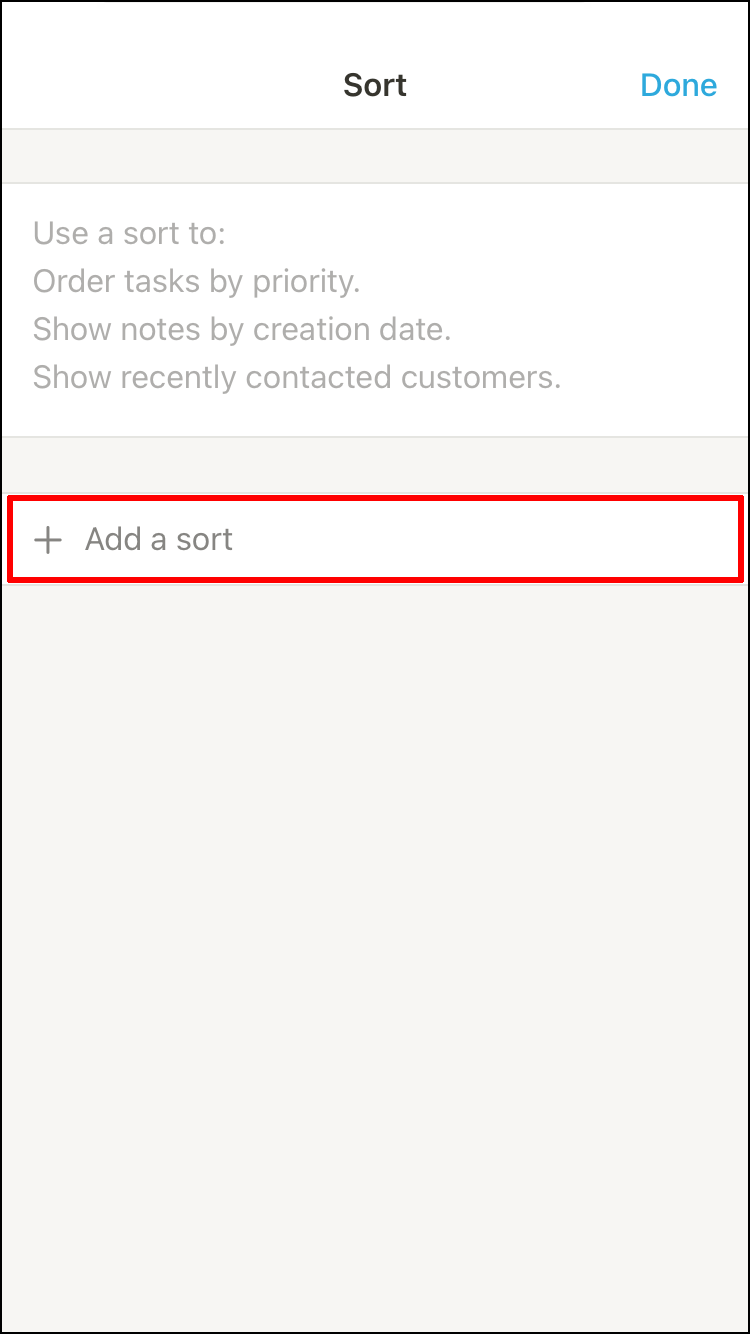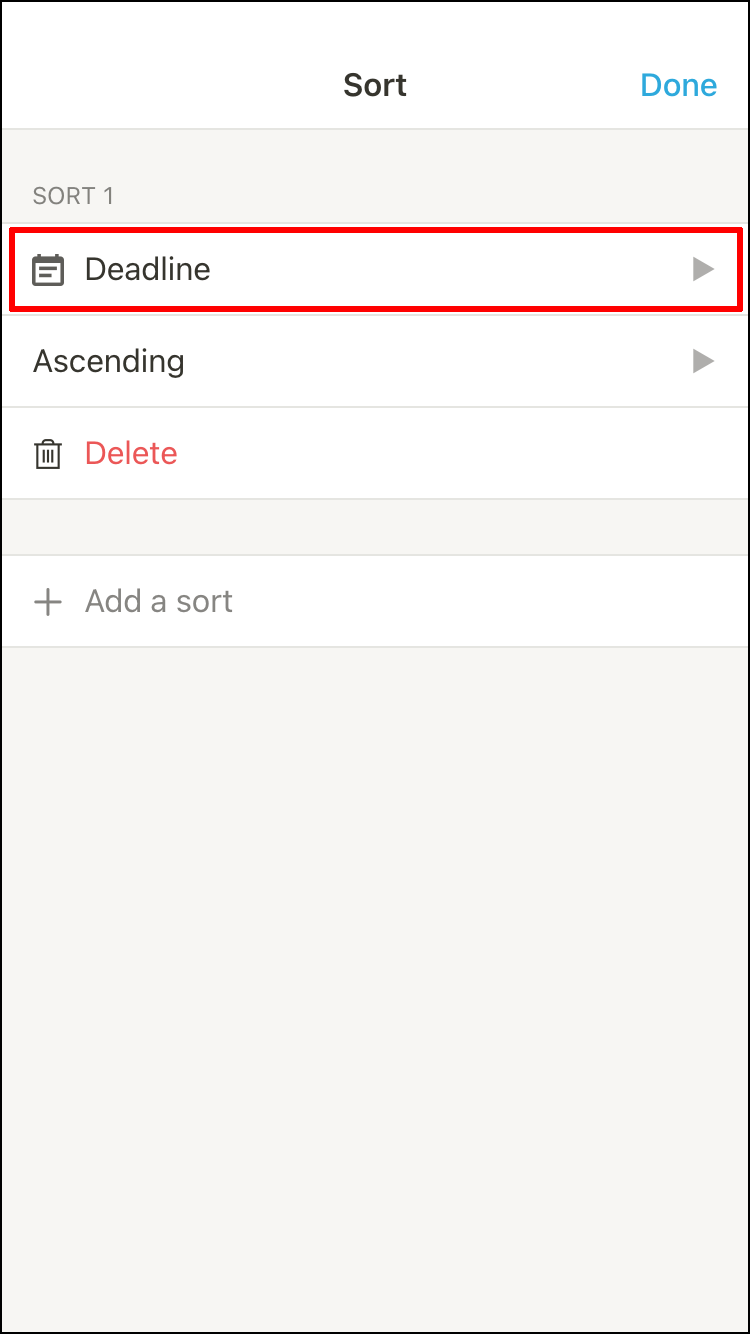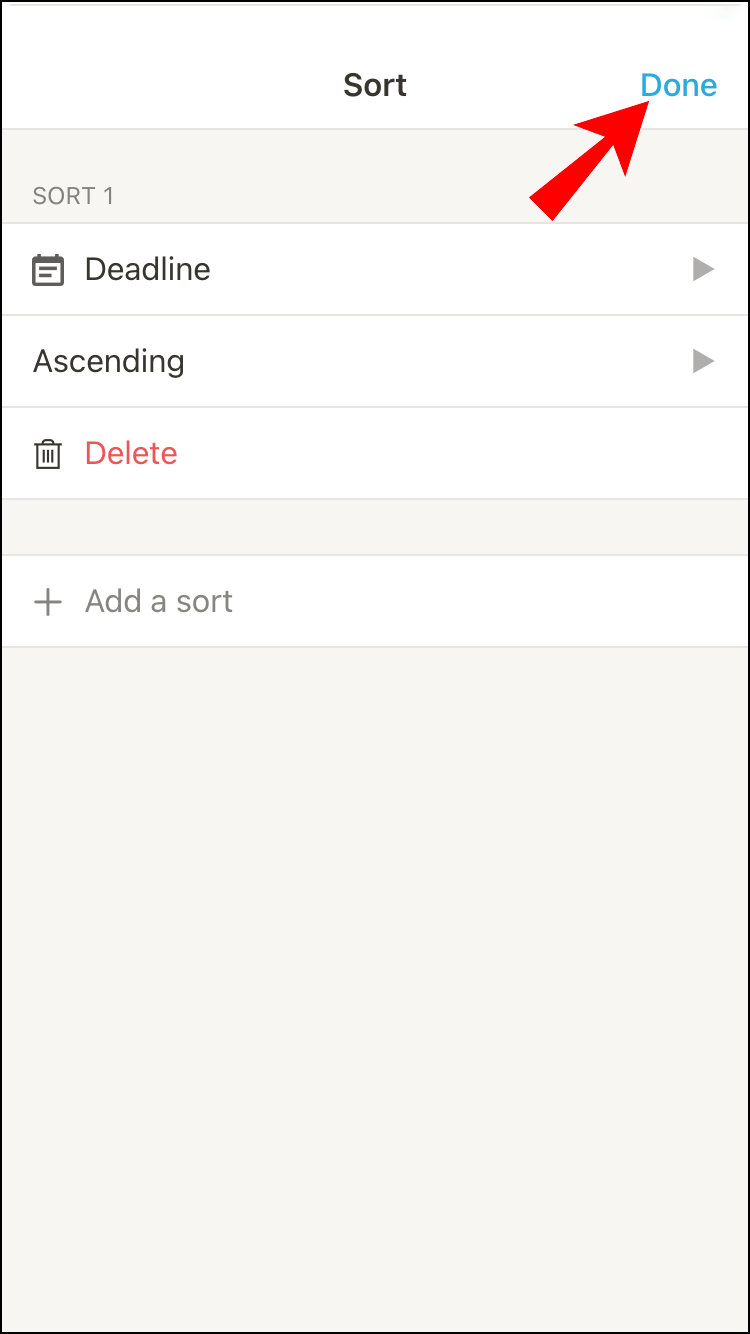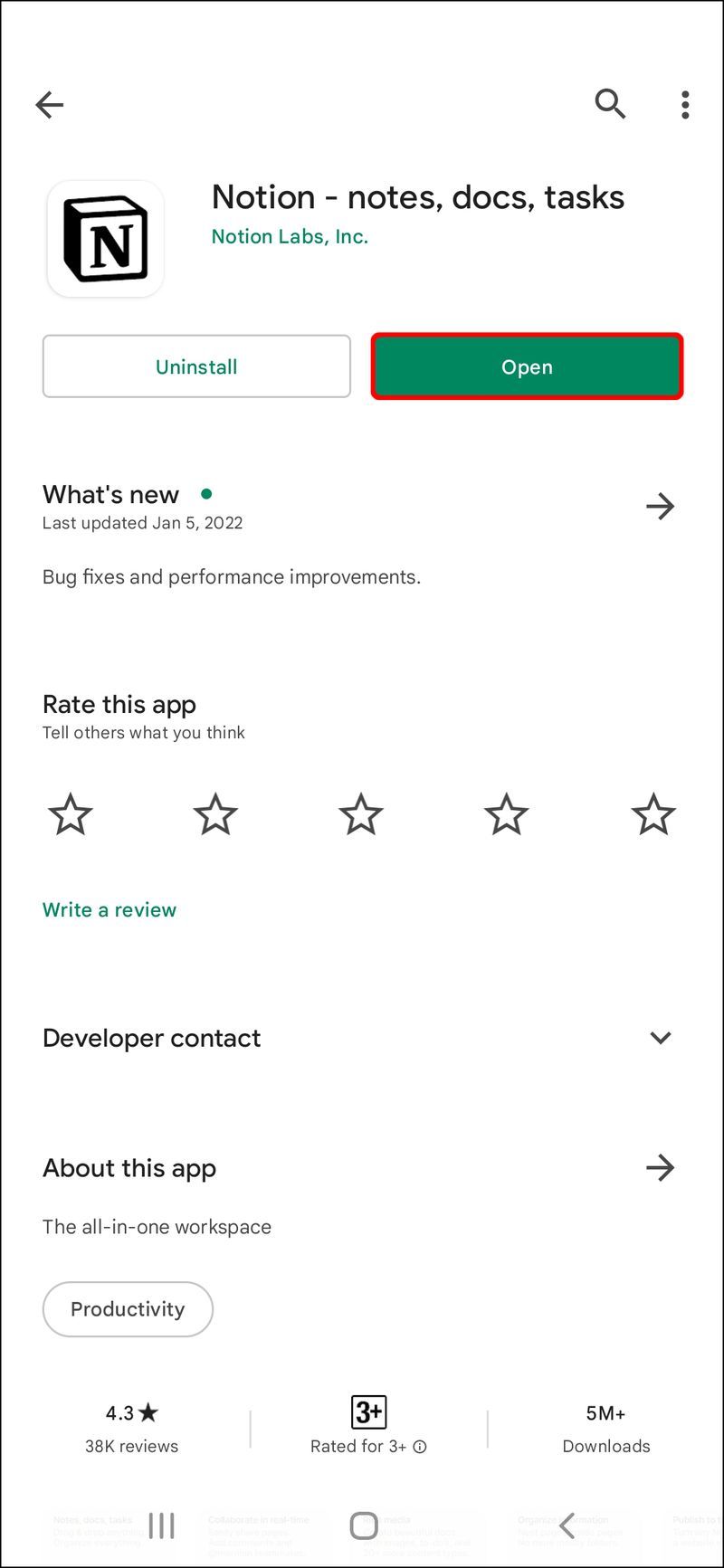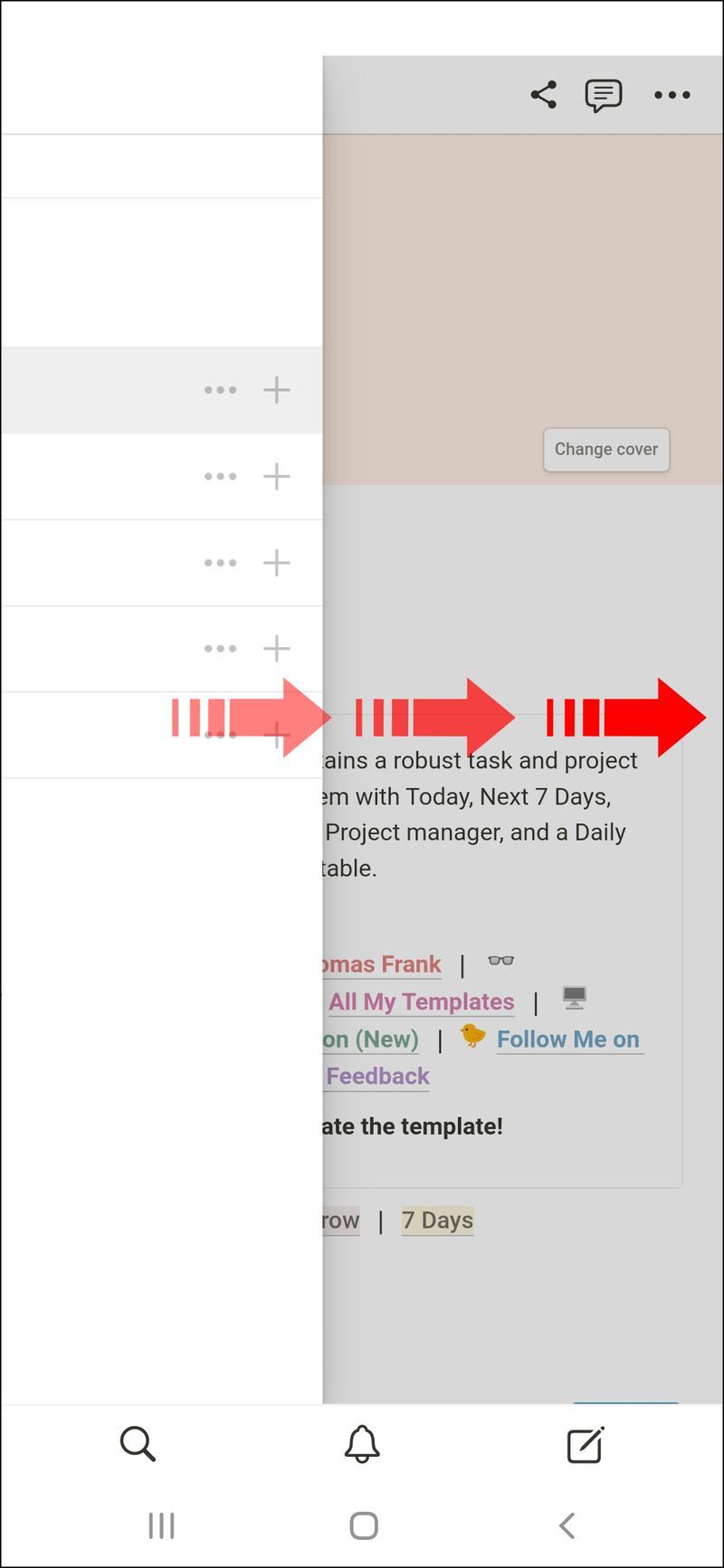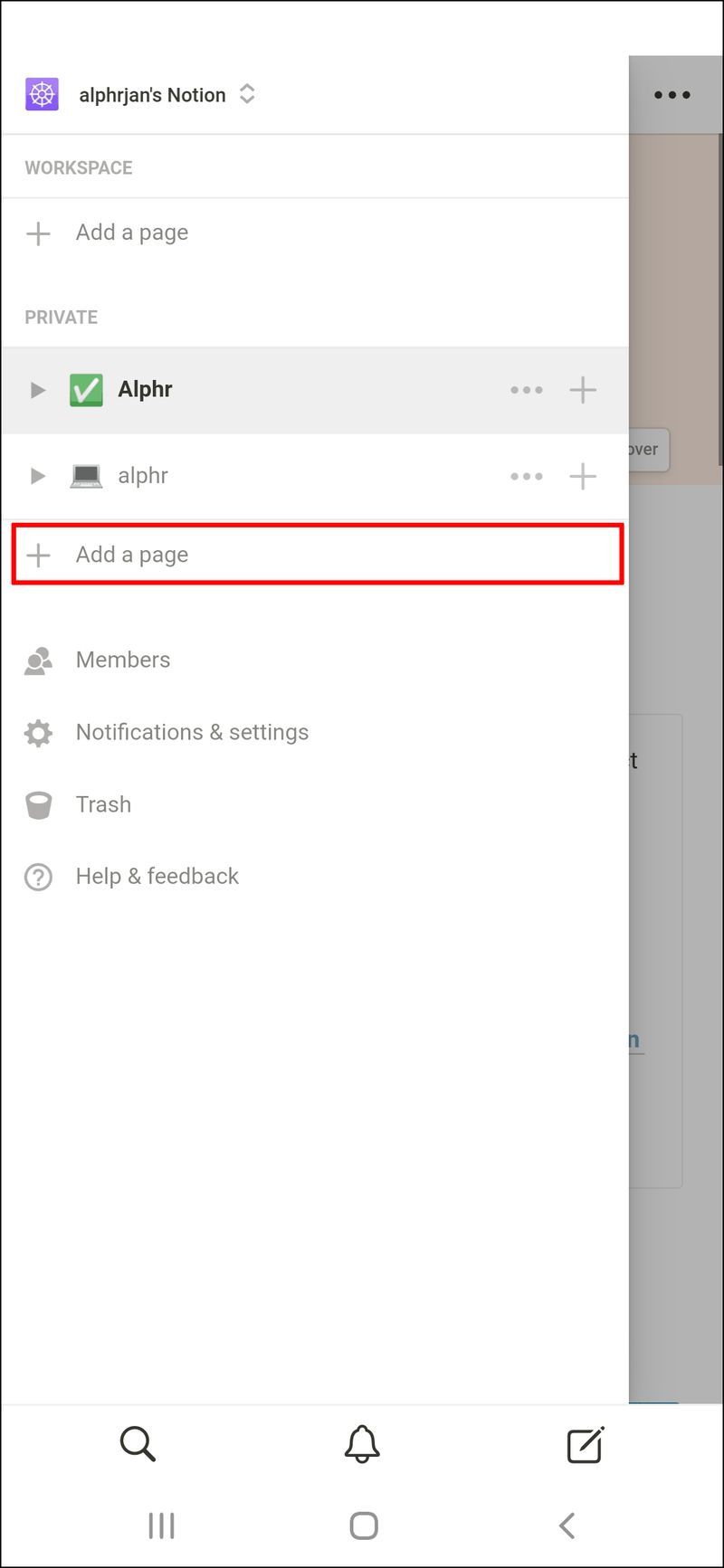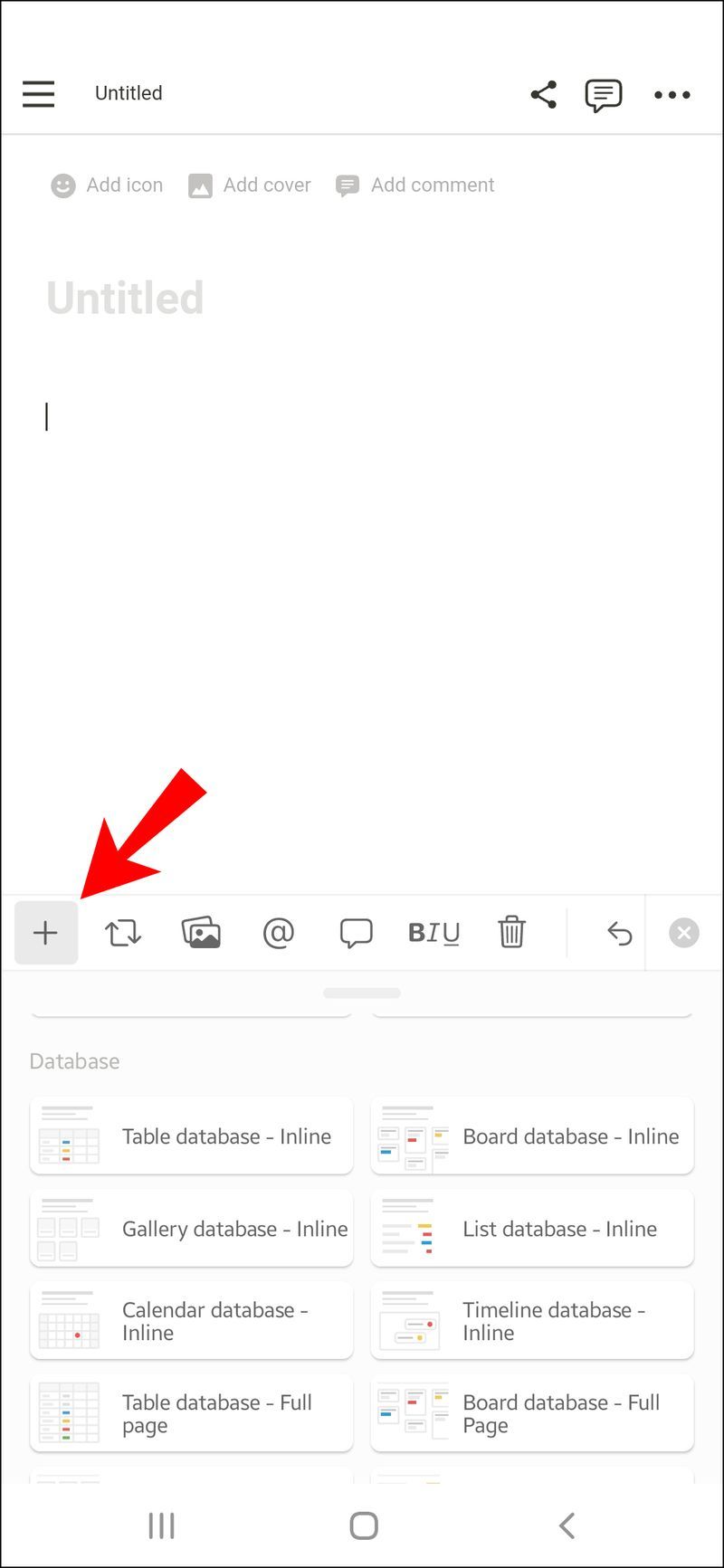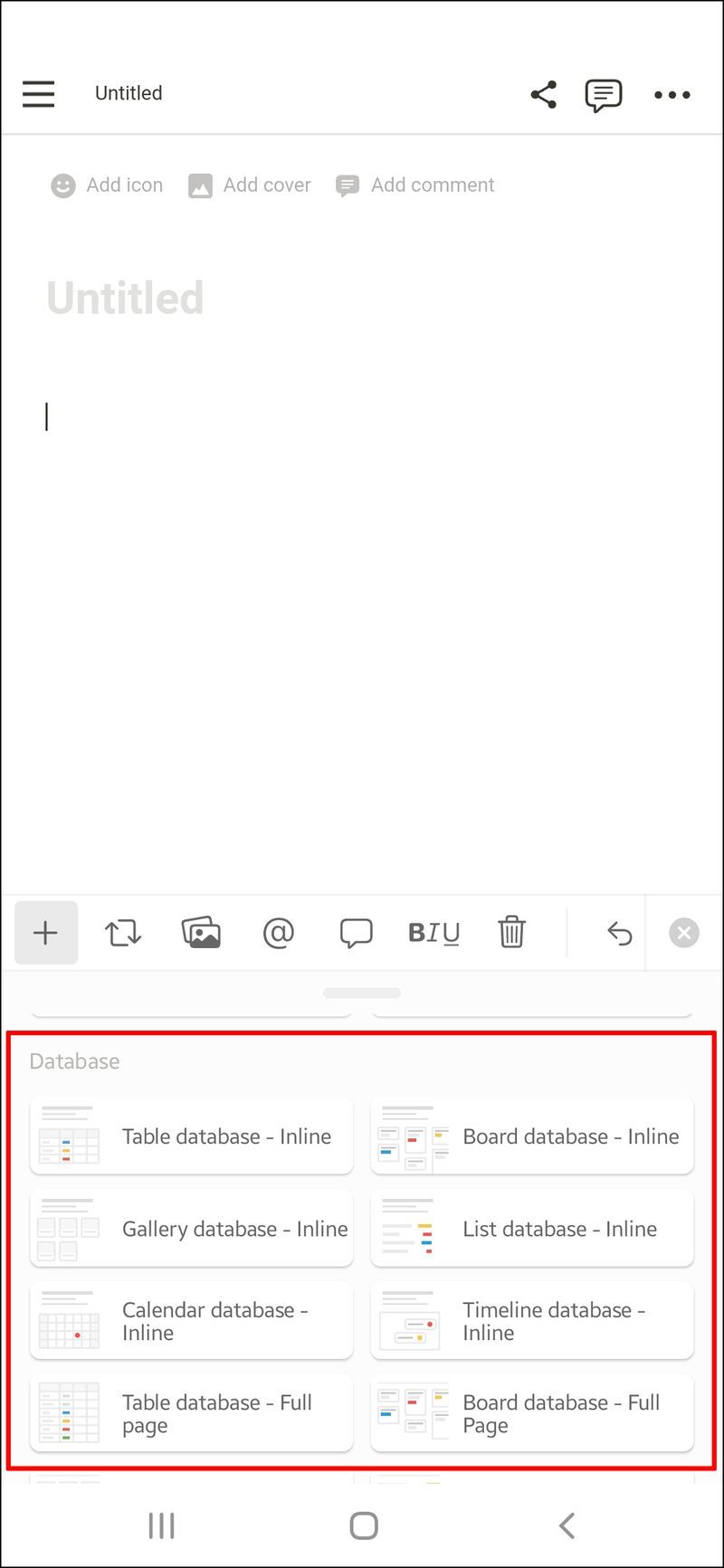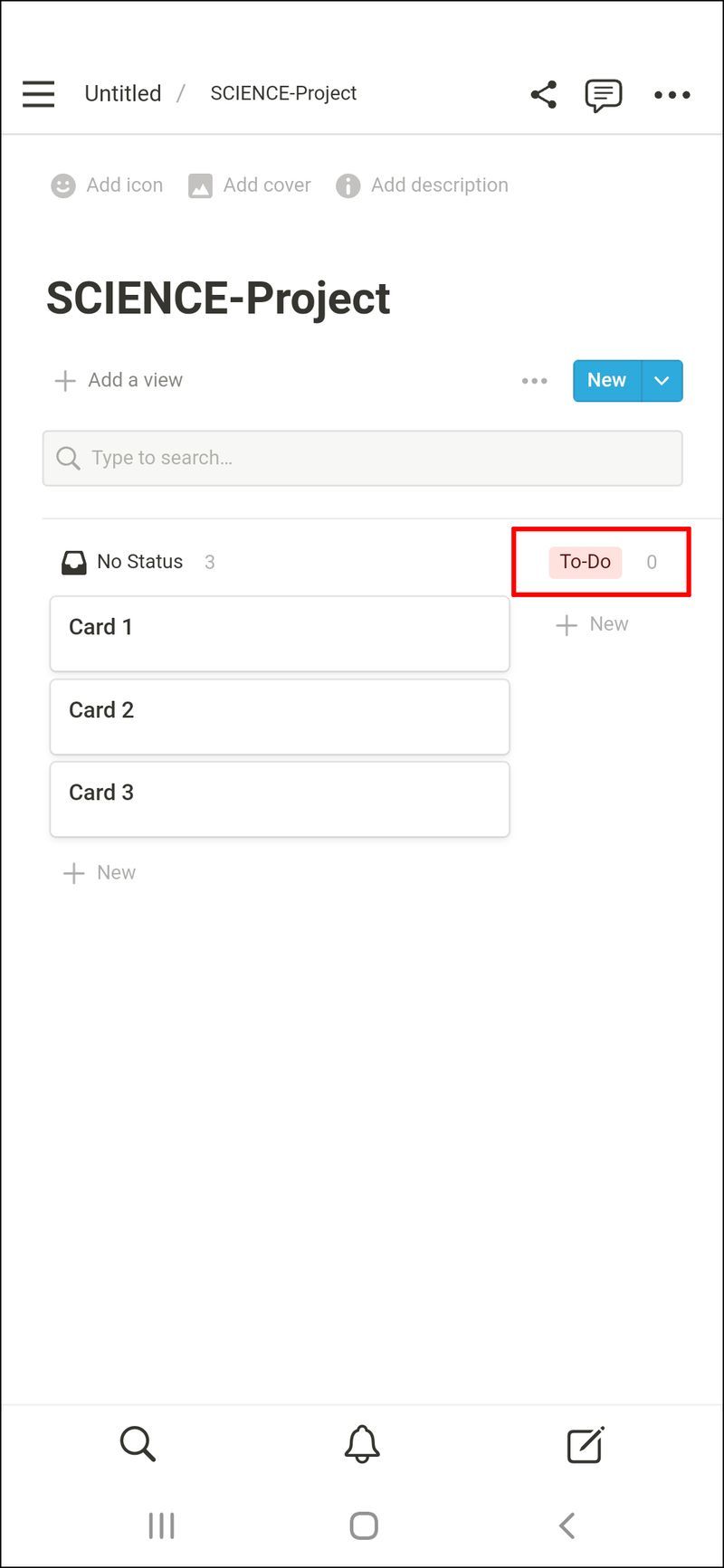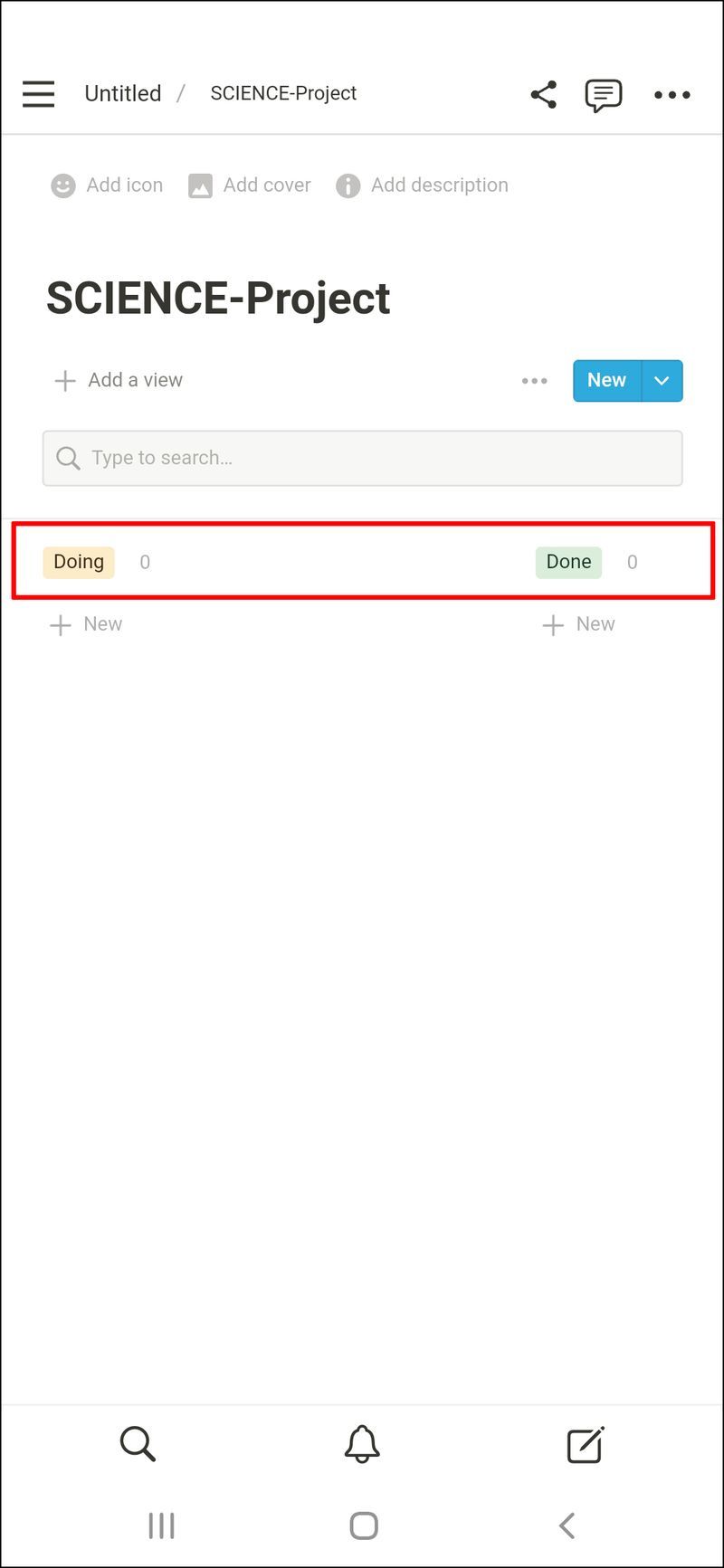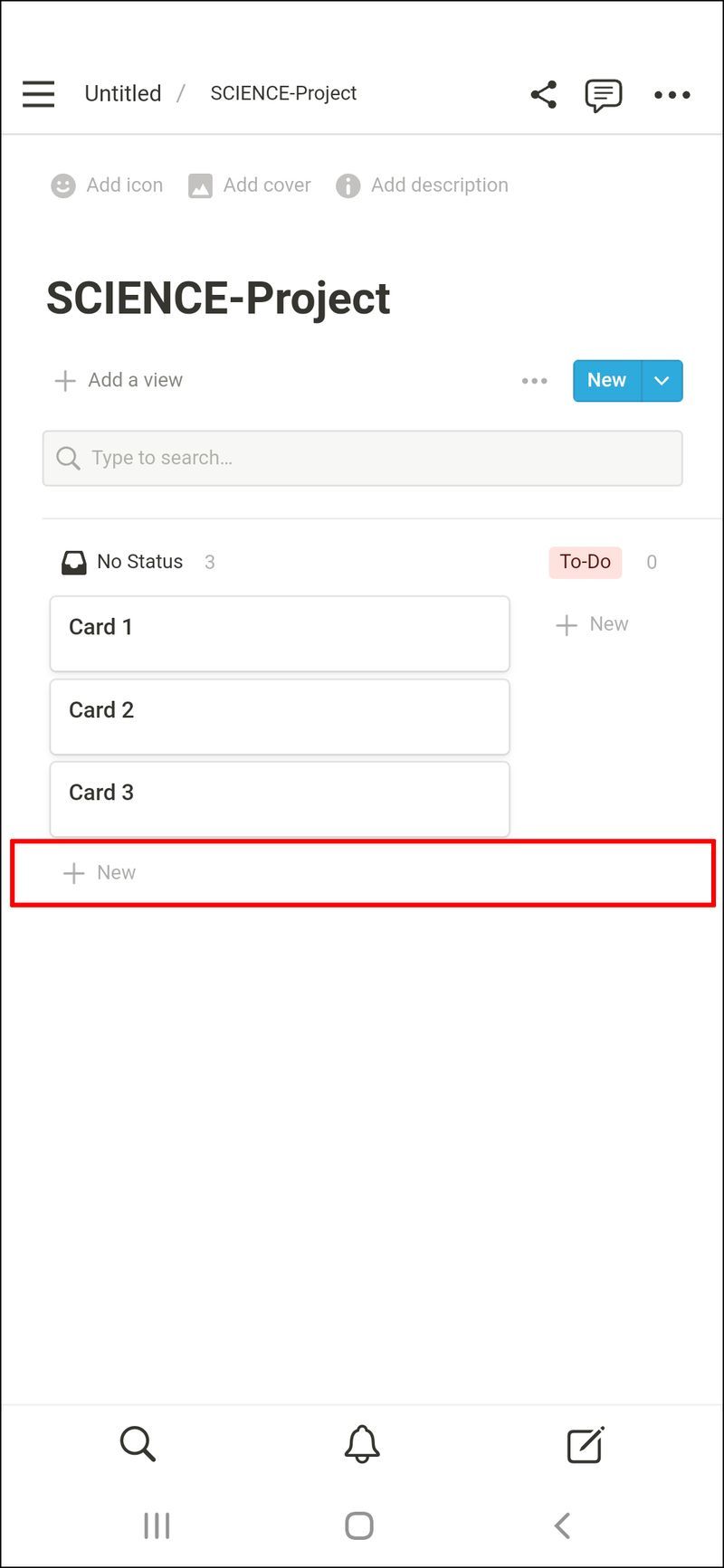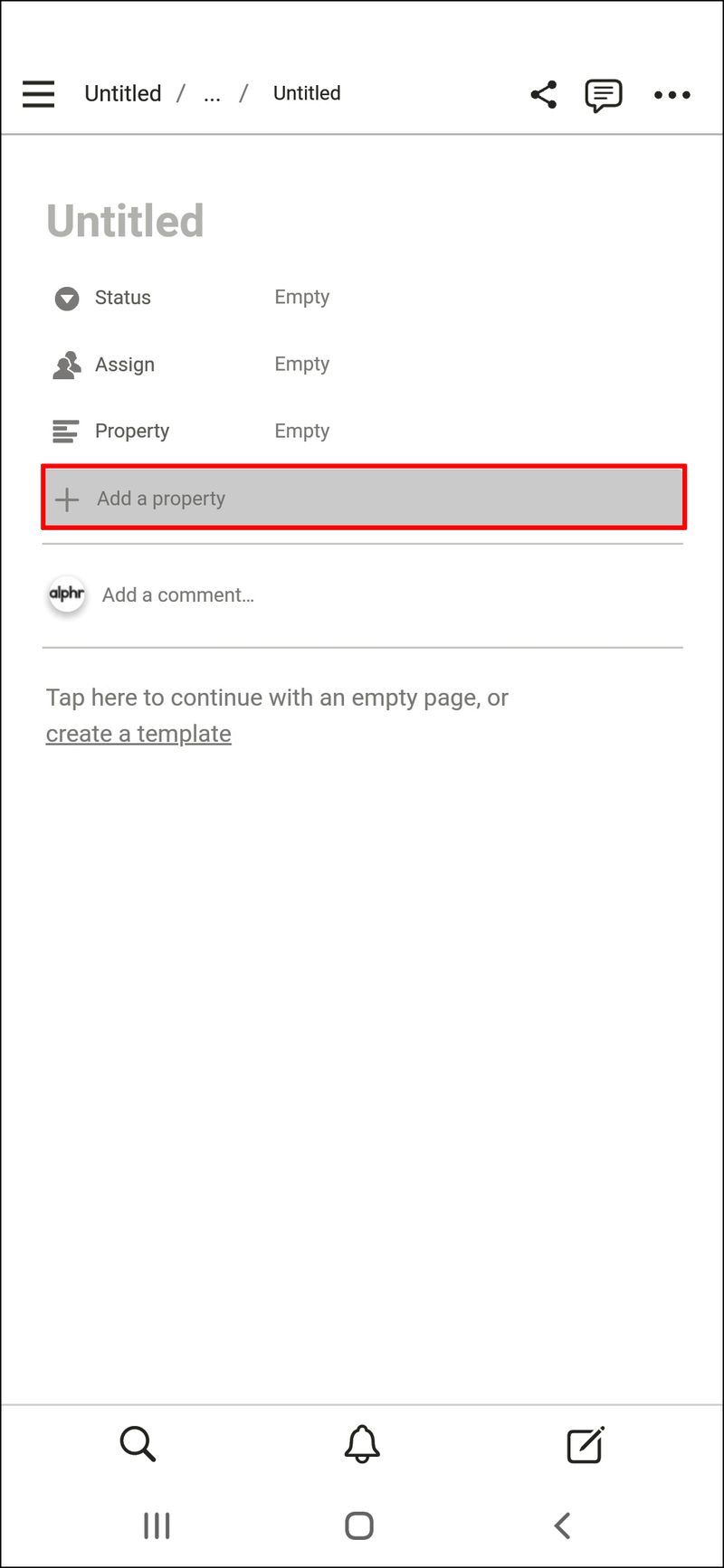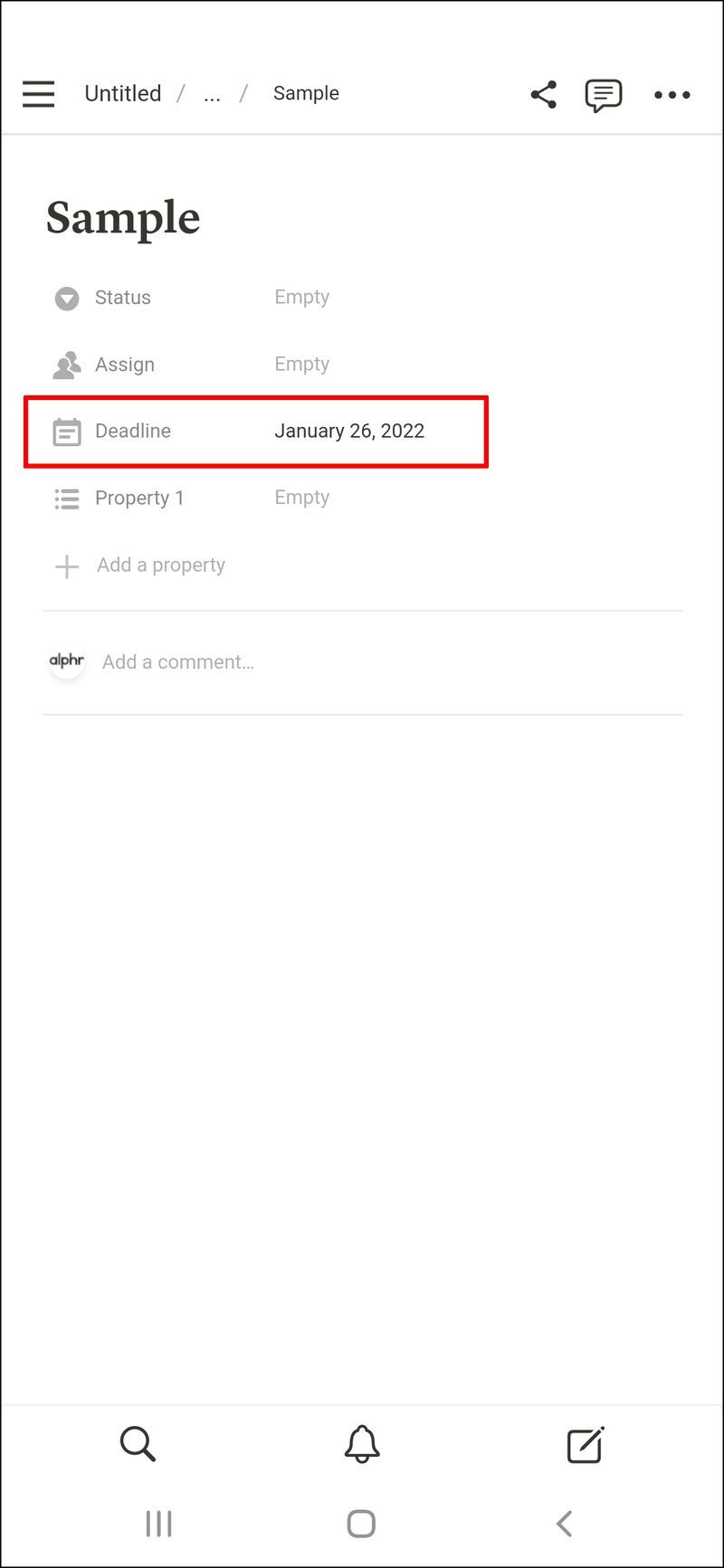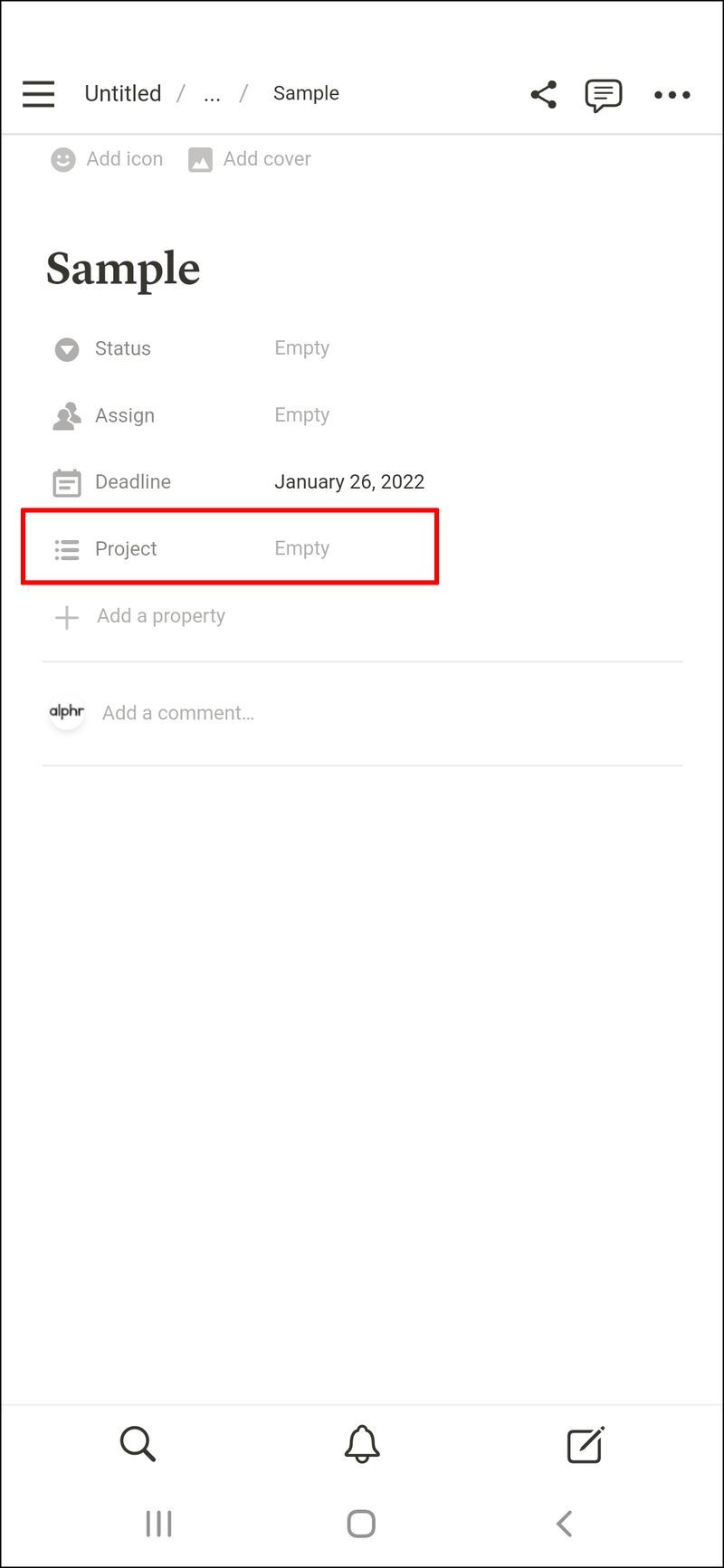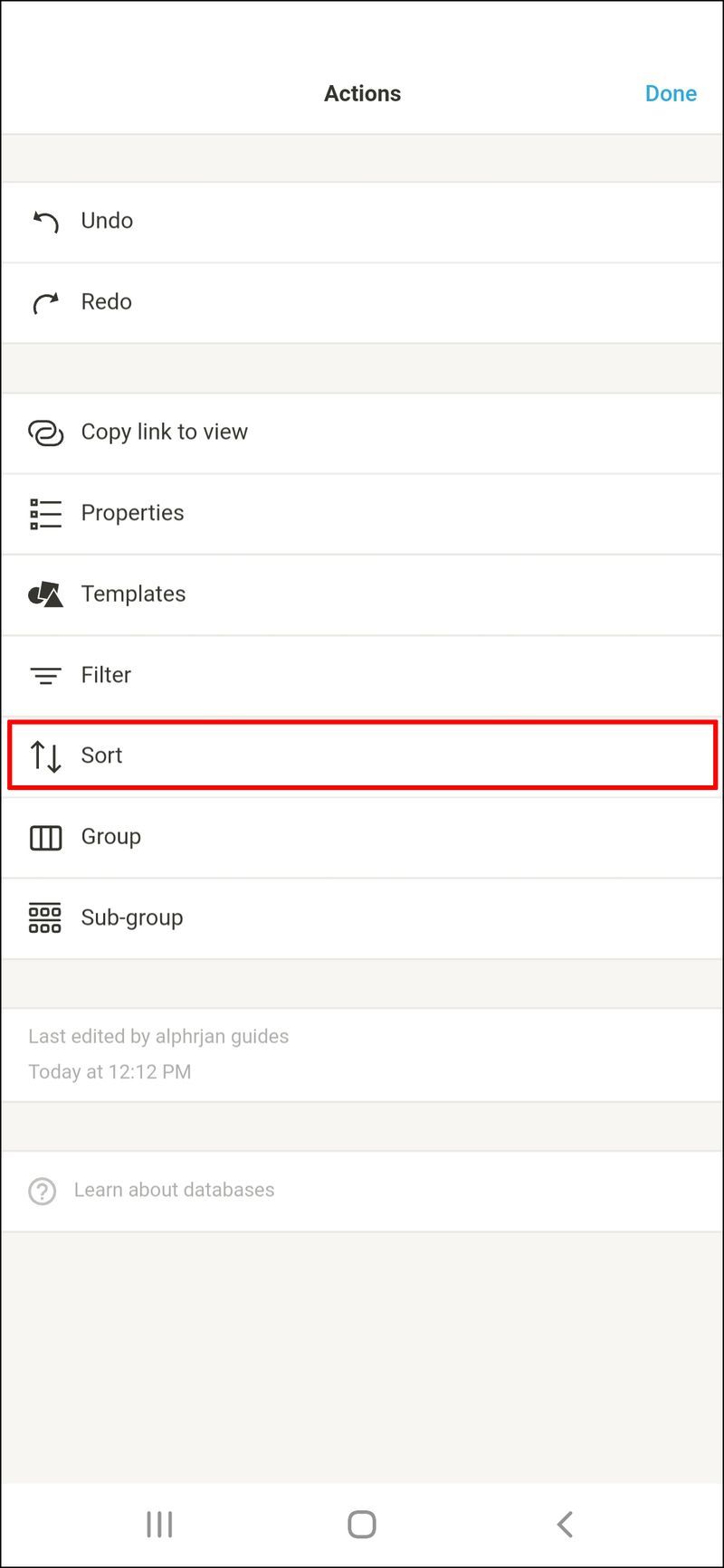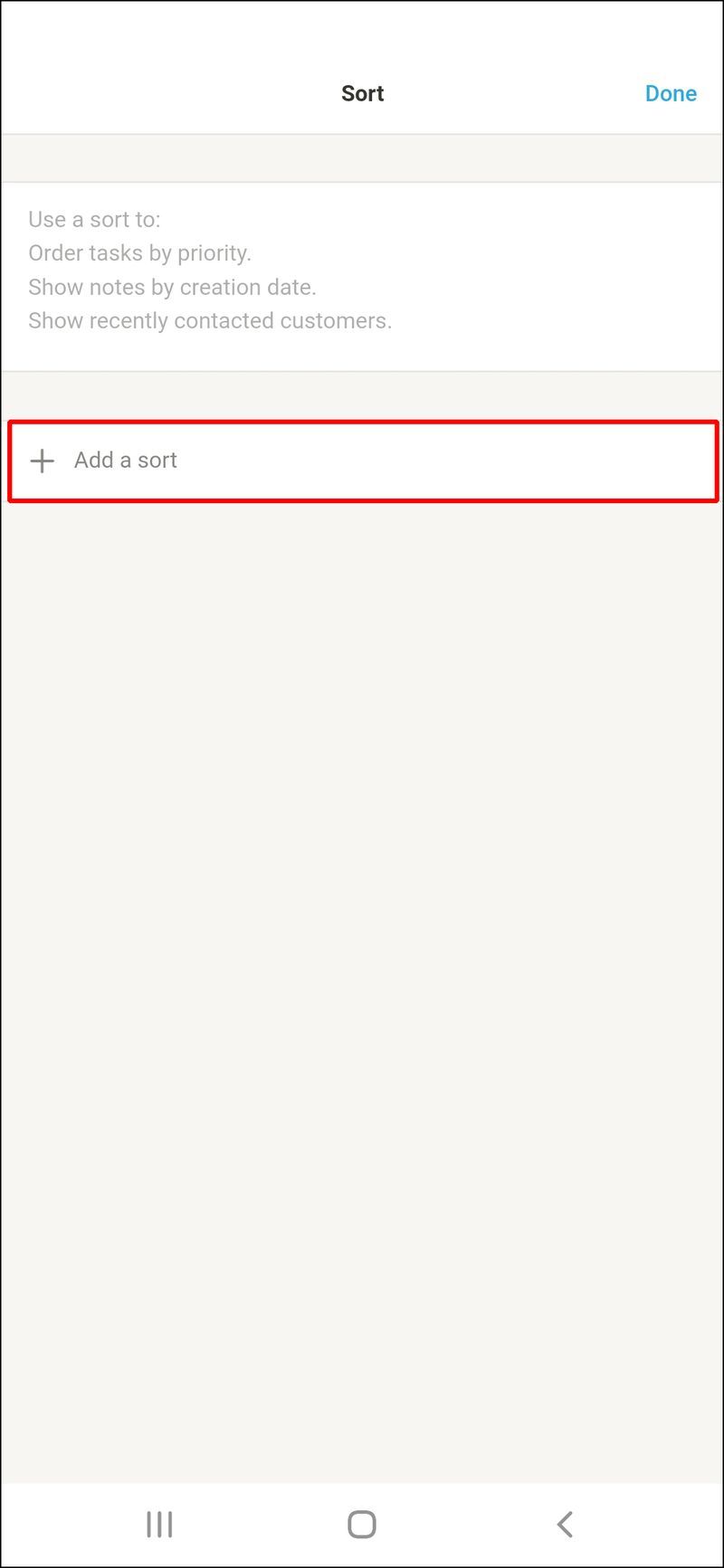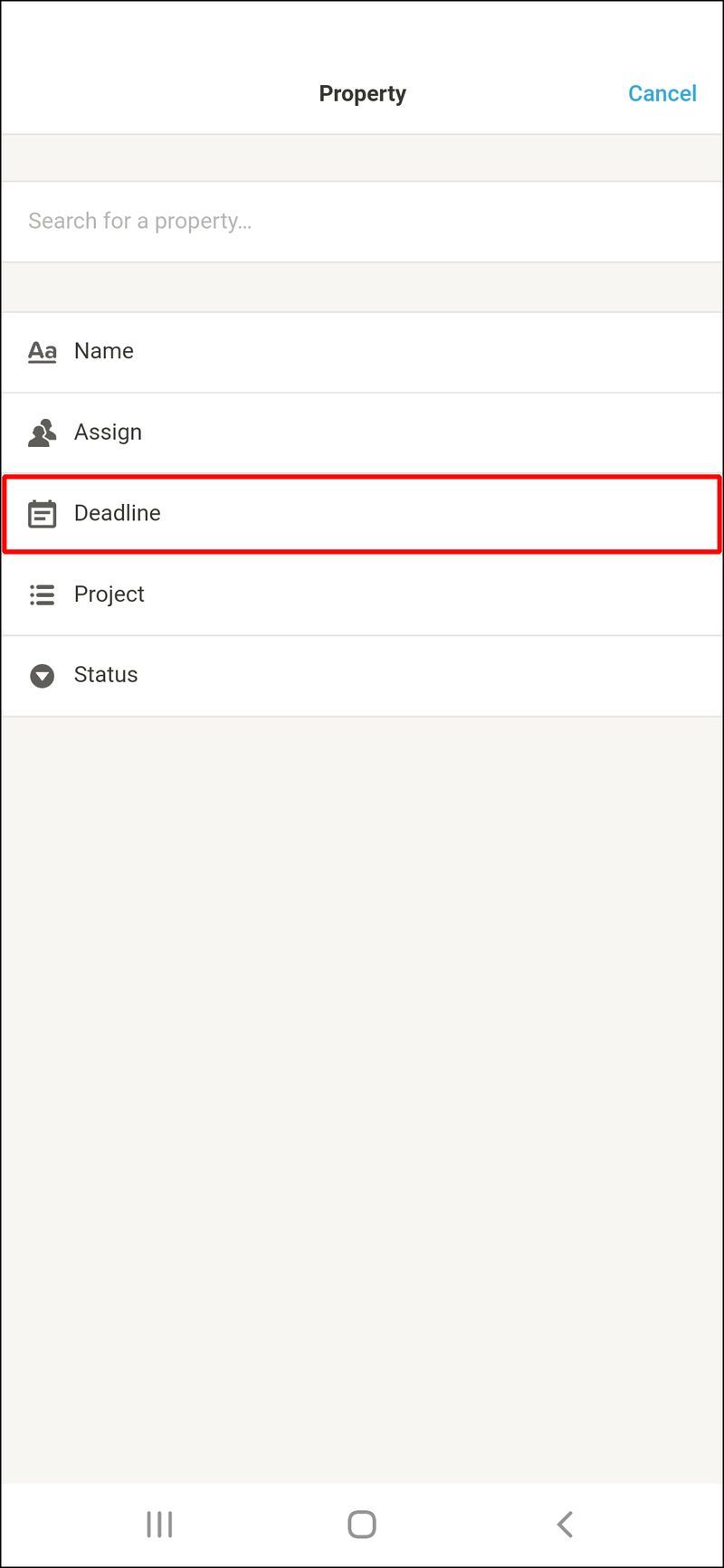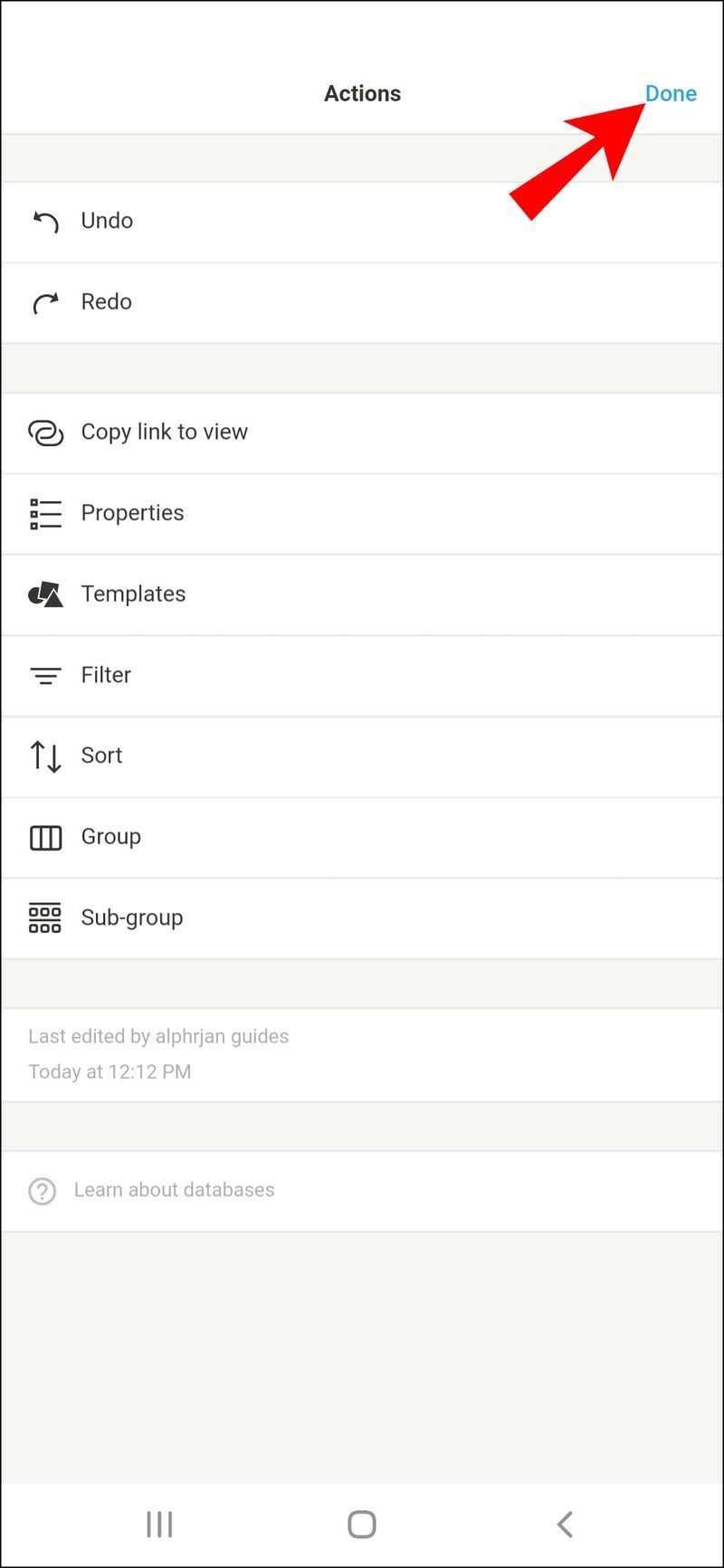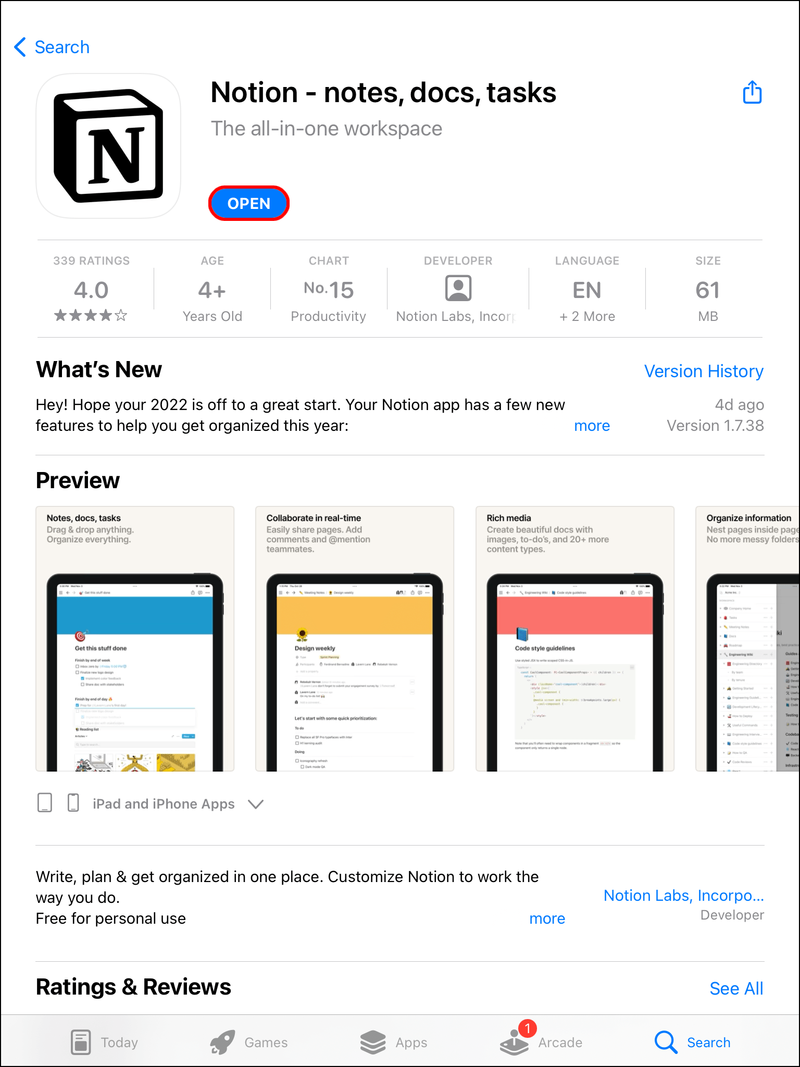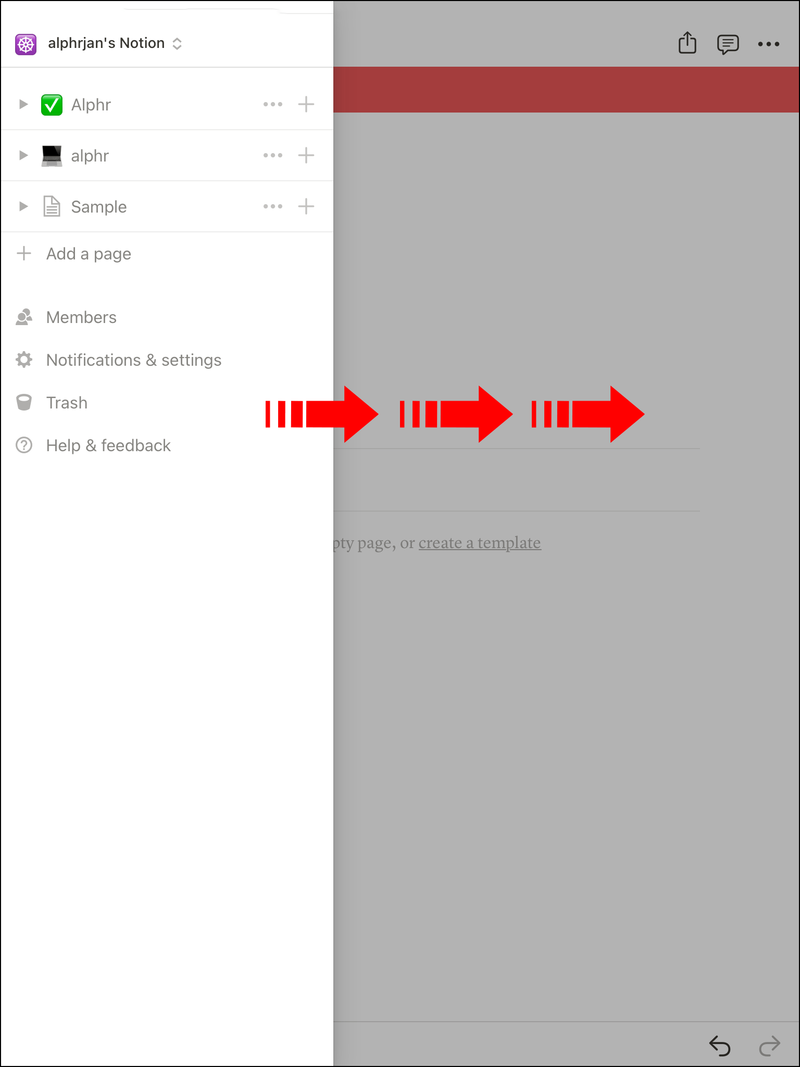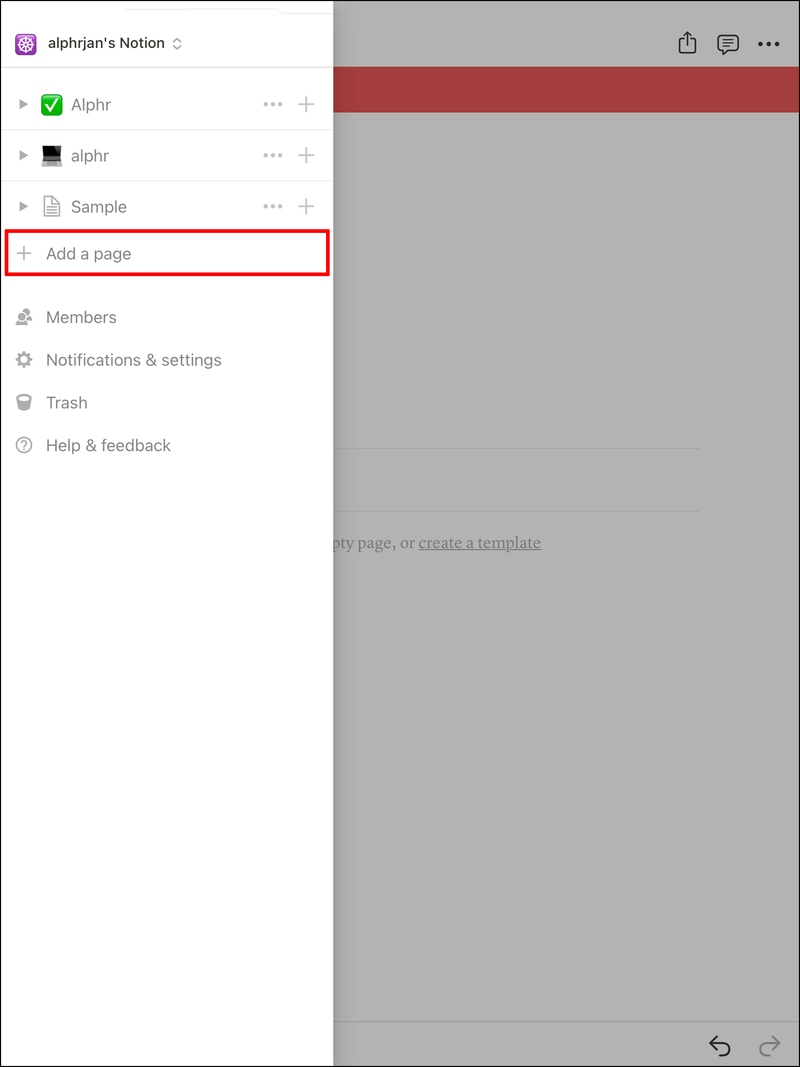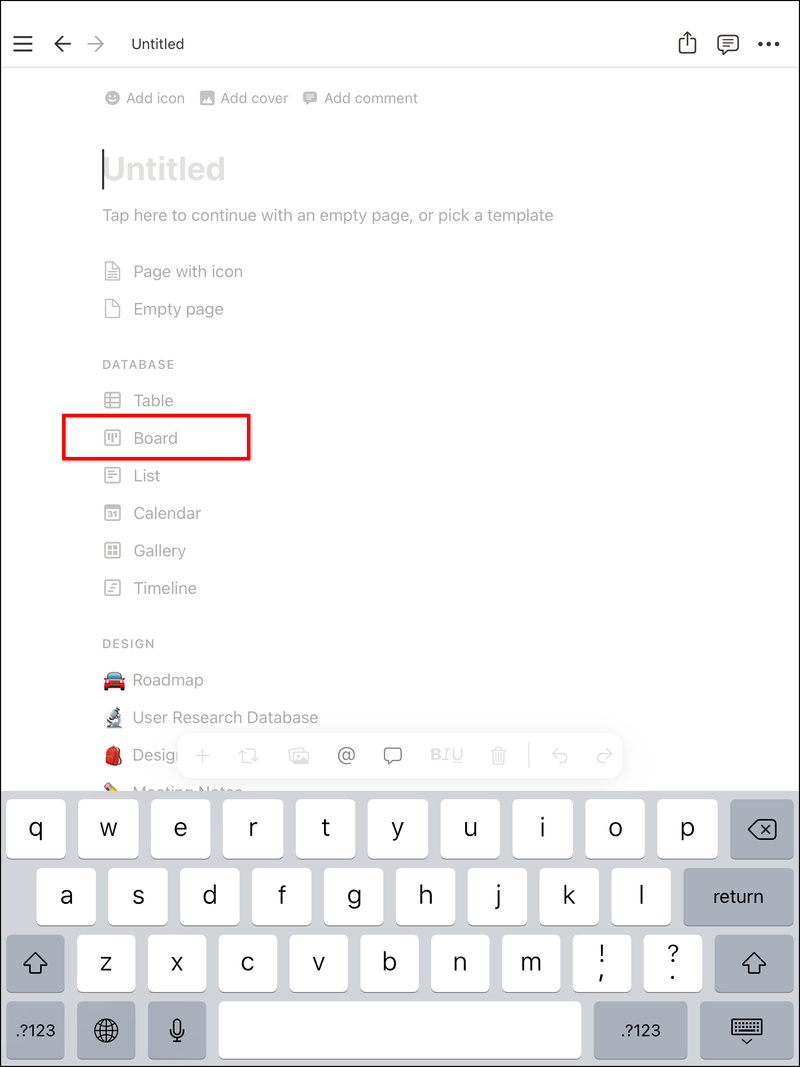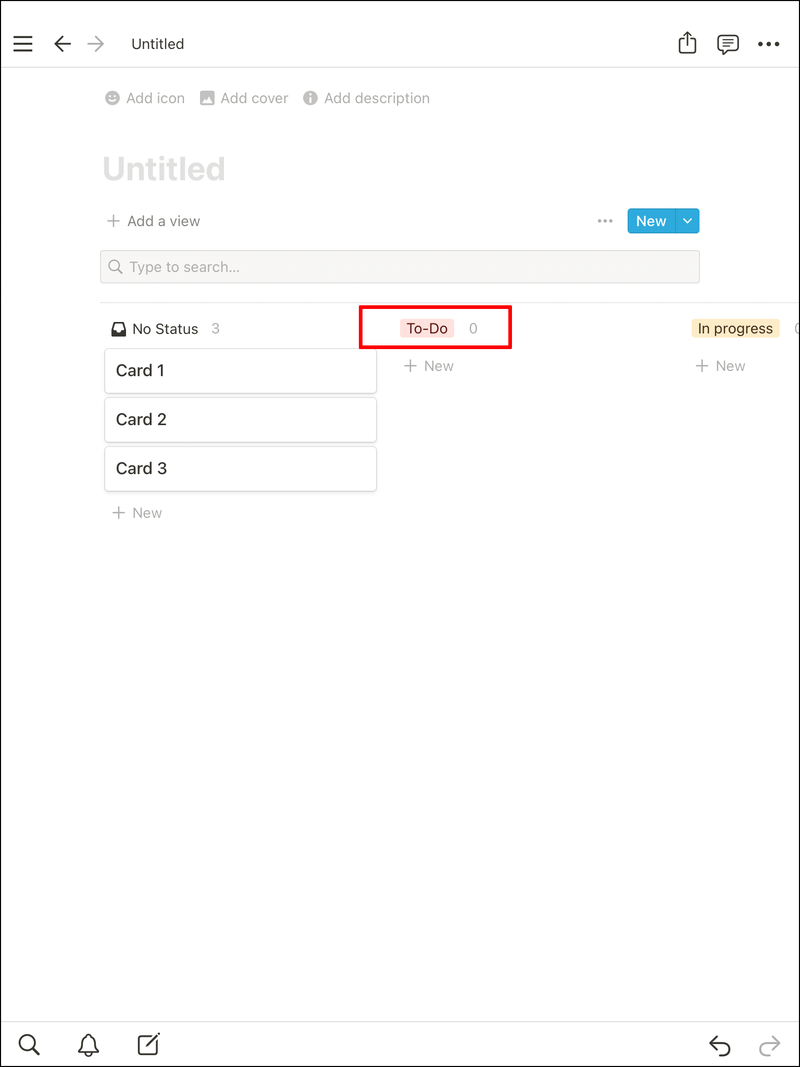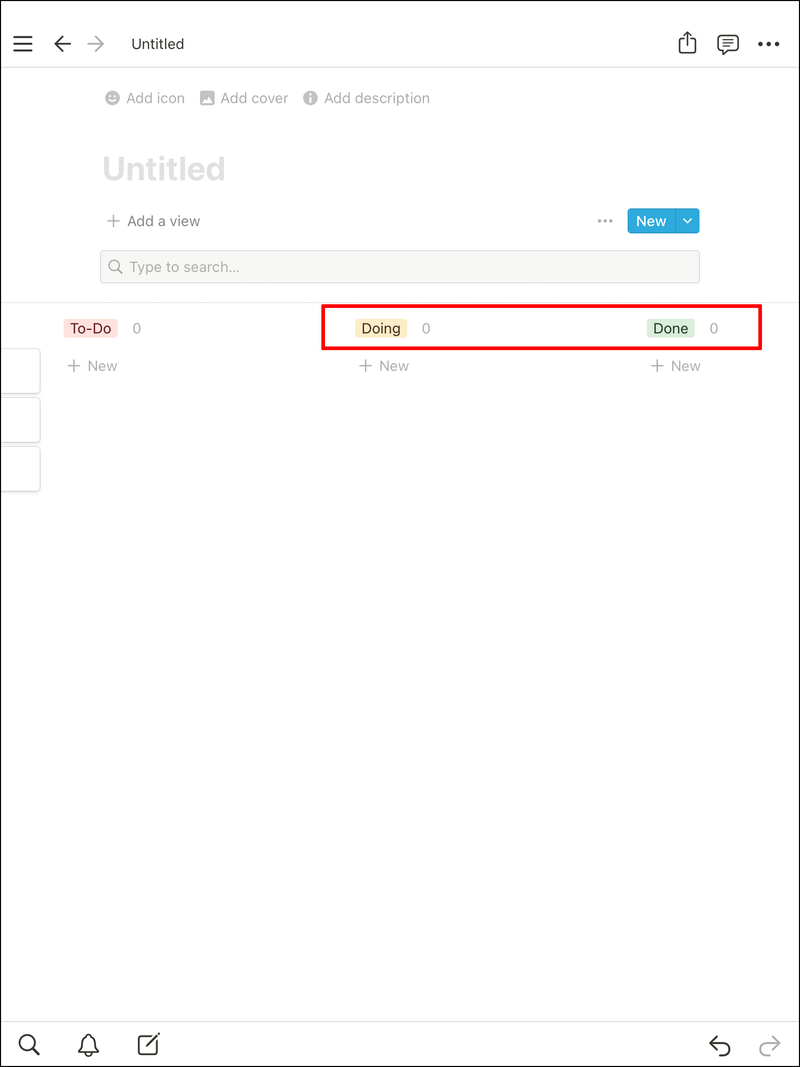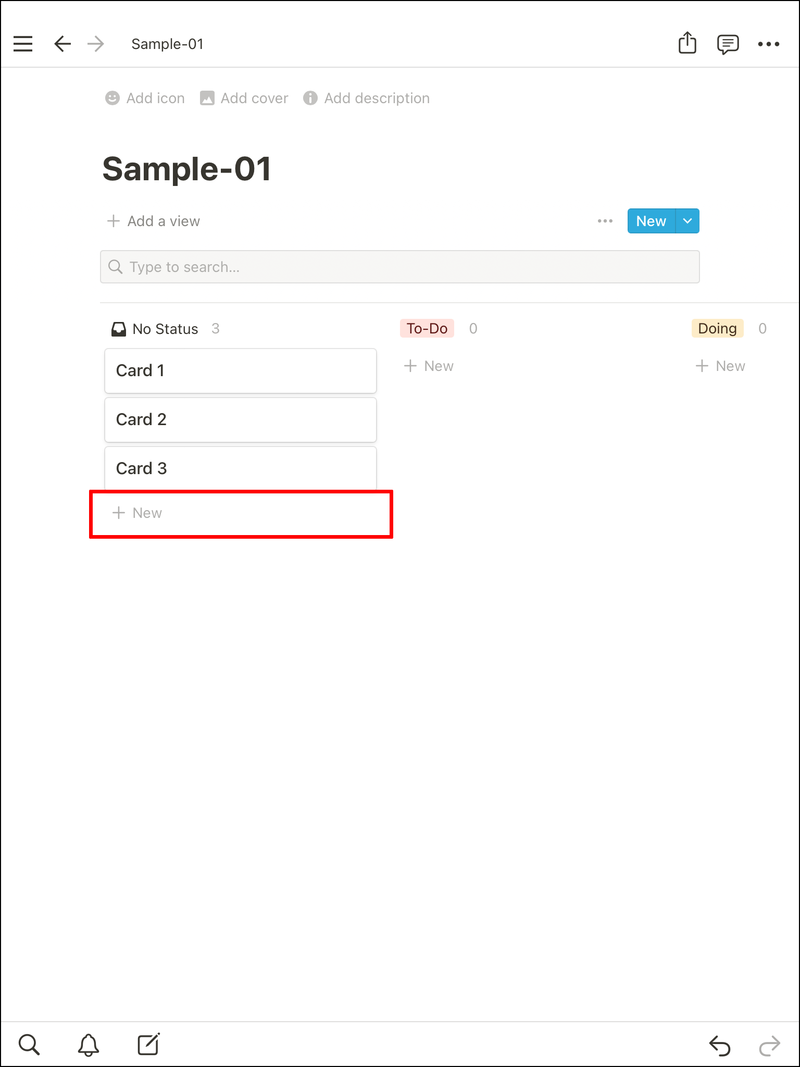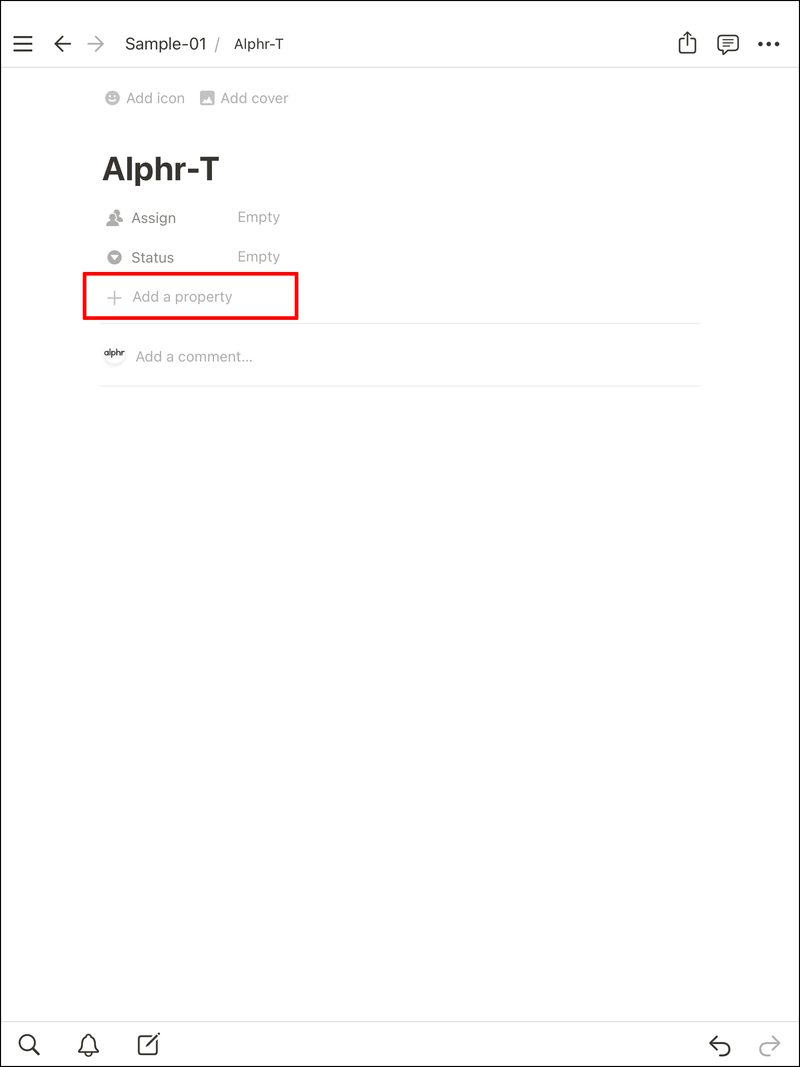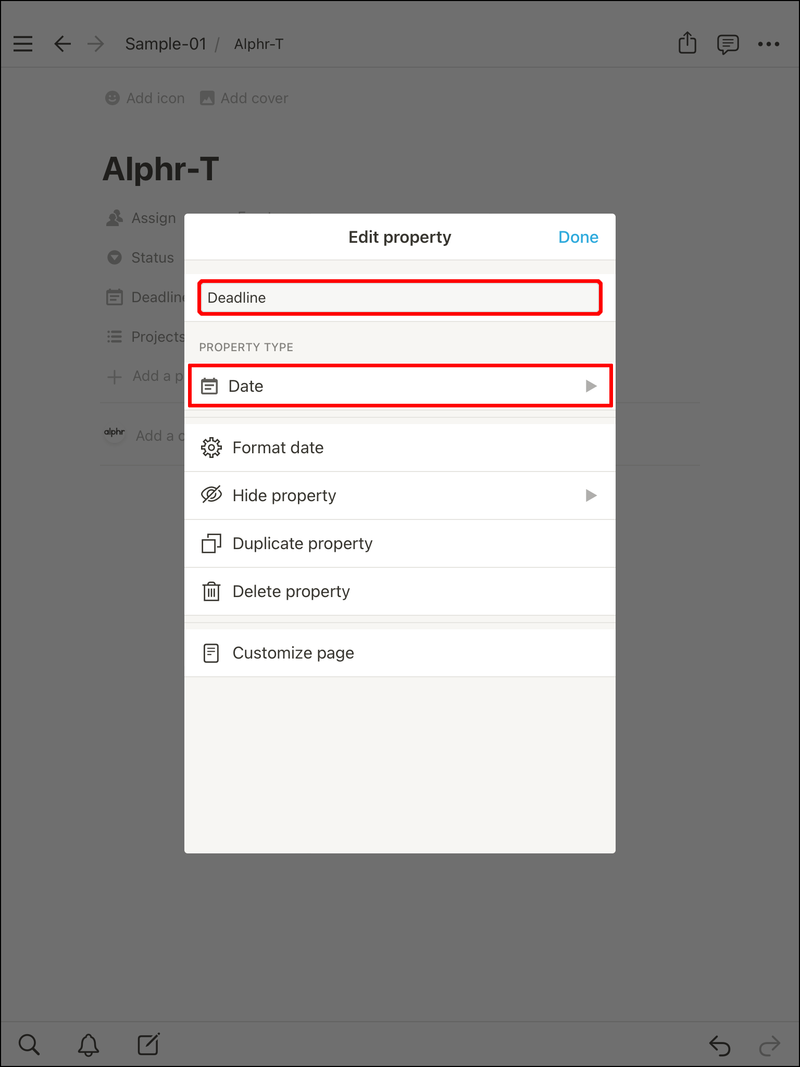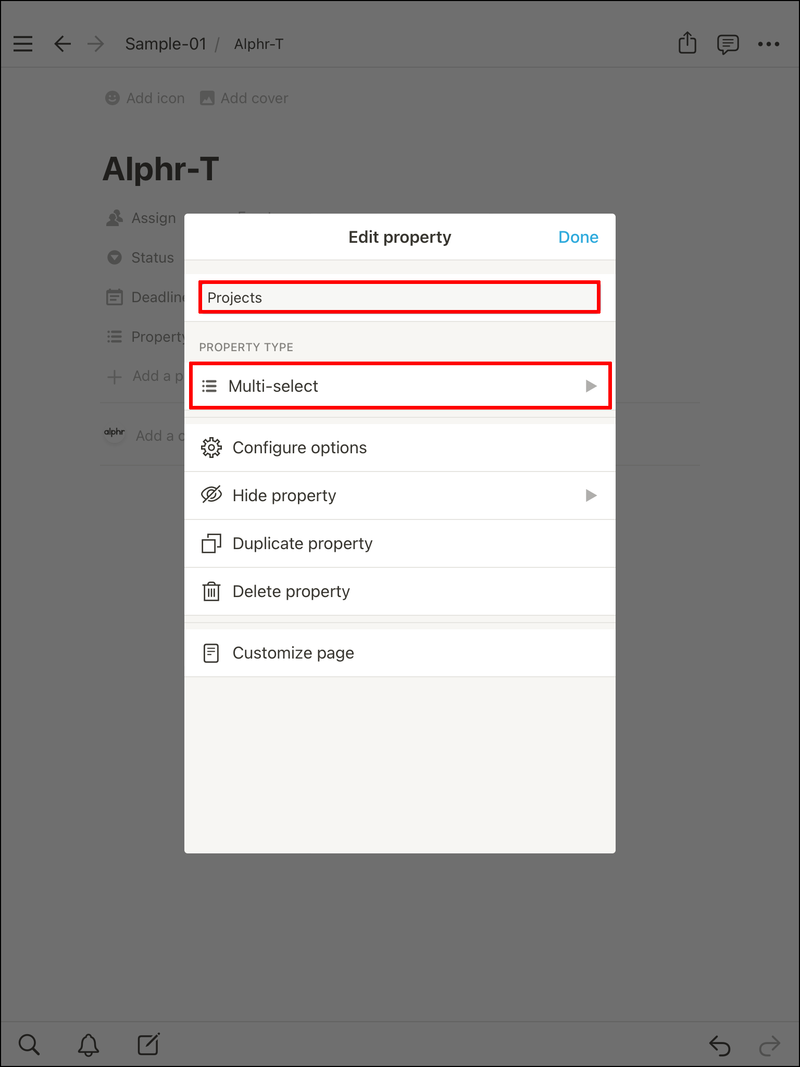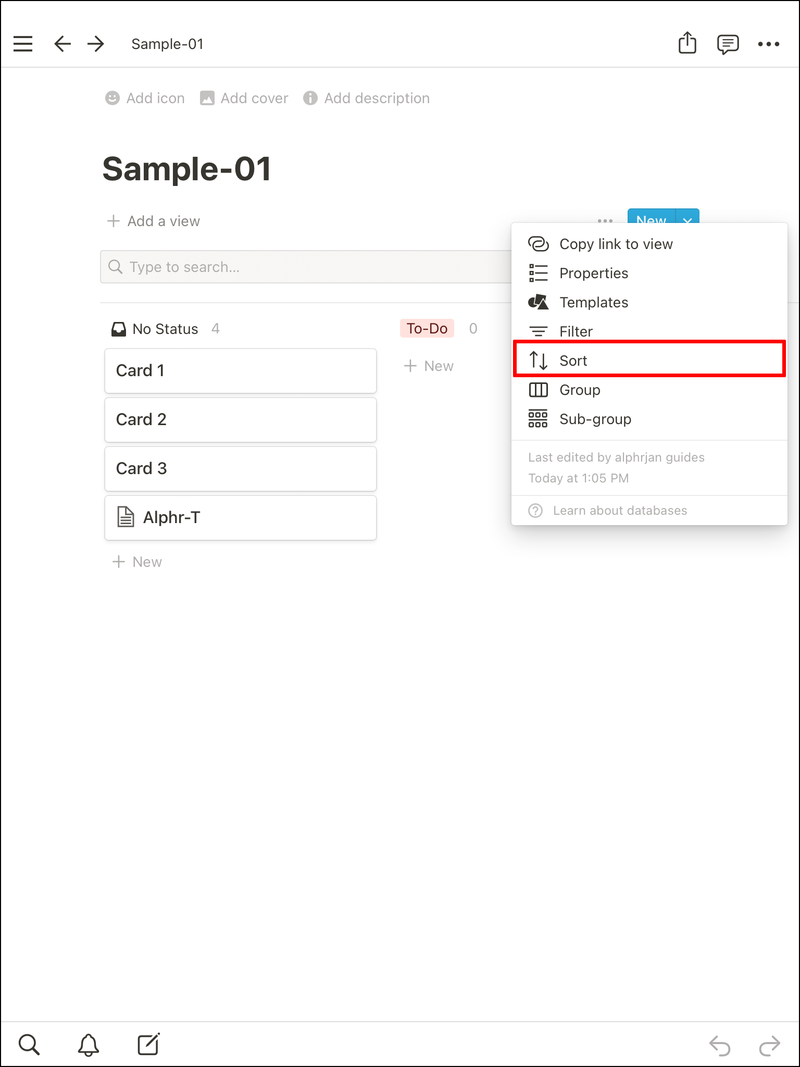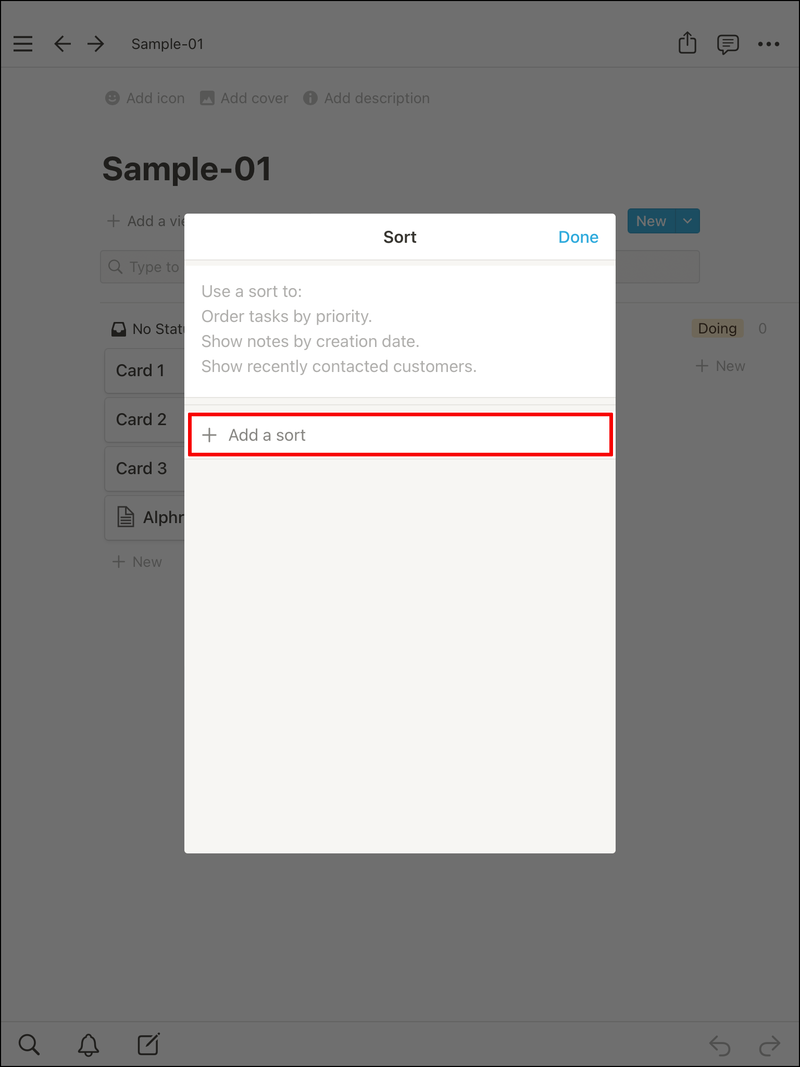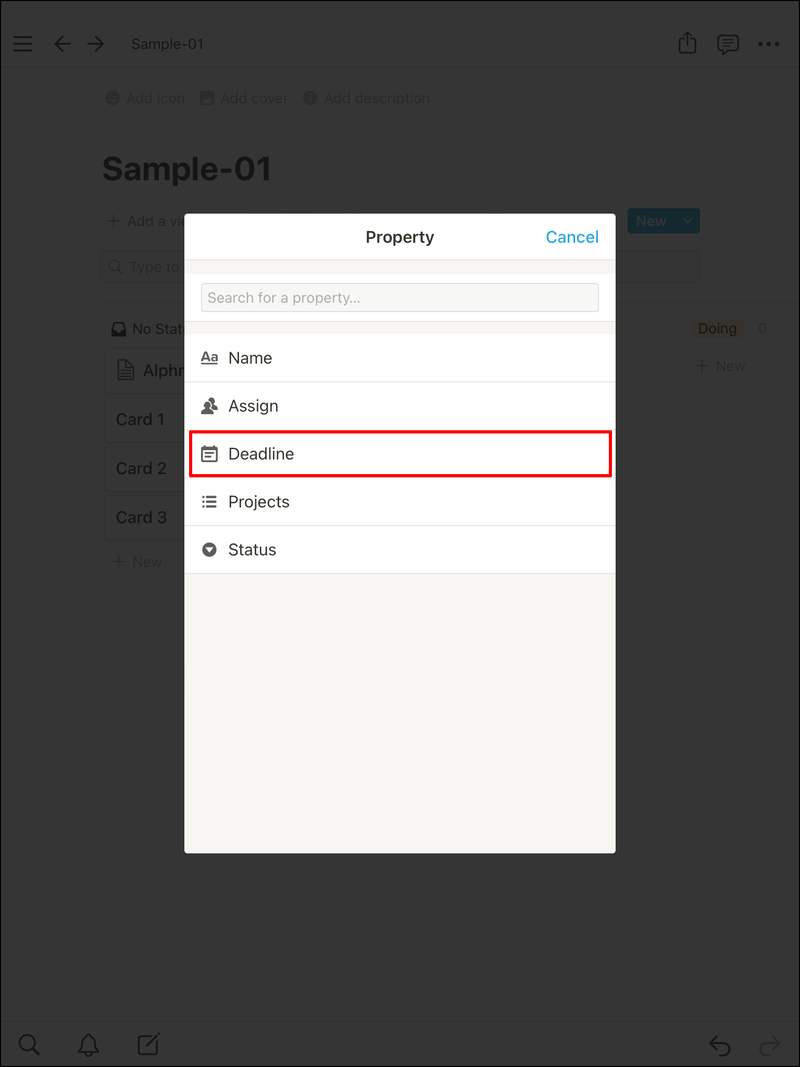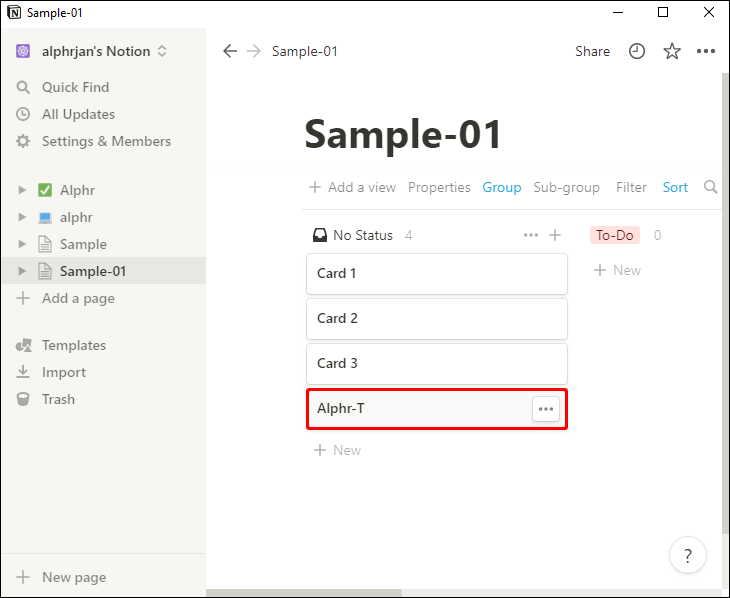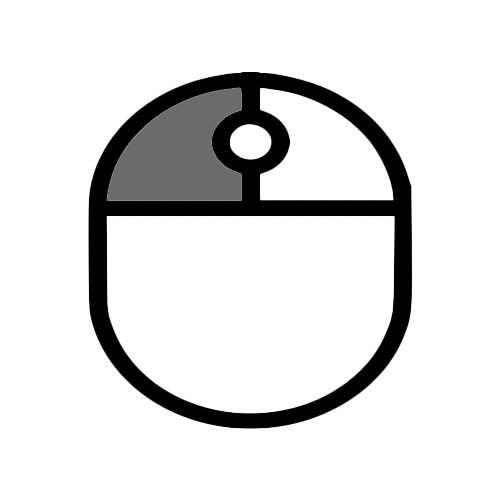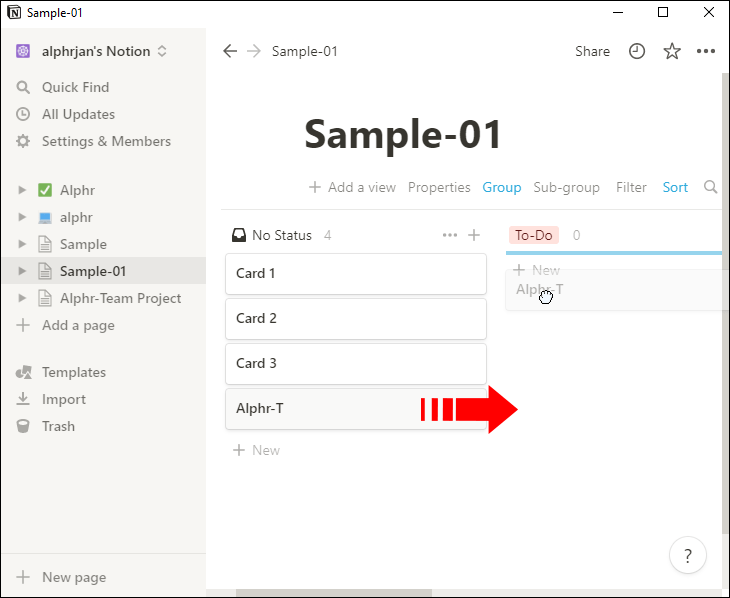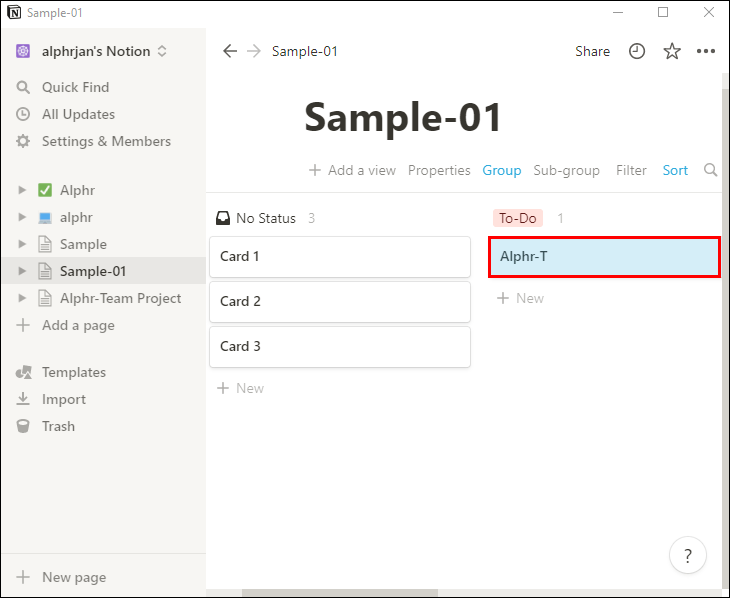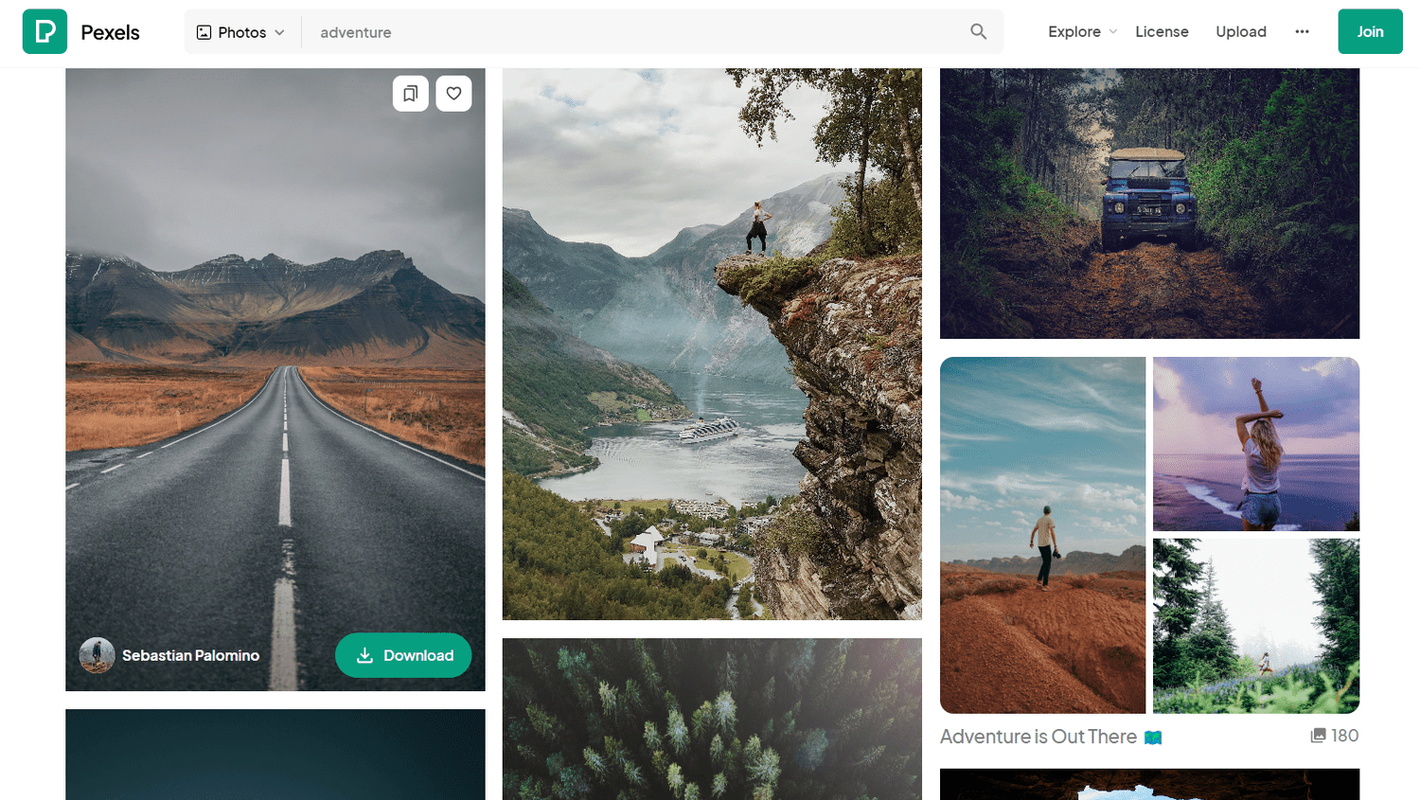Collegamenti del dispositivo
Notion è un'app eccellente che i team utilizzano per la gestione dei progetti e altre funzioni. Contiene molti strumenti per aiutare il gruppo a lavorare in modo produttivo. Uno di questi strumenti è la scheda Kanban. Se non sei sicuro di come creare una bacheca Kanban in Notion, non cercare oltre. Qui scoprirai tutto ciò che devi sapere su questo strumento di produttività.

Come configurare una scheda Kanban in Notion su un PC
La scheda Kanban è un'invenzione giapponese, con la quale un ingegnere industriale può limitare i lavori in corso e aumentare l'efficienza dei lavoratori. Funziona elencando tutto ciò che è cruciale, così chiunque può dire cosa c'è dopo nell'elenco delle priorità.
La tradizionale scheda Kanban ha tre colonne:
- Da fare
- Facendo
- Fatto
La prima opzione è ovvia, incapsulando tutti i compiti che devono ancora essere affrontati. Una volta che qualcuno inizia un lavoro, questo viene spostato nella colonna In corso. Ecco dove sono tutti i lavori in corso.
Infine, una volta completata, un'attività verrà spostata in Fatto.
Notion è incredibilmente versatile e, sebbene non abbia un modello di bacheca Kanban, puoi comunque crearlo per bacheche future. Ancora meglio, poiché puoi scaricare i modelli Notion, sono disponibili esempi già pronti. Tuttavia, puoi sempre crearne uno tuo, se preferisci.
Ecco come creare una Bboard Kanban su PC:
Prima parte
- Nozione di lancio.
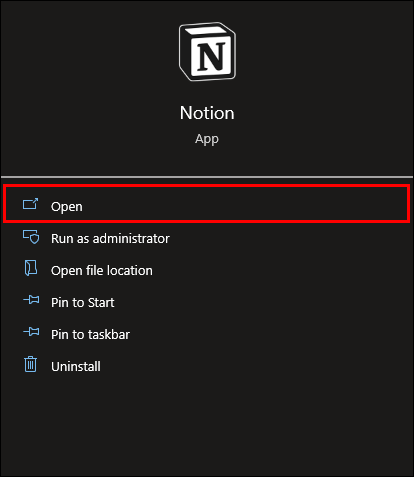
- Seleziona Aggiungi una pagina.Nozione: Imposta Kanban Board
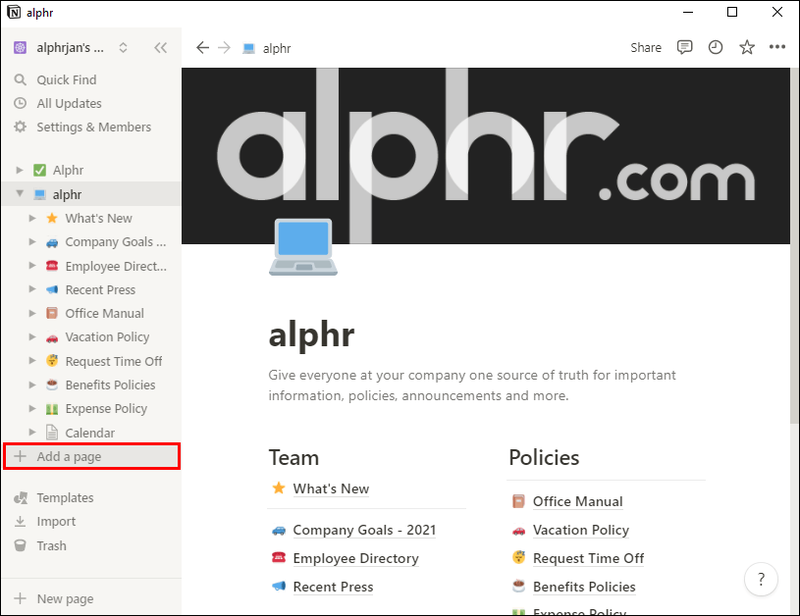
- Dal database, scegli Board.
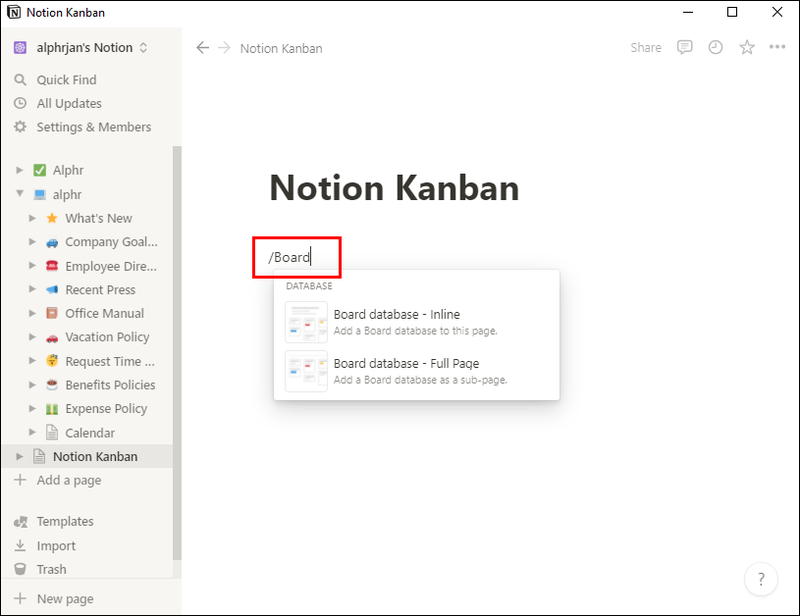
- Scegli tra Board-Inline e Board-Full Page.
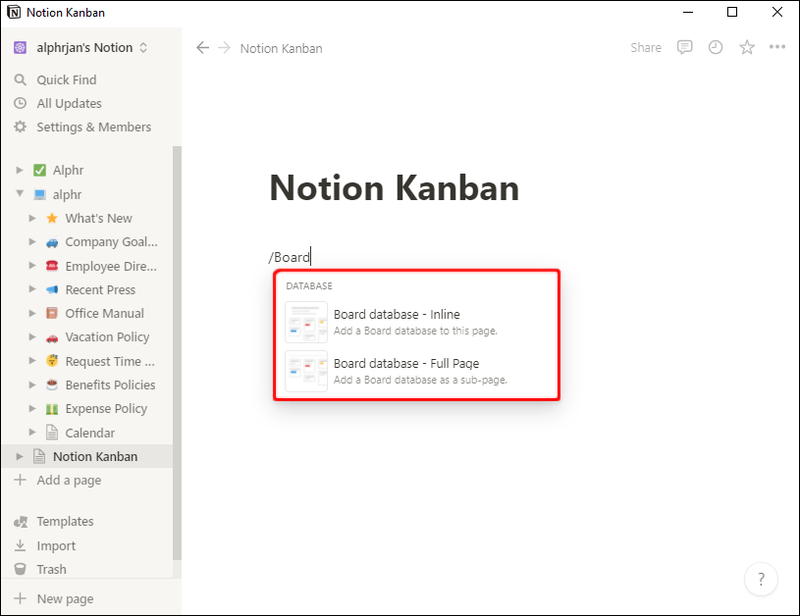
- Rinomina la prima colonna in Da fare.
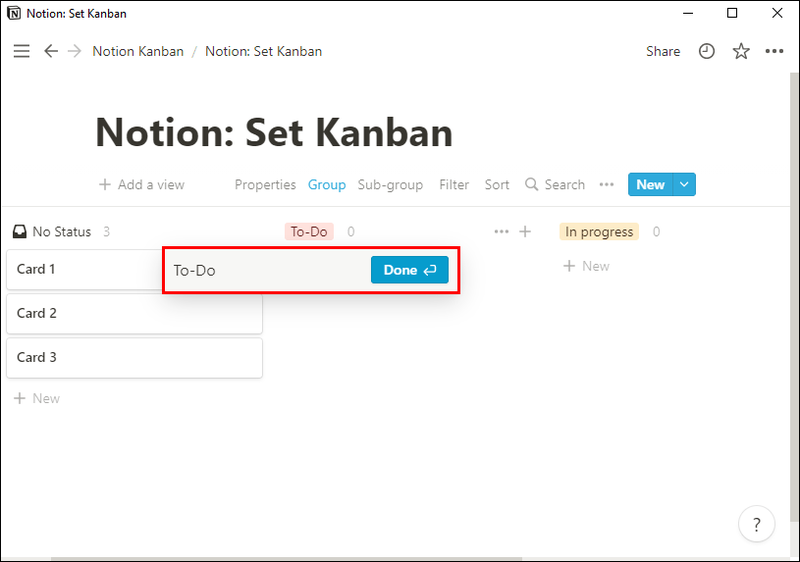
- Crea altre due colonne per gli altri due stati.
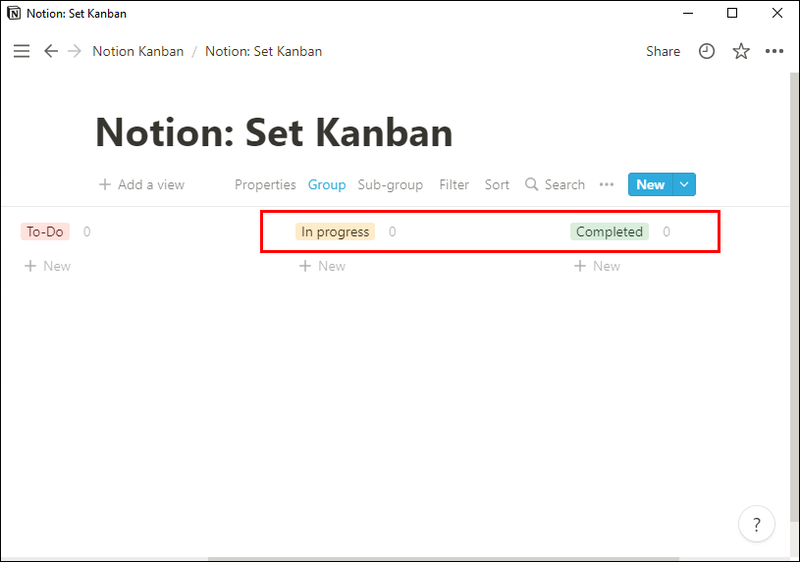
Le bacheche in linea sono per coloro che desiderano che la bacheca si trovi su una pagina esistente. Ad esempio, se hai già una pagina in attesa della bacheca Kanban, scegli questa opzione.
Tuttavia, se desideri che la bacheca Kanban sia separata dalle altre pagine, seleziona Pagina intera. Rimarrà la propria entità.
Seconda parte
Qui lavoreremo sulla creazione di carte. Le carte sono le attività che rientrano in una delle tre colonne. Poiché sono mobili, è sufficiente crearne uno per ogni lavoro.
- Clicca su una carta nella Kanban Board o aggiungine una nuova.
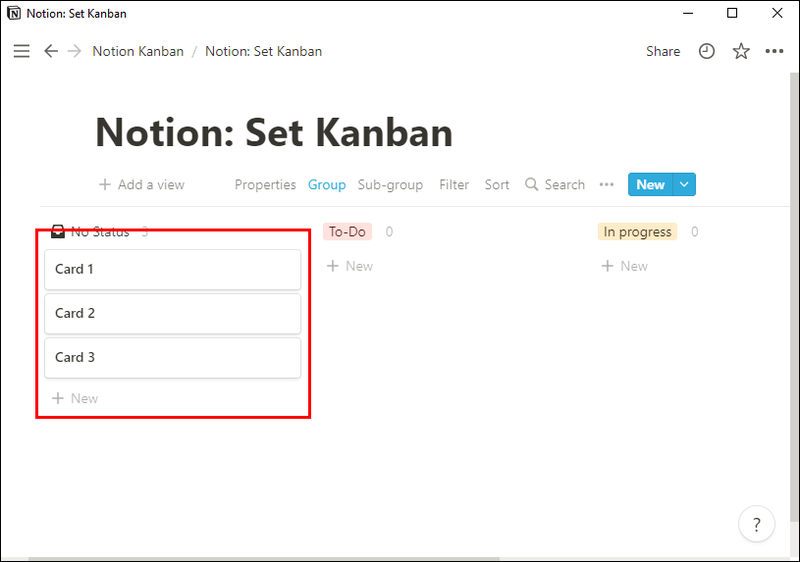
- Una volta aperta, aggiungi almeno una proprietà alla carta.
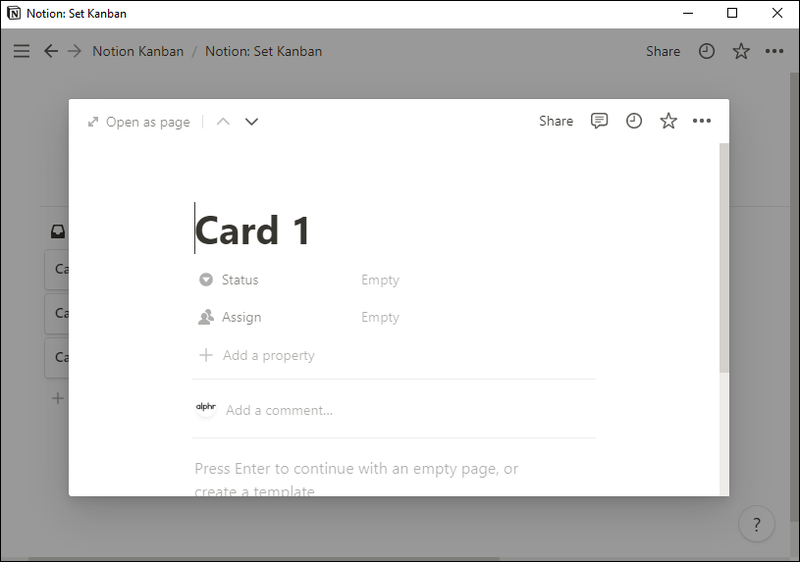
- Per una scadenza, aggiungi una proprietà Date.
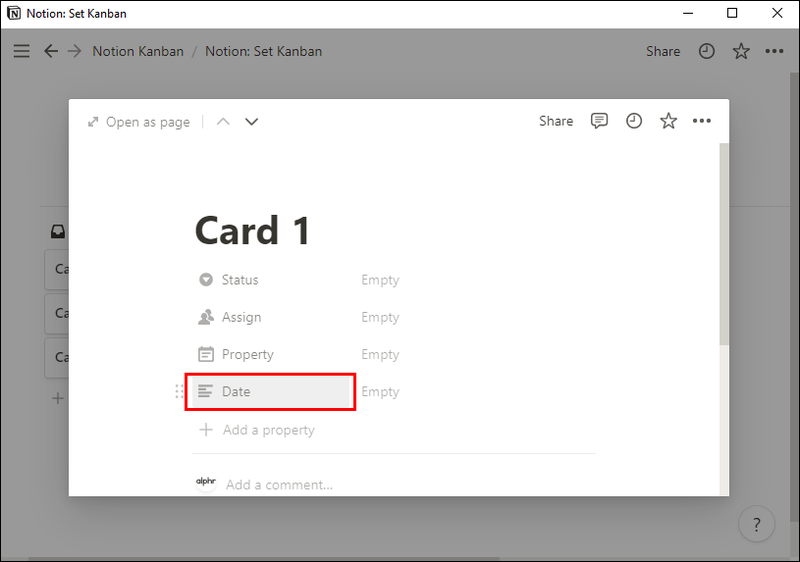
- Quindi, seleziona Selezione multipla per il progetto.
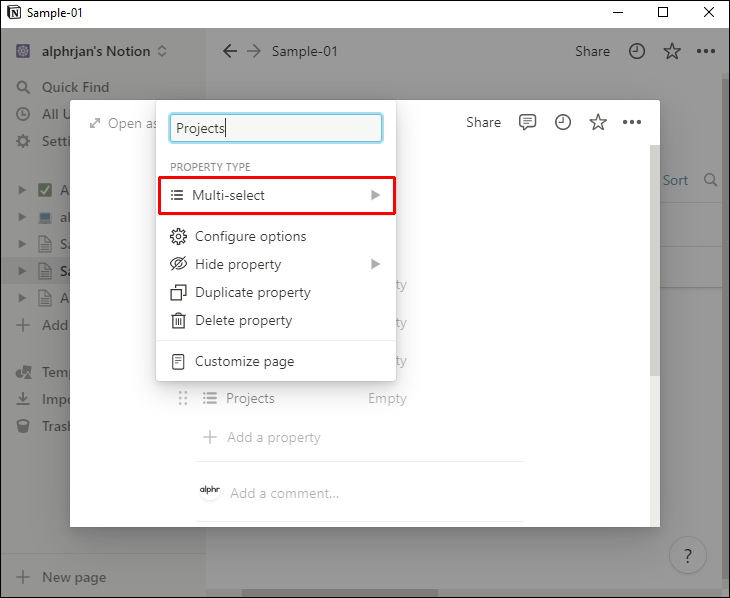
In questo modo puoi impostare le scadenze per il progetto, che è fondamentale per il cronometraggio e la pianificazione. L'opzione Progetto ti consentirà di gestire diversi progetti all'interno di un'unica scheda Kanban. In questo modo te ne serve solo uno invece di molti.
Si consiglia inoltre di ordinare le carte entro la scadenza. In questo modo, puoi dare la priorità alle attività più urgenti.
- Fare clic su Ordina.
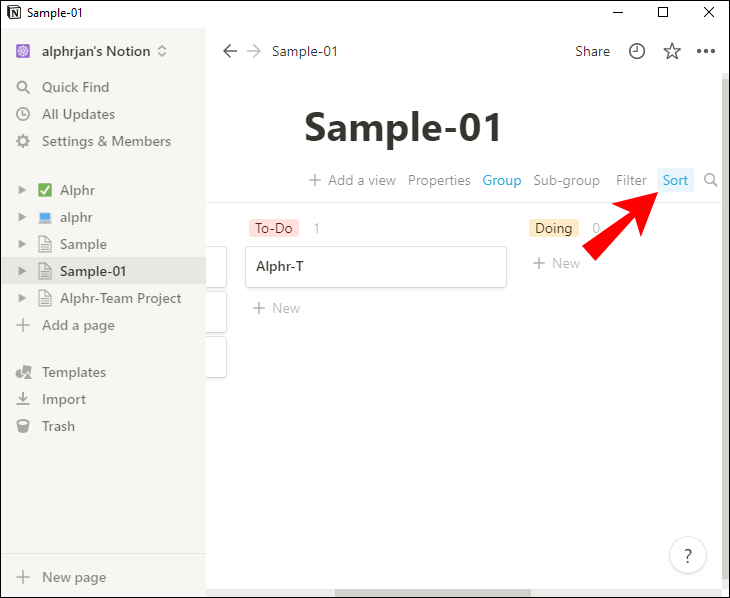
- Seleziona Aggiungi un ordinamento.
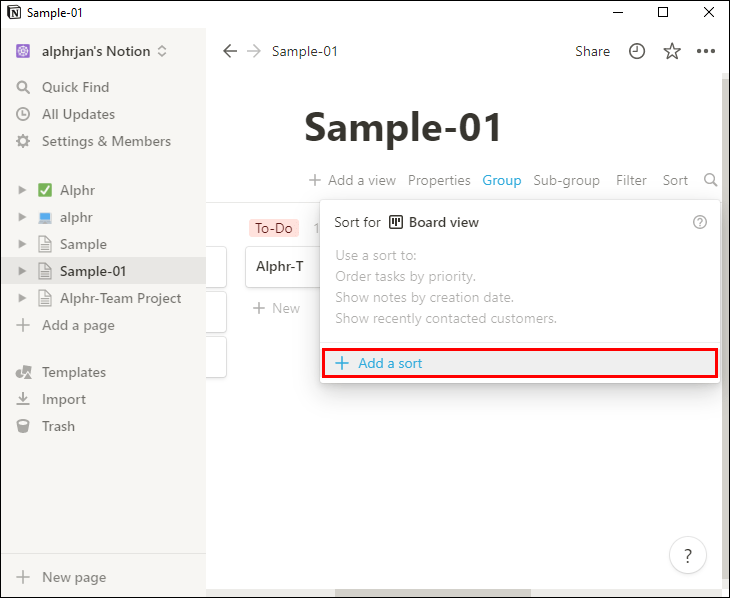
- Modificare la proprietà in Scadenza.
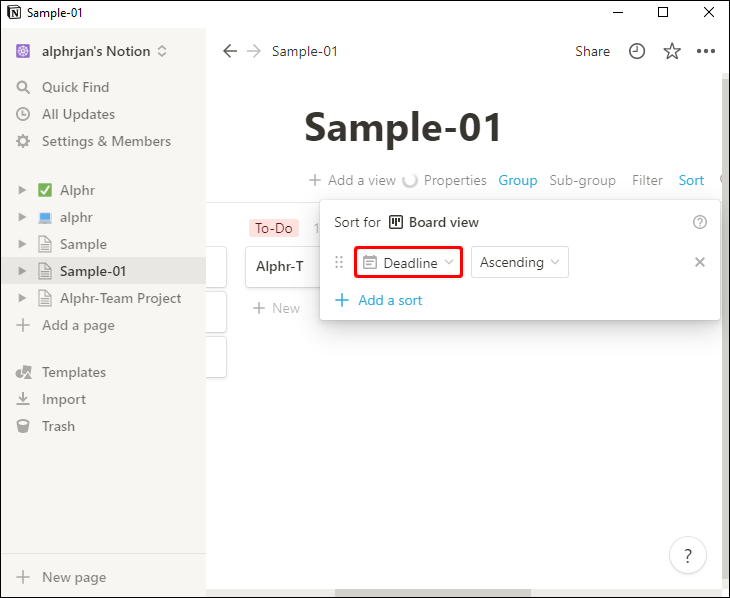
- Conferma la scelta.
Questo crea una tavola Kanban piuttosto scarna. Se vuoi qualcosa di più complesso, puoi giocherellare con le impostazioni e sperimentare ulteriormente.
Come configurare una scheda Kanban in Notion su un iPhone
Notion funziona anche su dispositivi mobili. Se hai un po' di tempo e vuoi creare una scheda Kanban in movimento, sentiti libero di scaricare l'app e configurarla seguendo i seguenti passaggi:
Prima parte
- Avvia Nozione per iPhone.
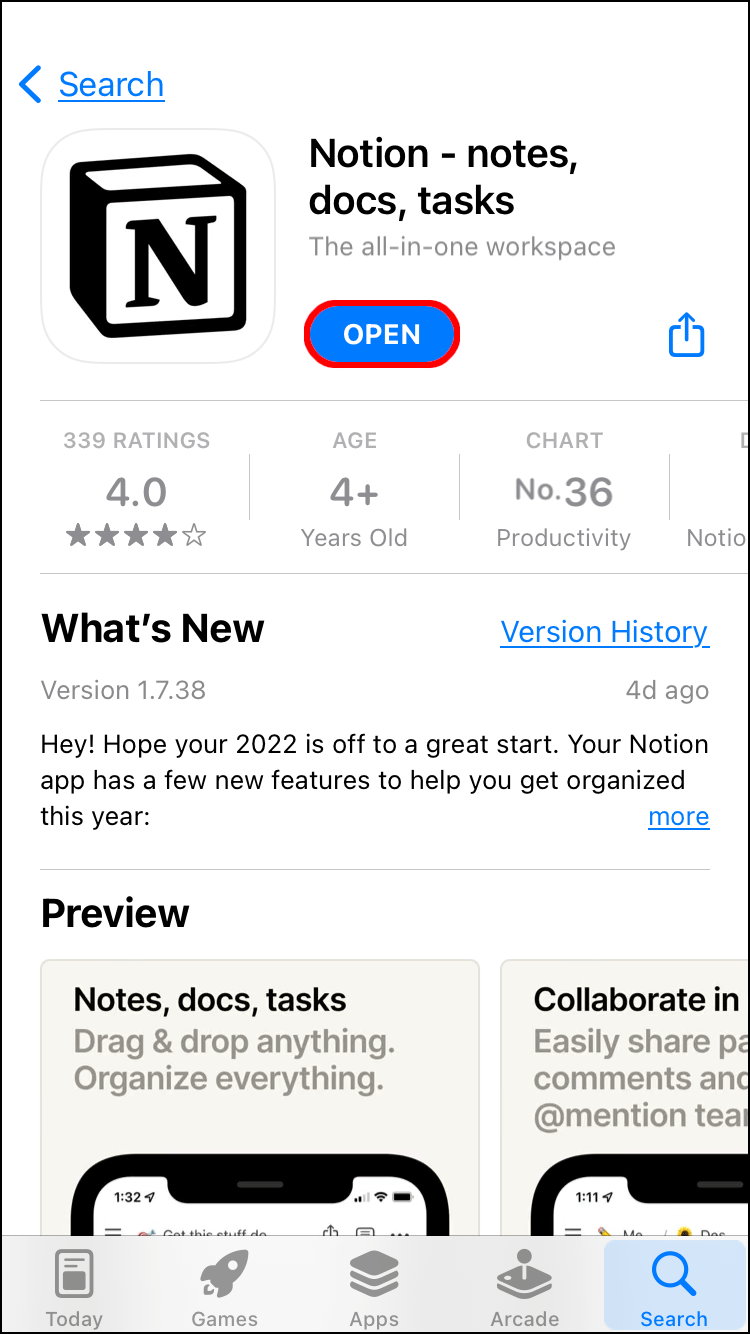
- Scorri da sinistra.
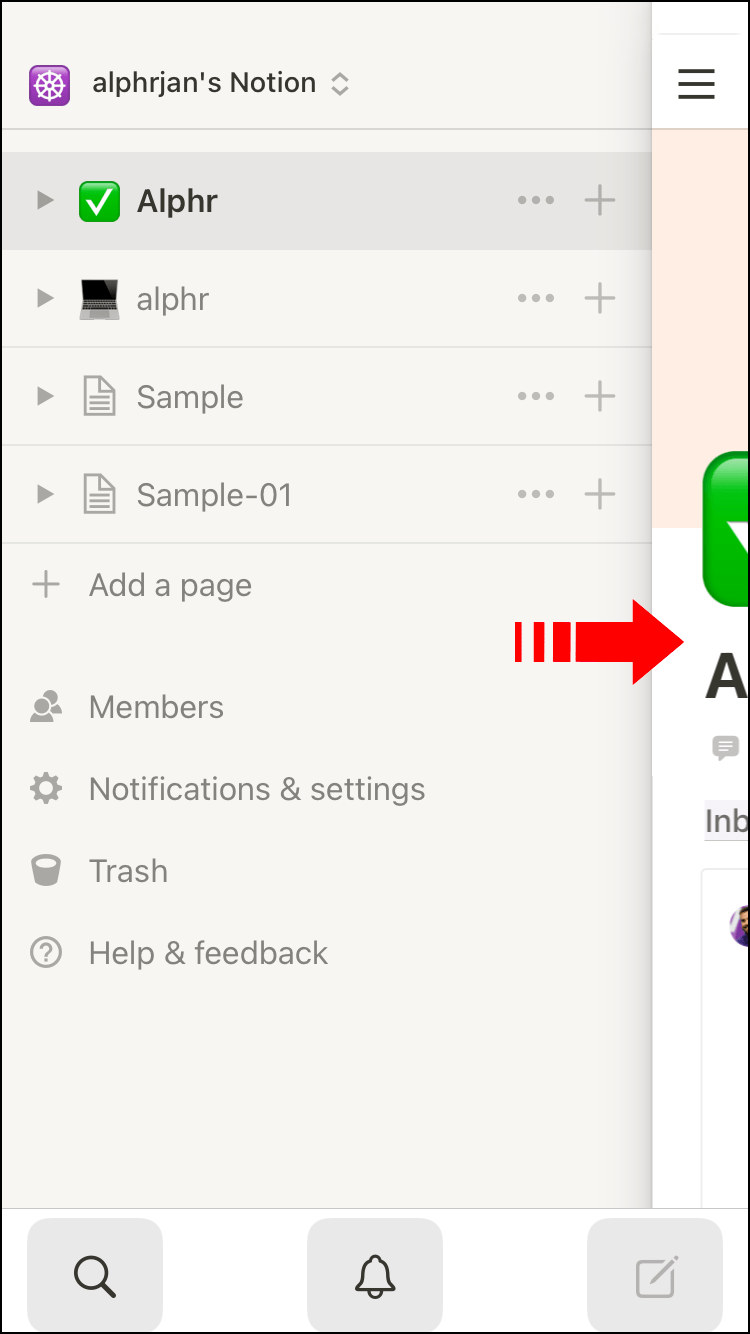
- Seleziona Aggiungi una pagina.
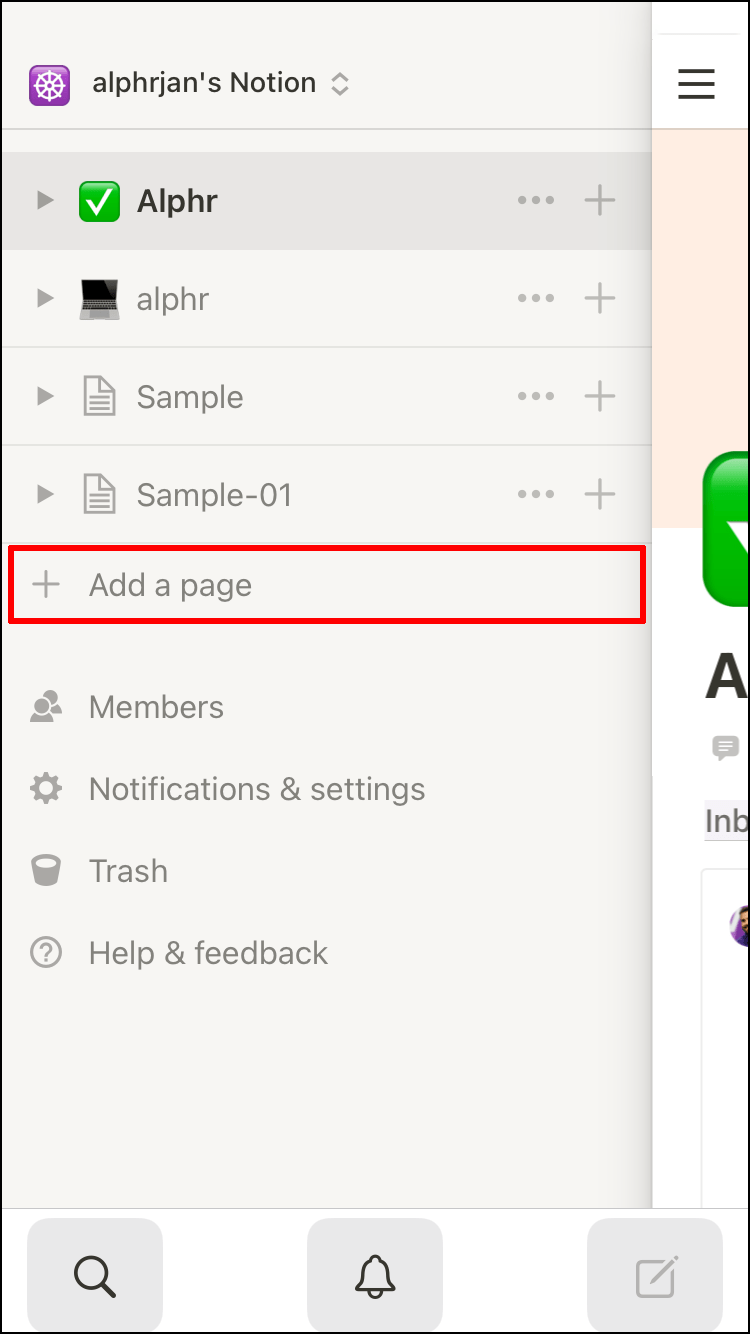
- Trova l'opzione per creare una bacheca.
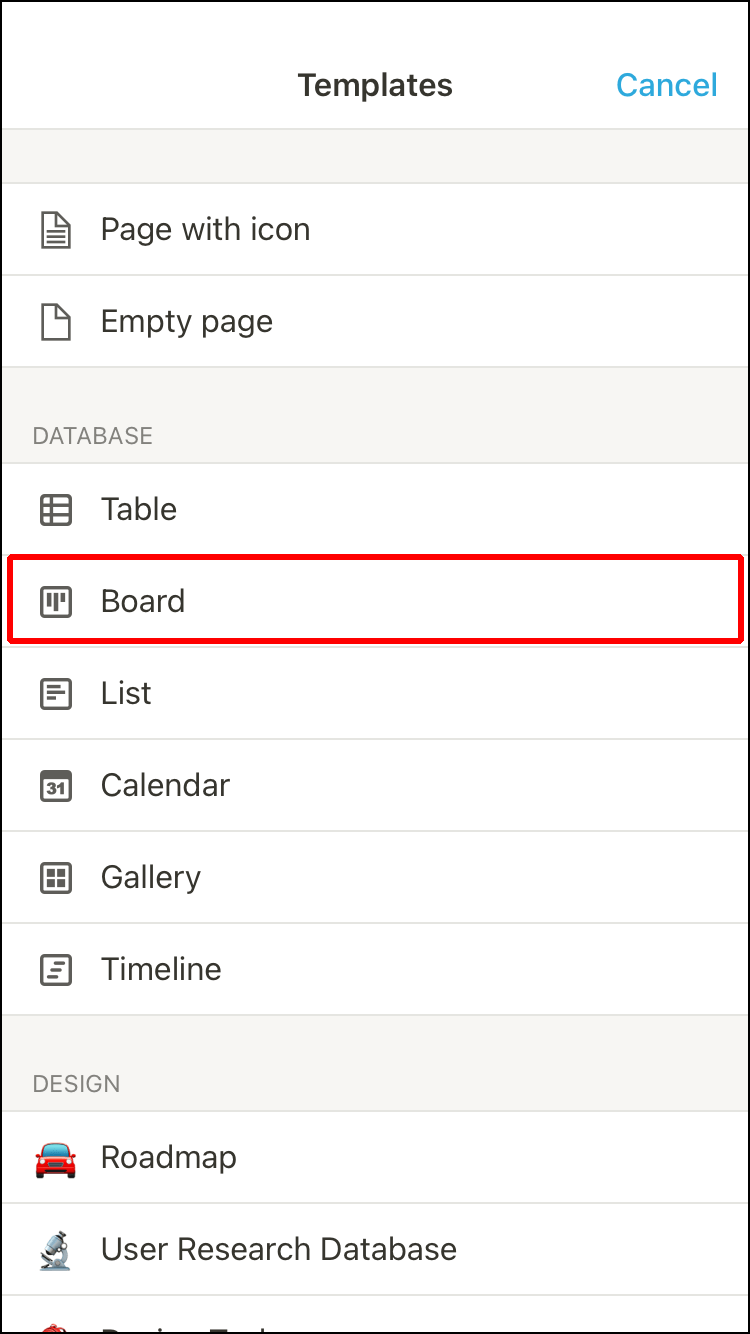
- Scegli il tipo che desideri.
- Rinomina la prima colonna in Da fare.
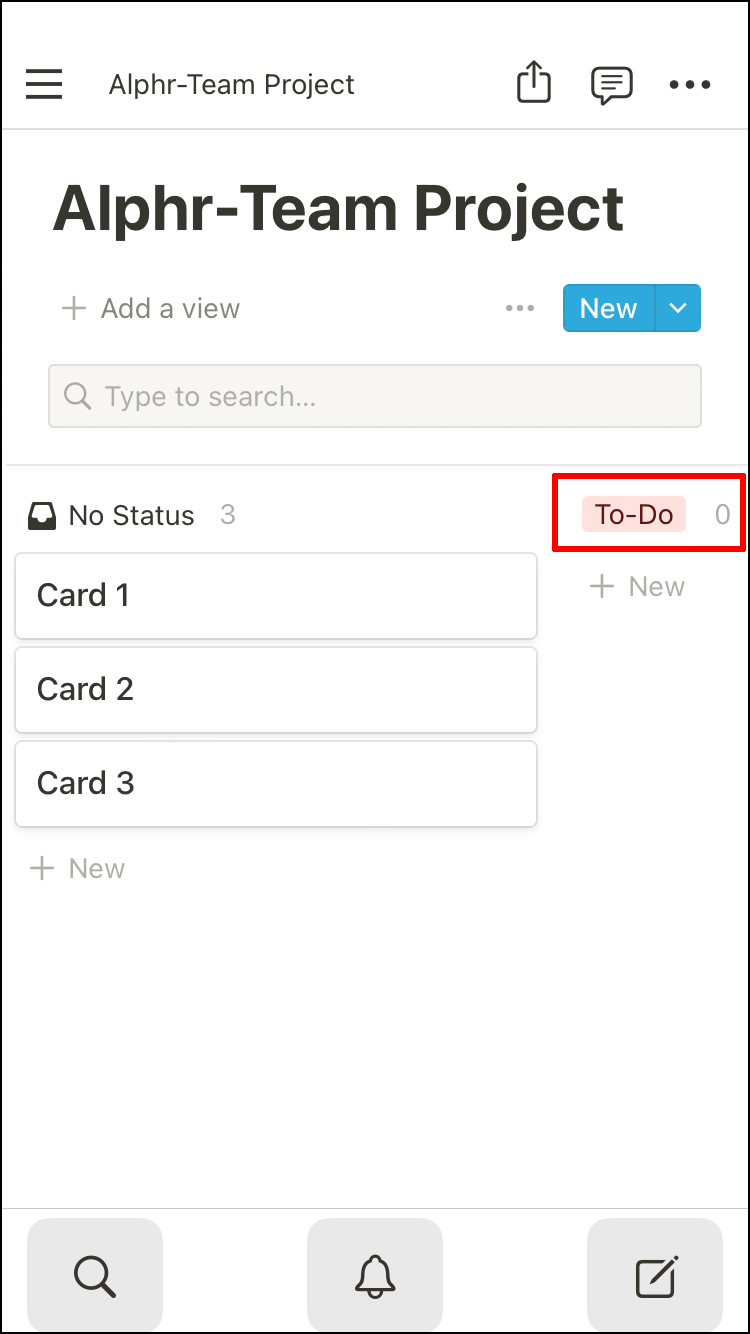
- Nominane altri due per Fare e Fatto.
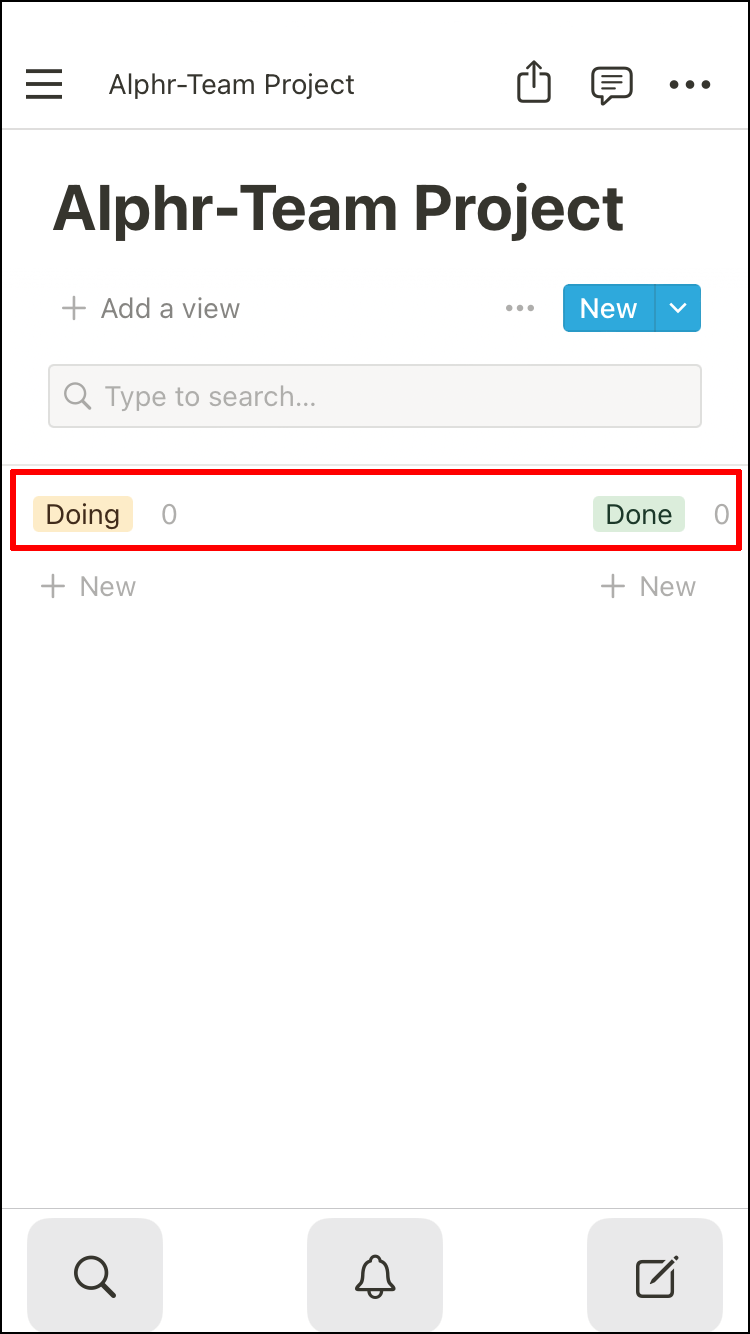
L'app mobile è in qualche modo simile alla versione desktop. Pertanto, puoi cambiare piattaforma senza dover riapprendere troppe cose.
Seconda parte
- Aggiungi una carta al tabellone Kanban.
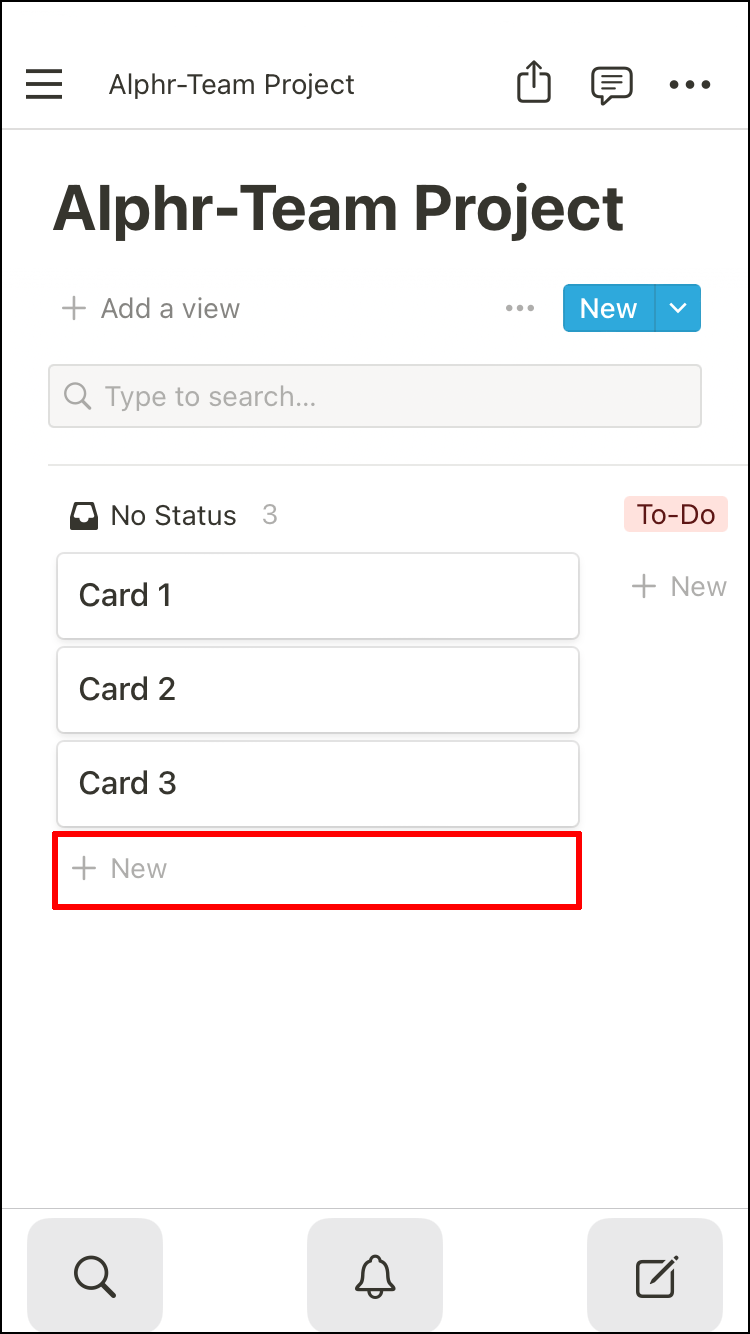
- Aggiungi proprietà alla scheda.
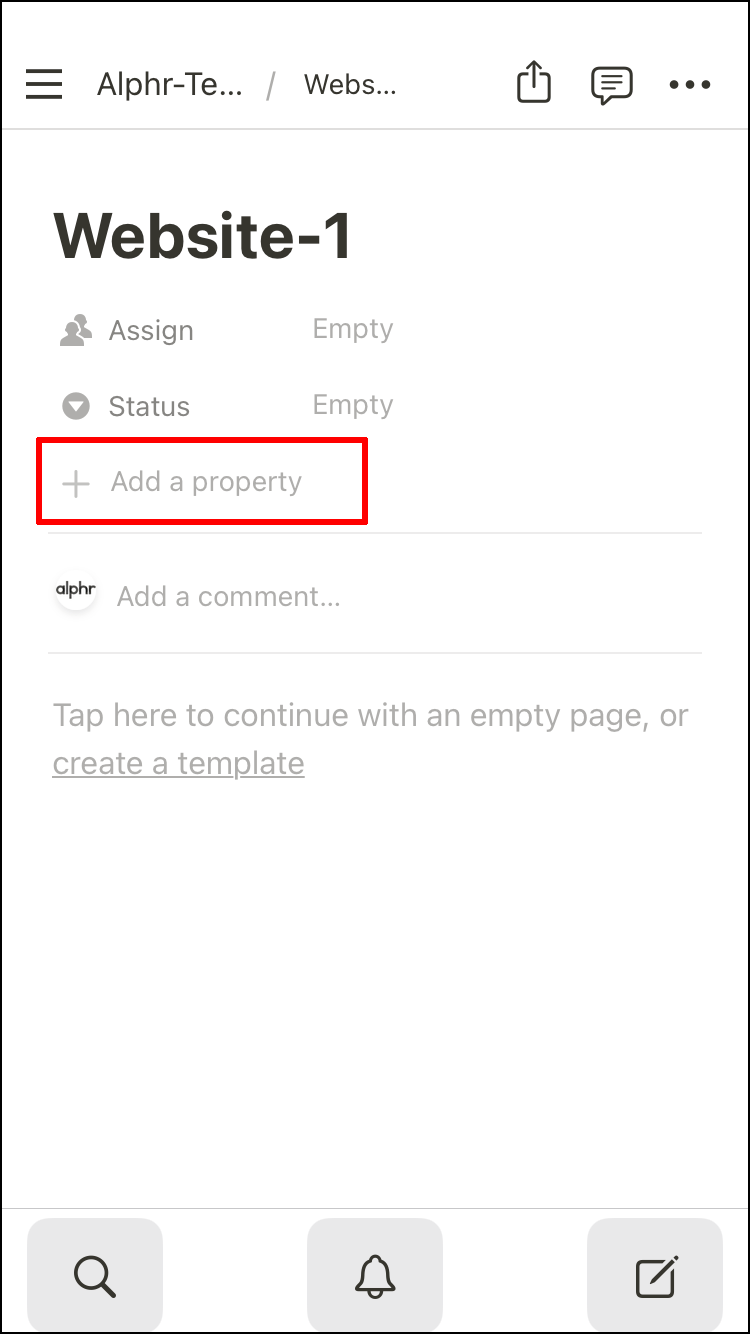
- Scegli la data per la scadenza.
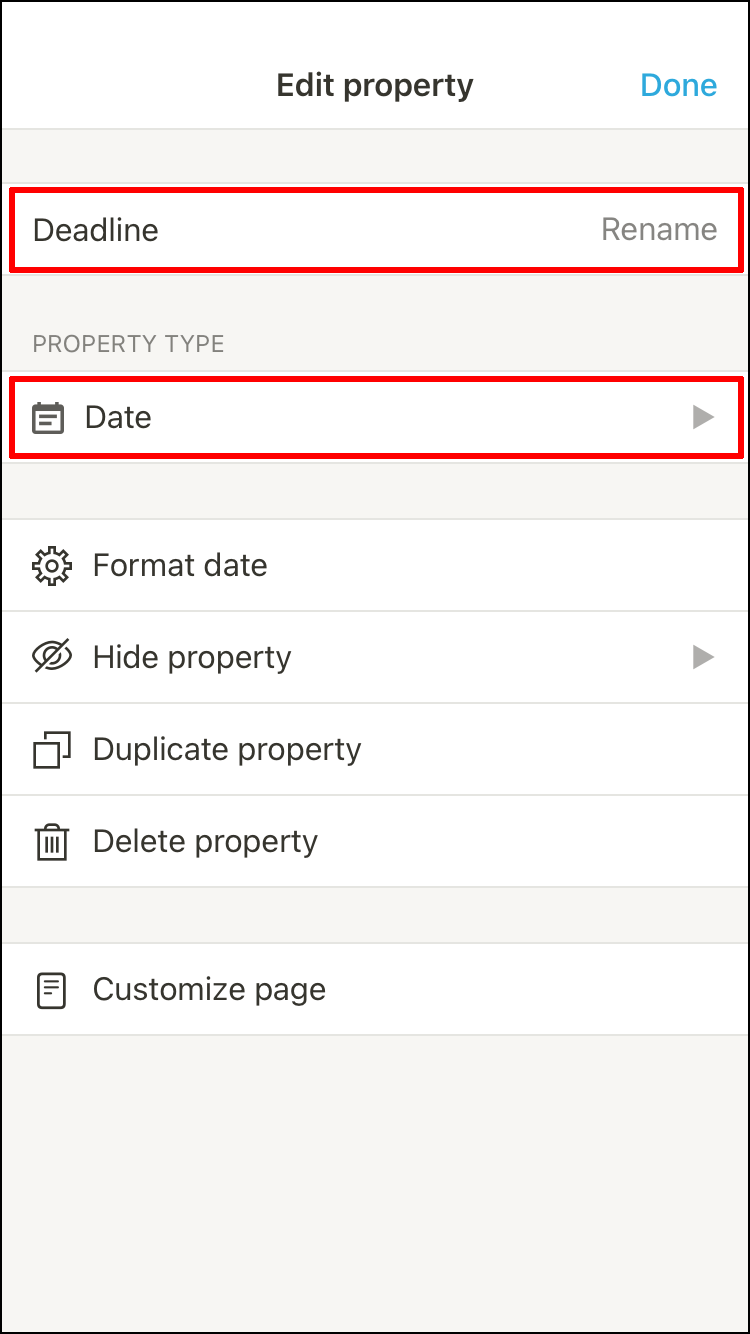
- Seleziona Selezione multipla per i progetti.
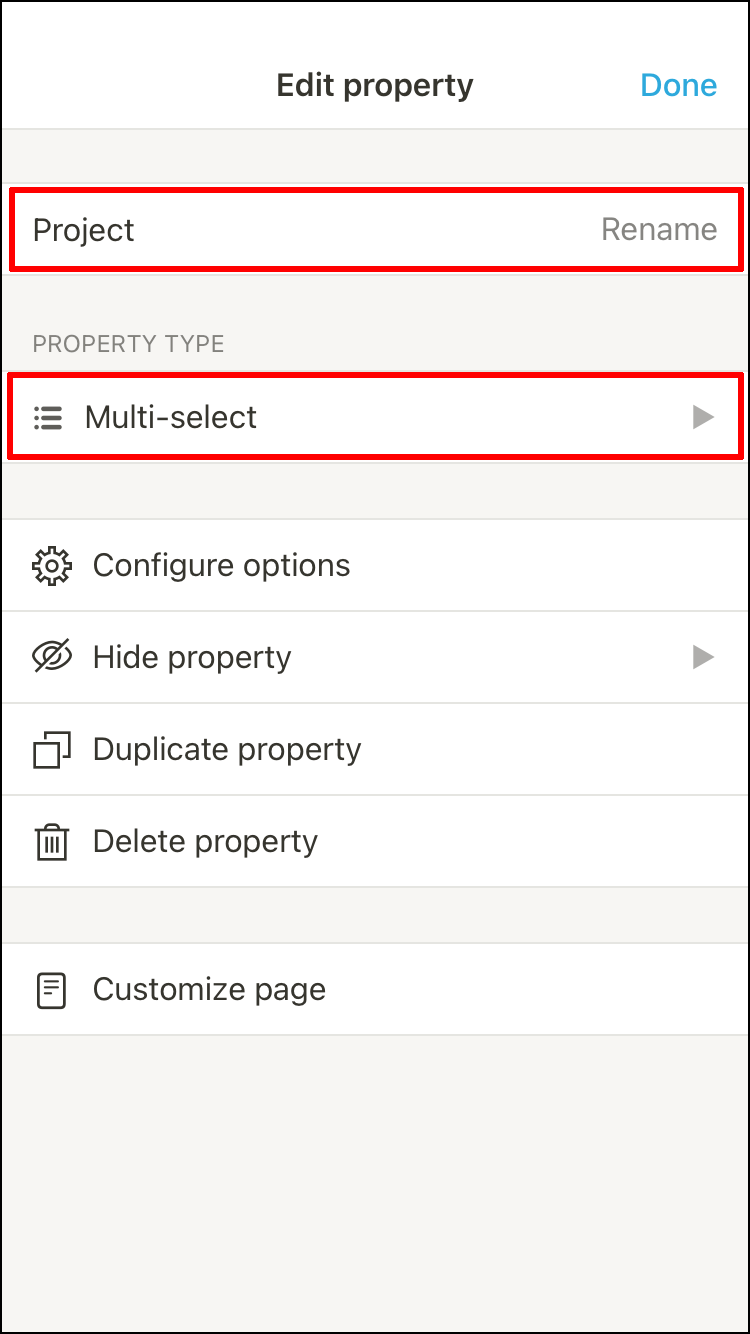
Se desideri aggiungere più proprietà, sentiti libero di farlo contemporaneamente.
Per ordinare le carte per scadenza, attenersi alla seguente procedura:
- Tocca Ordina.
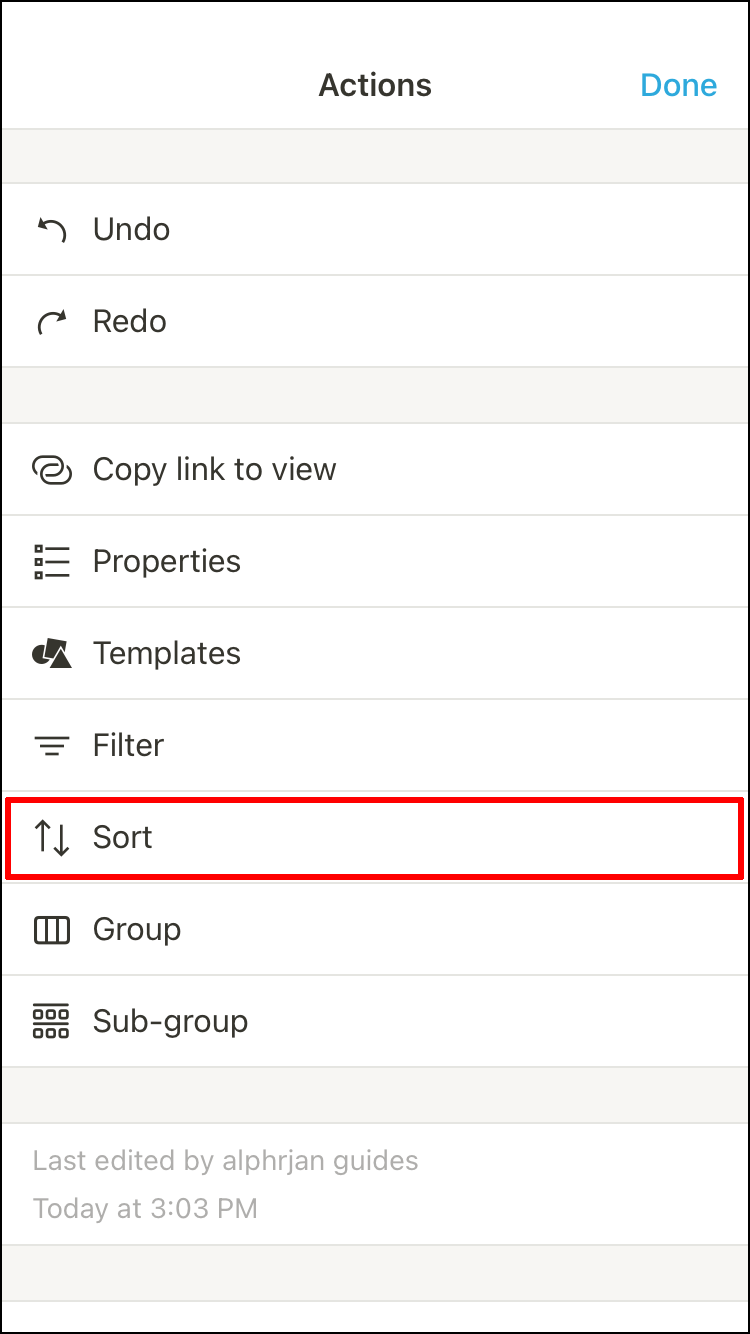
- Scegli Aggiungi un ordinamento.
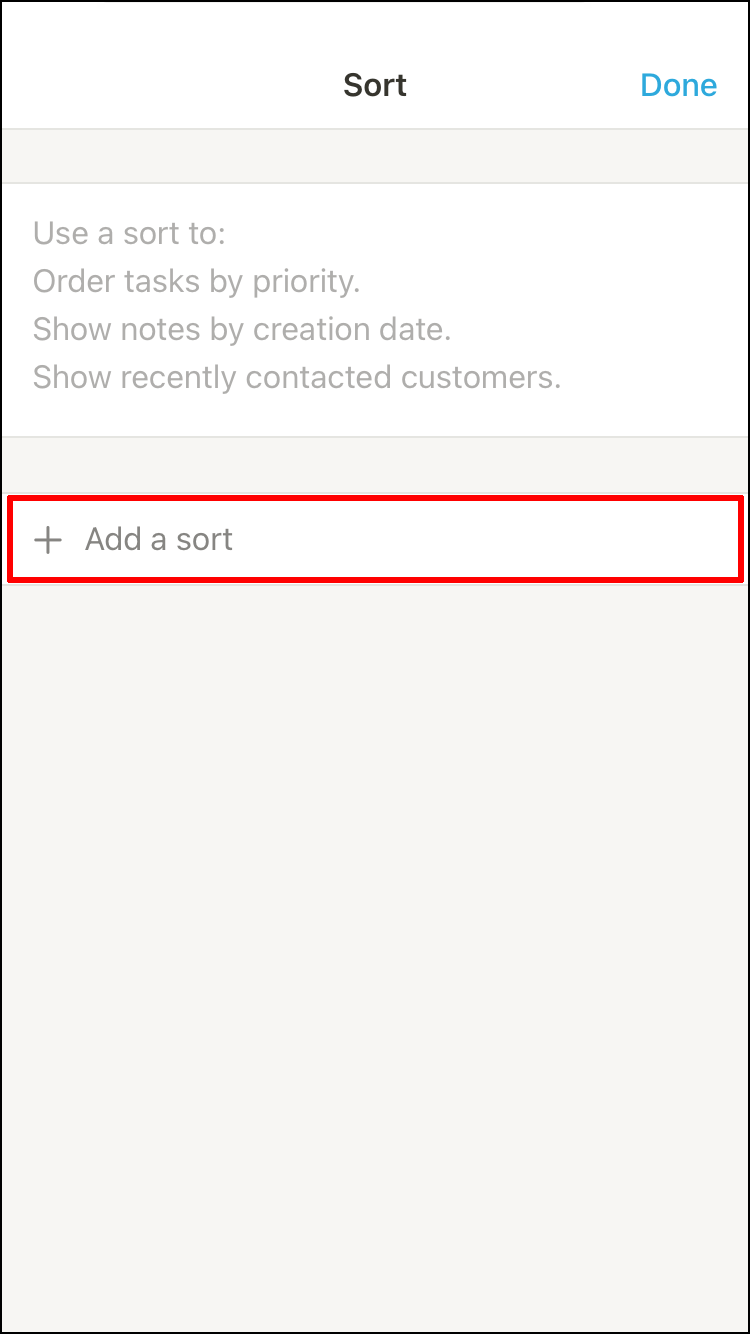
- Assicurati che la proprietà in vigore diventi Scadenza.
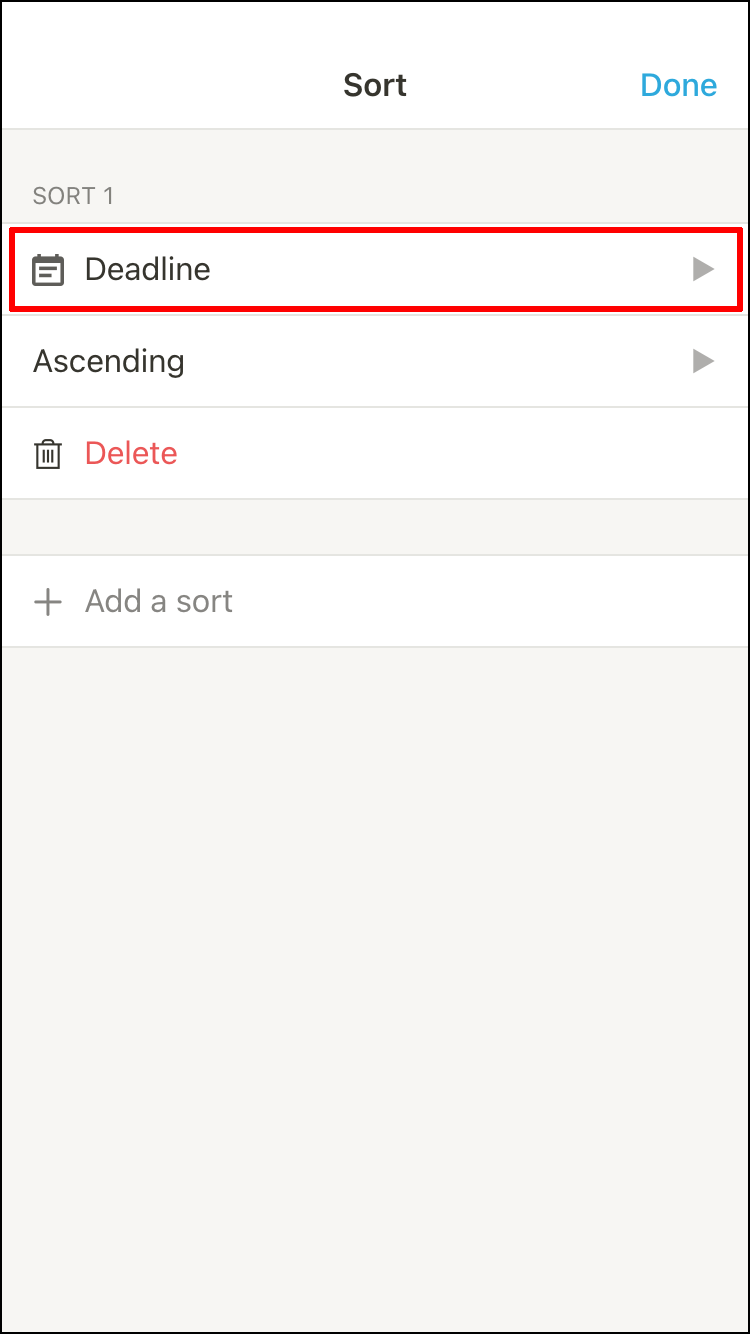
- Conferma l'opzione.
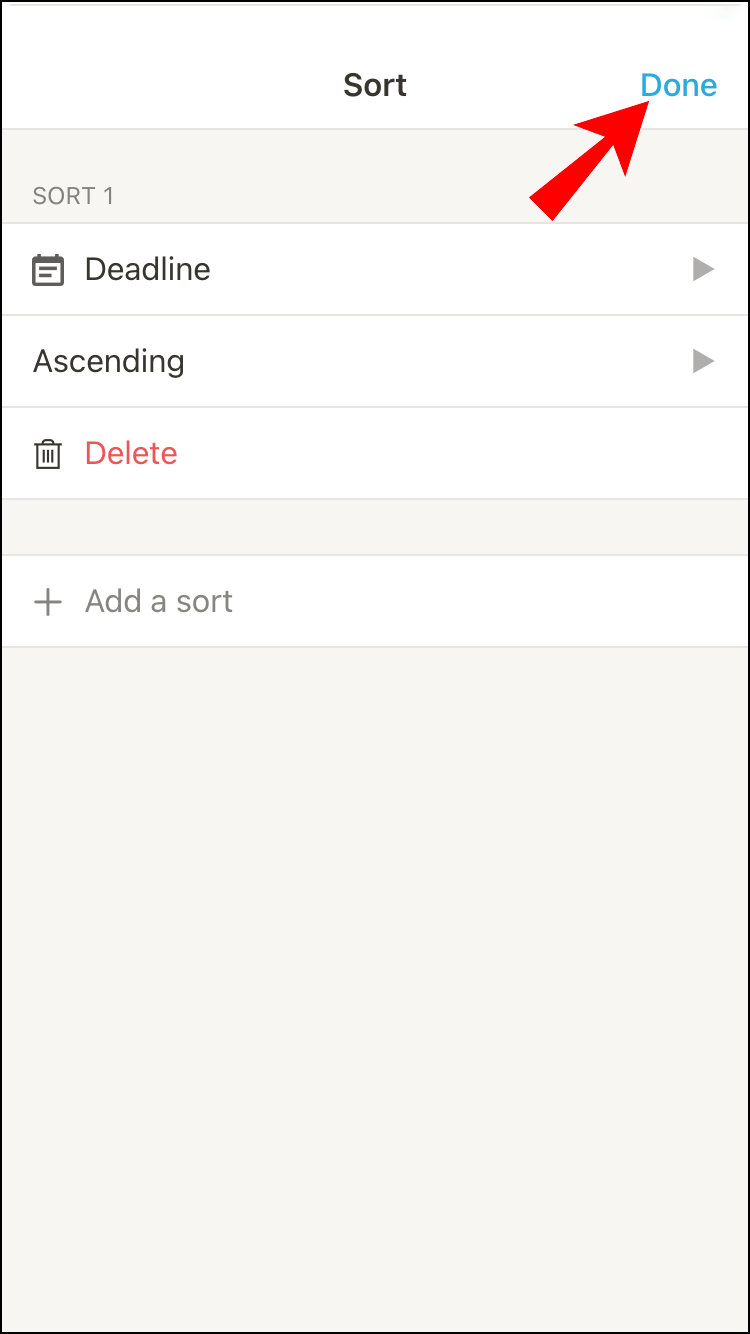
Come con il PC, puoi continuare a lavorare sulla scheda Kanban e personalizzarla a tuo piacimento.
Come configurare una scheda Kanban in Notion su un dispositivo Android
C'è poca differenza tra le versioni mobili dell'app Notion. Tuttavia, elencheremo anche le istruzioni per Android qui.
Prima parte
- Avvia Notion sul tuo dispositivo Android.
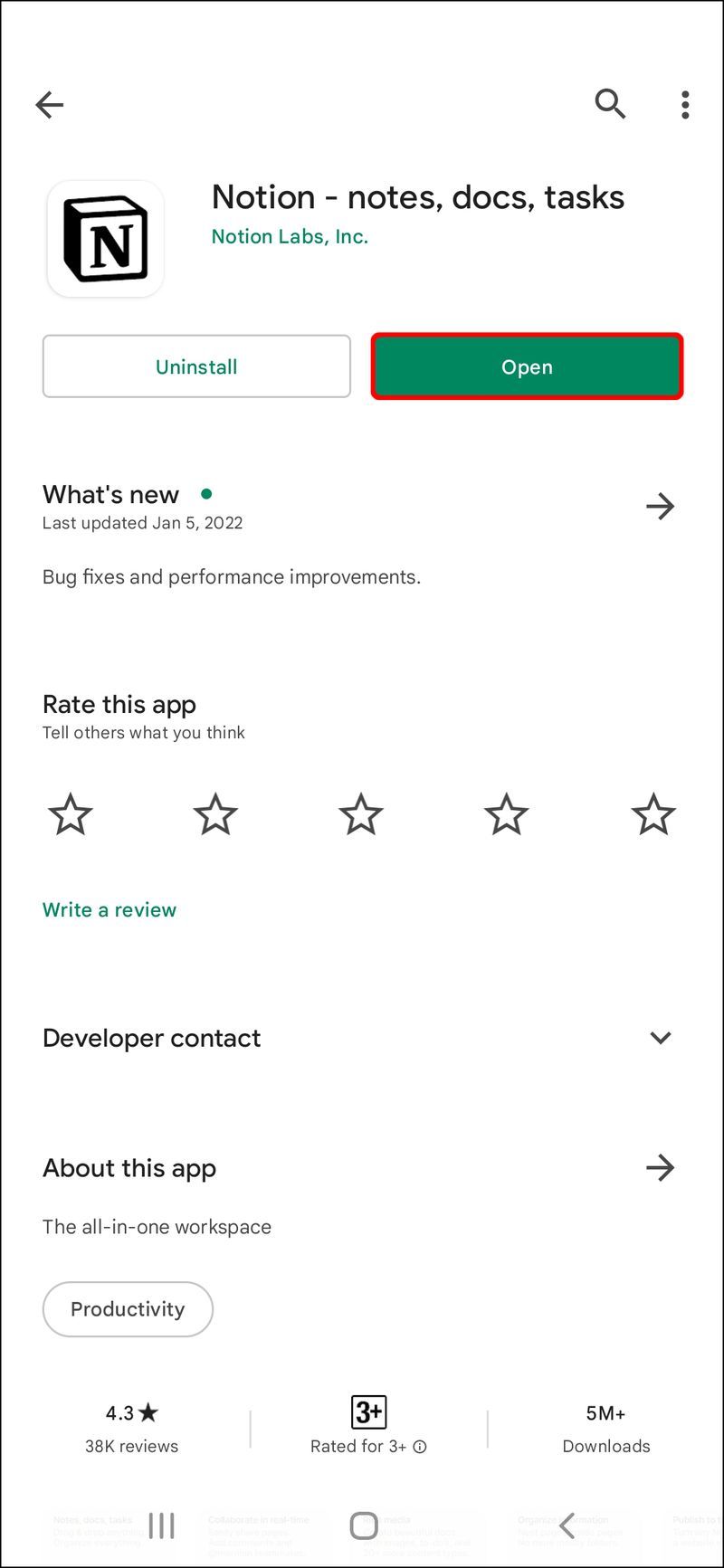
- Scorri verso sinistra e apri la barra laterale.
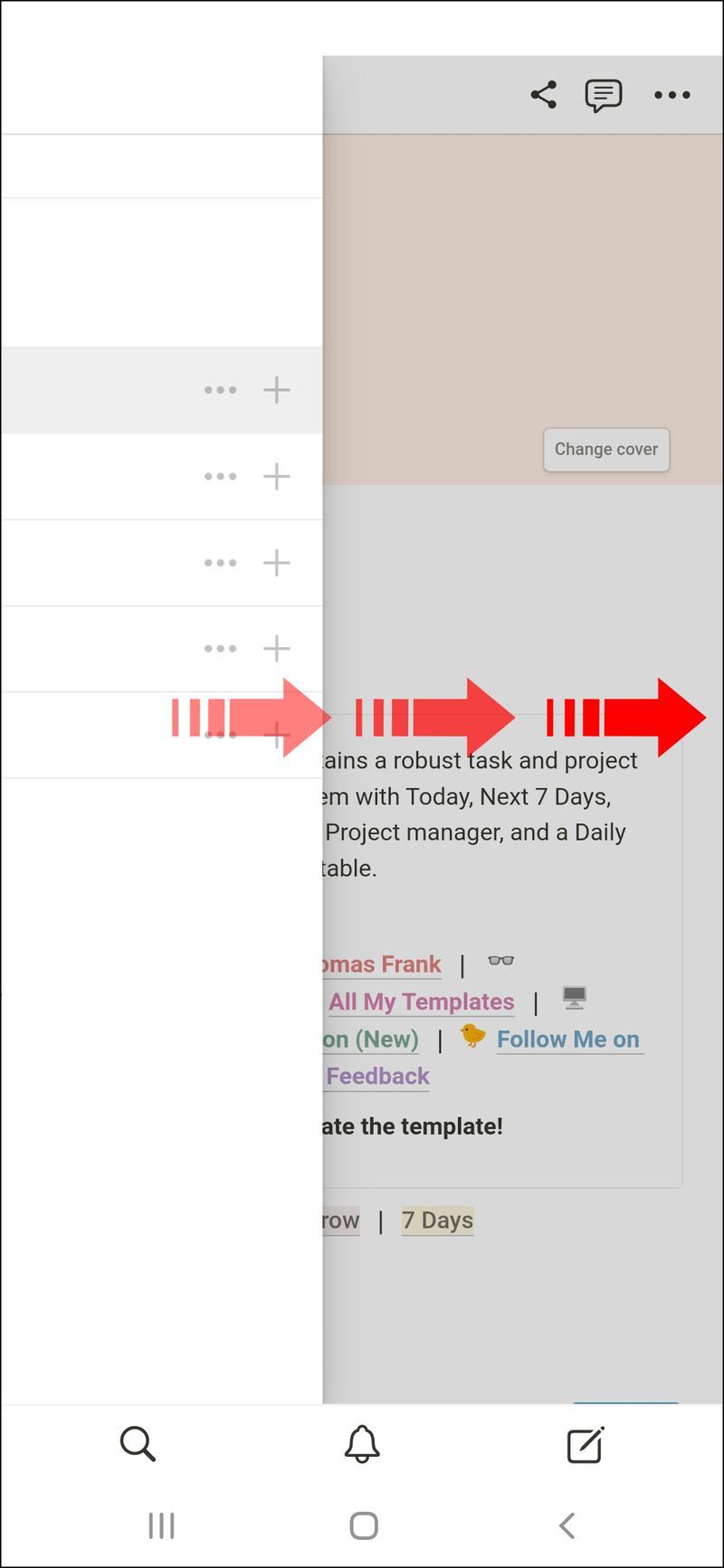
- Scegli Aggiungi una pagina.
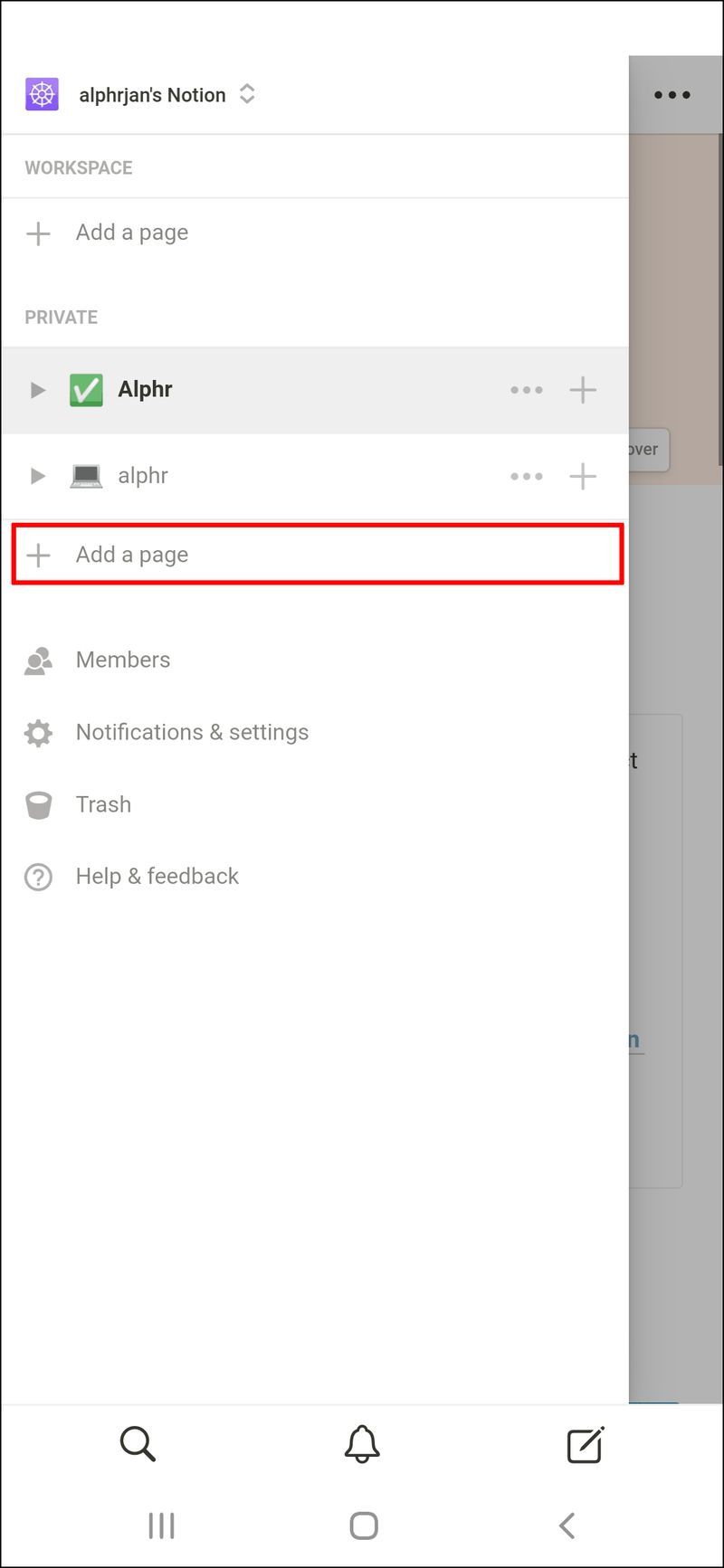
- Crea una bacheca.
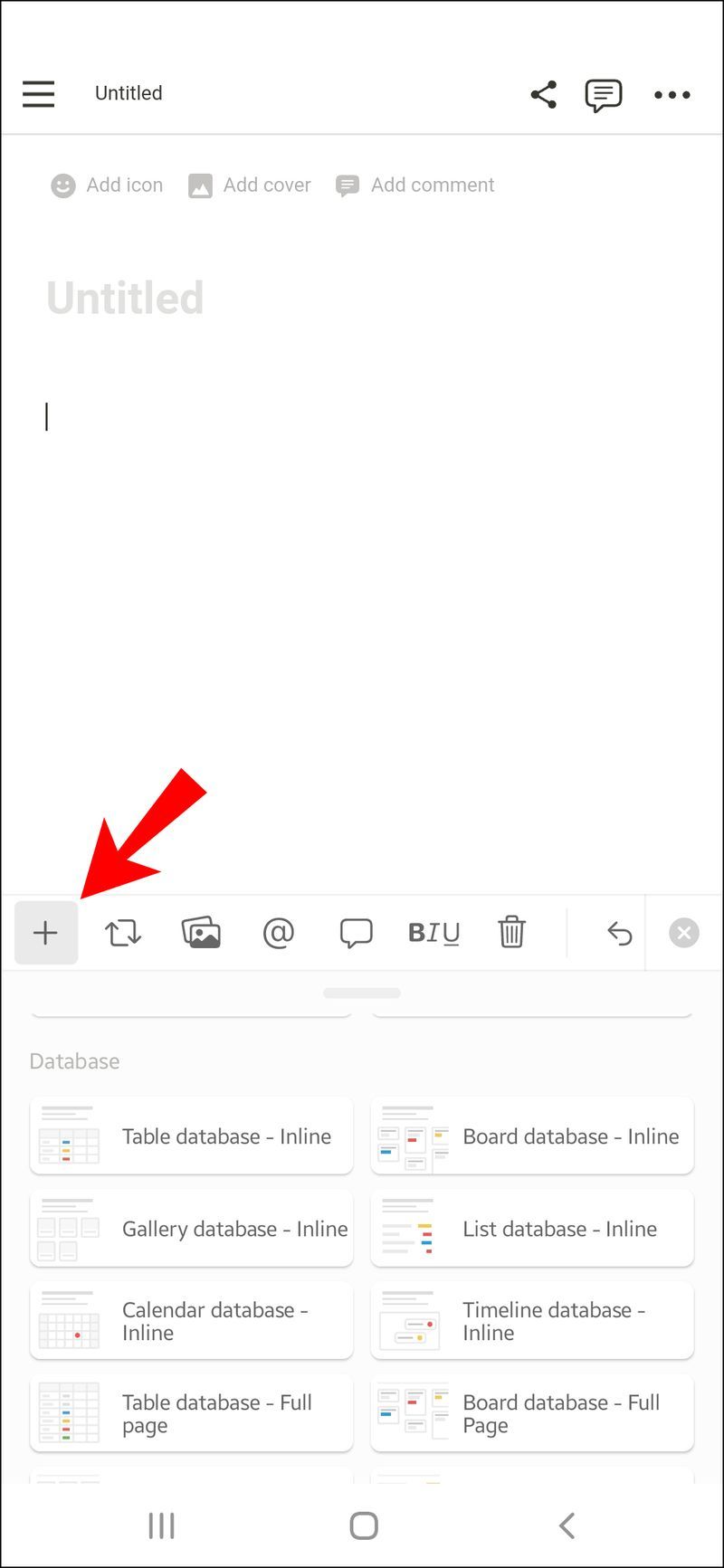
- Scegli il tipo che desideri.
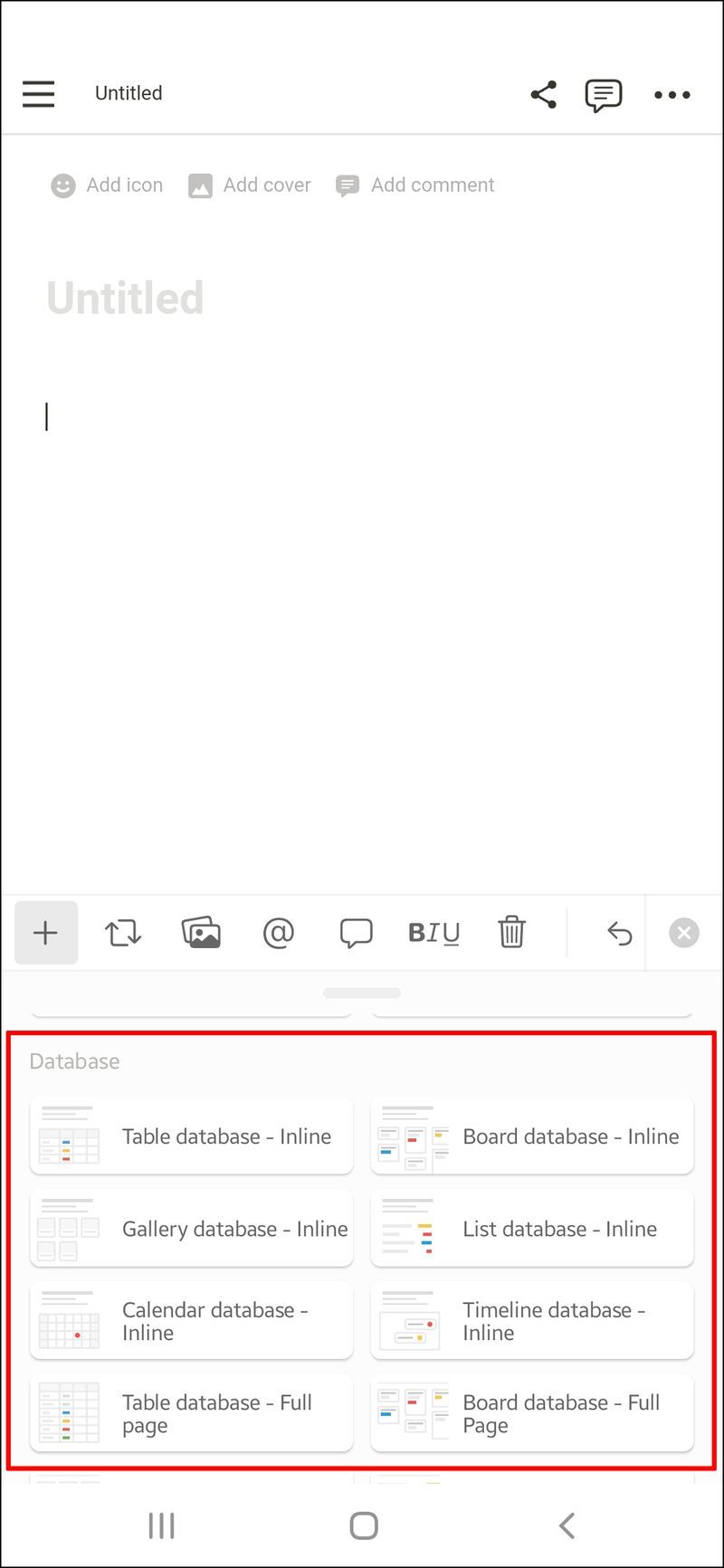
- Rinomina la prima colonna in Da fare.
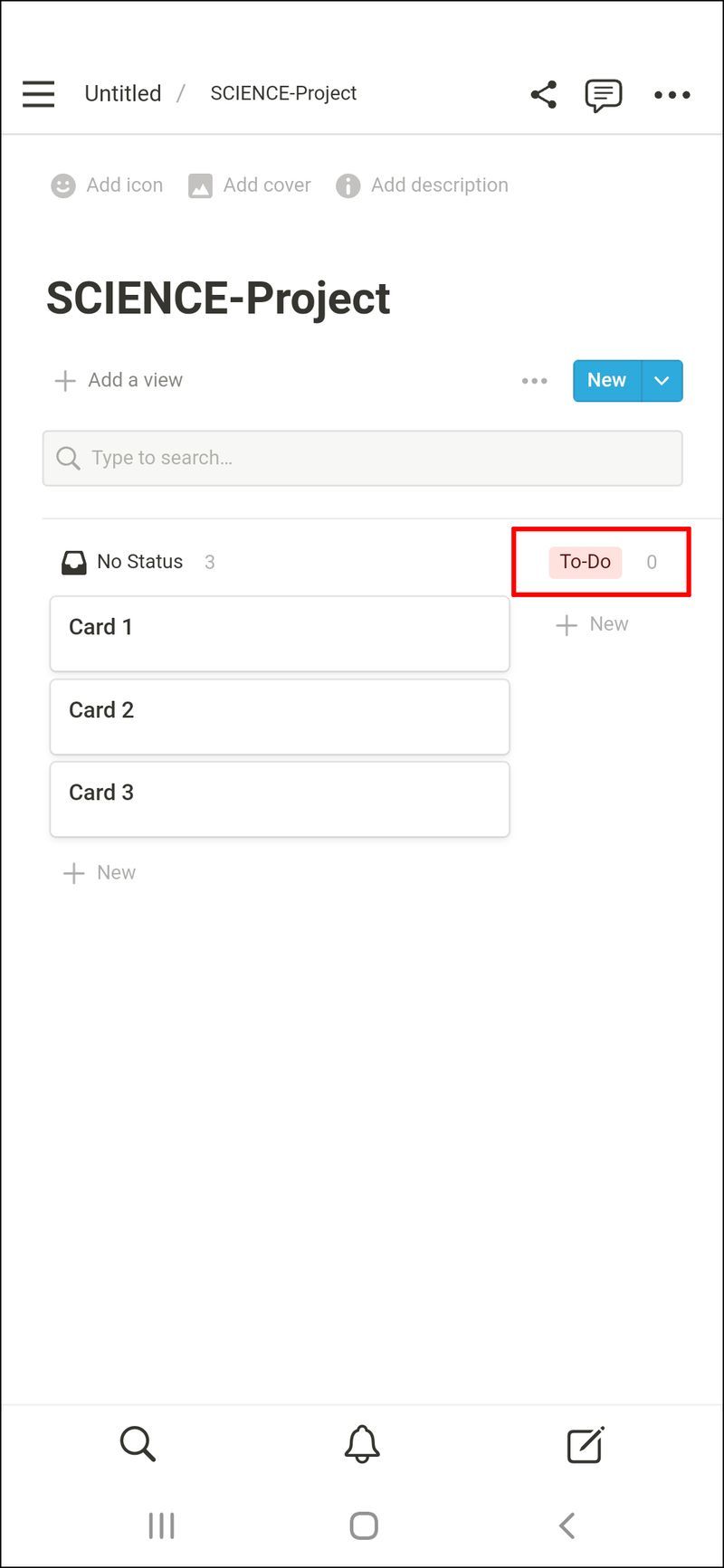
- Nominane altri due per Fare e Fatto.
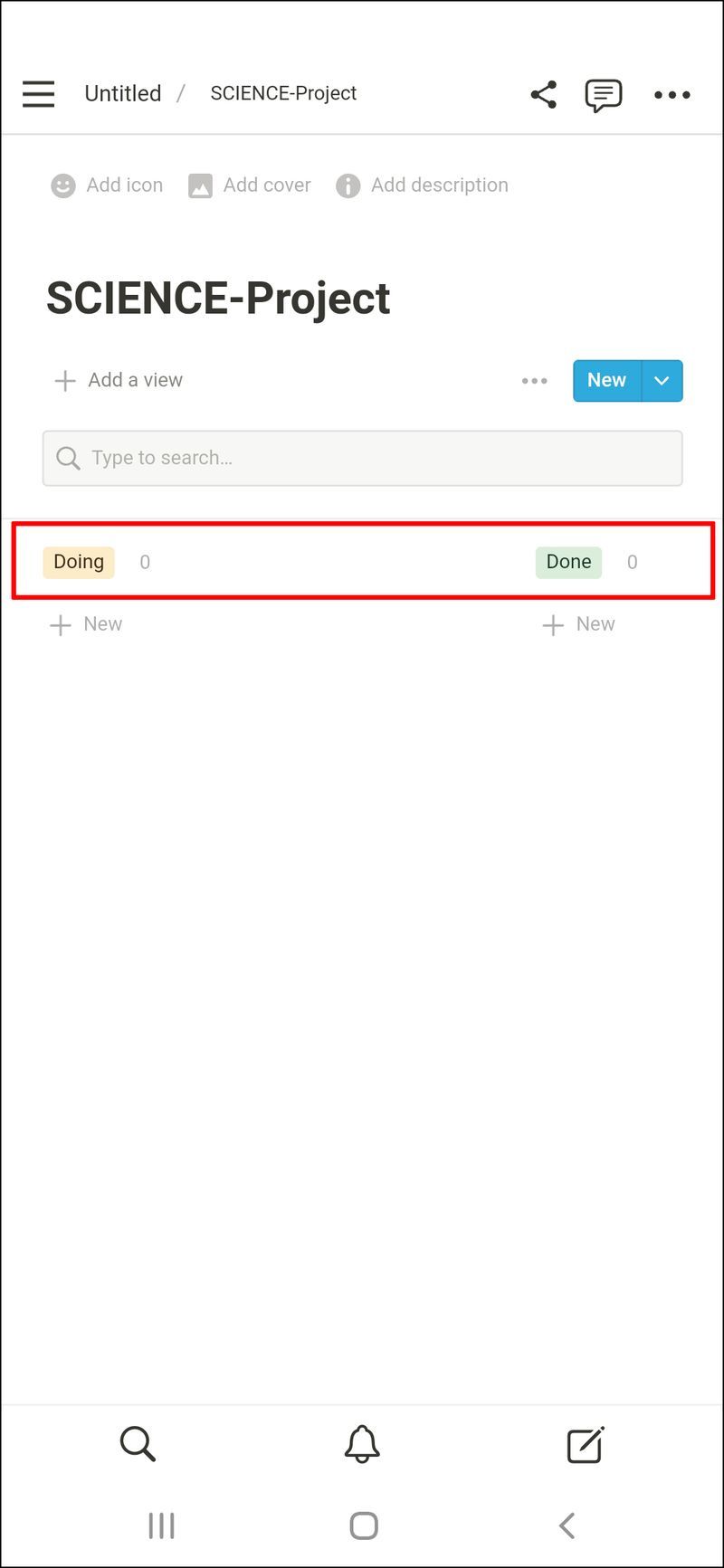
Se non hai intenzione di personalizzare le tue carte in modo approfondito, sentiti libero di saltare la seconda parte.
Seconda parte
- Aggiungi una carta.
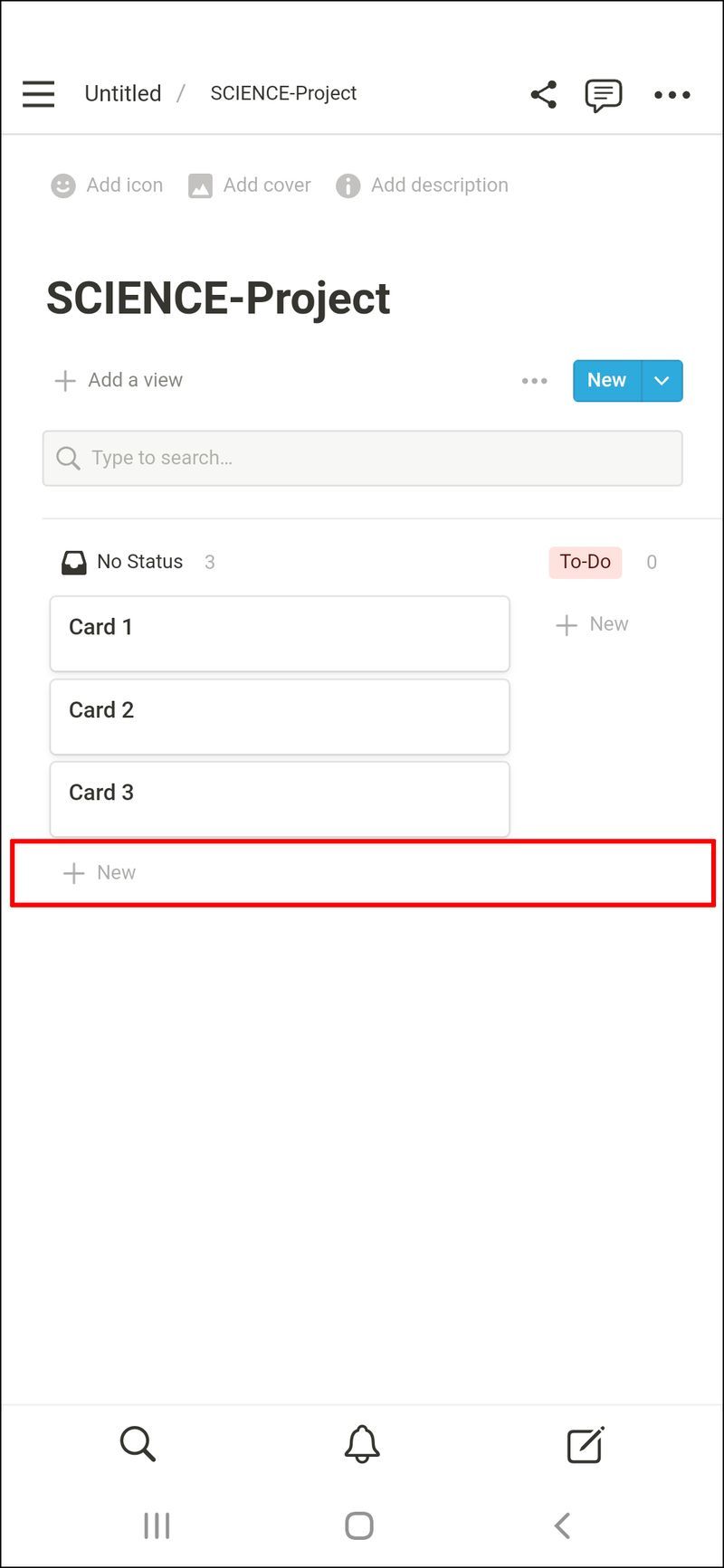
- Assegna alla carta alcune proprietà.
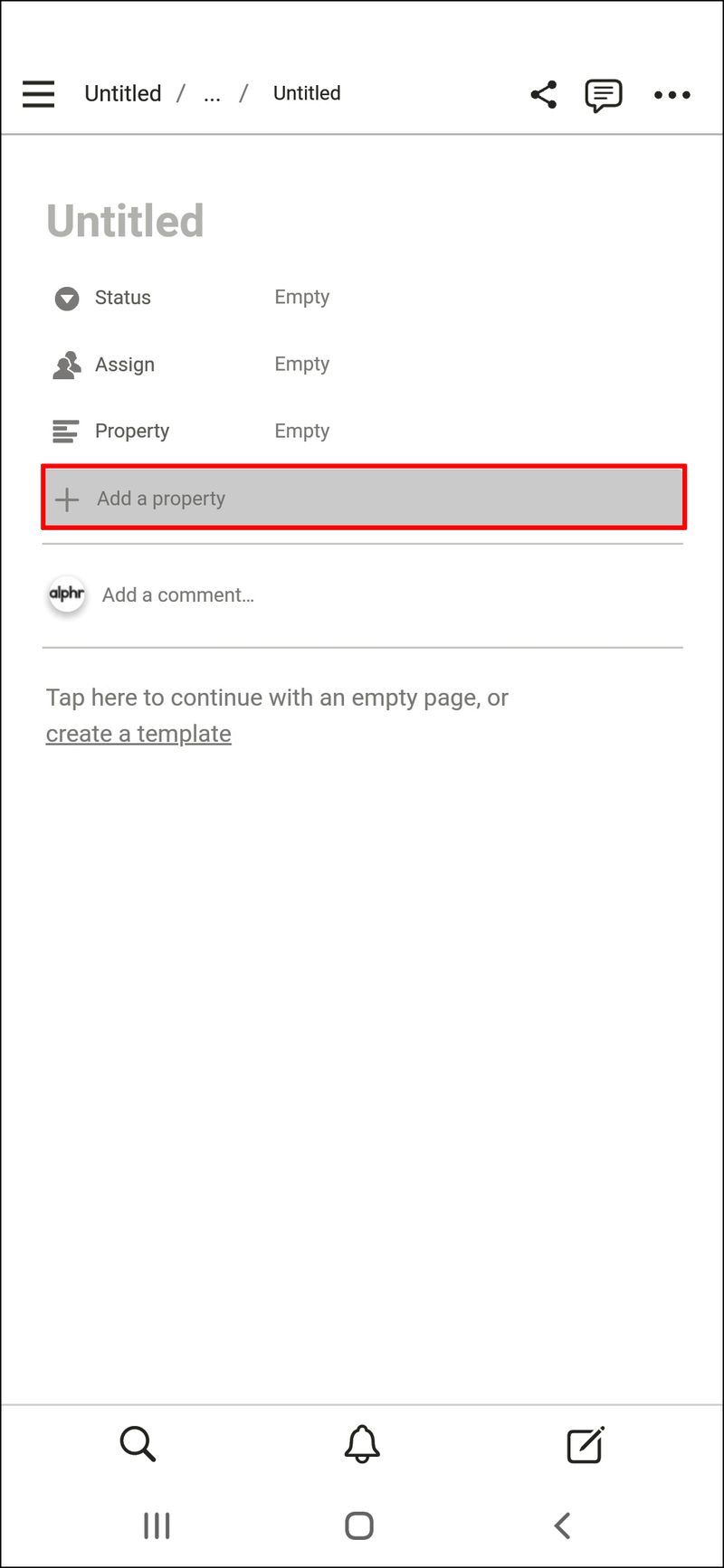
- Scegli la data per la scadenza.
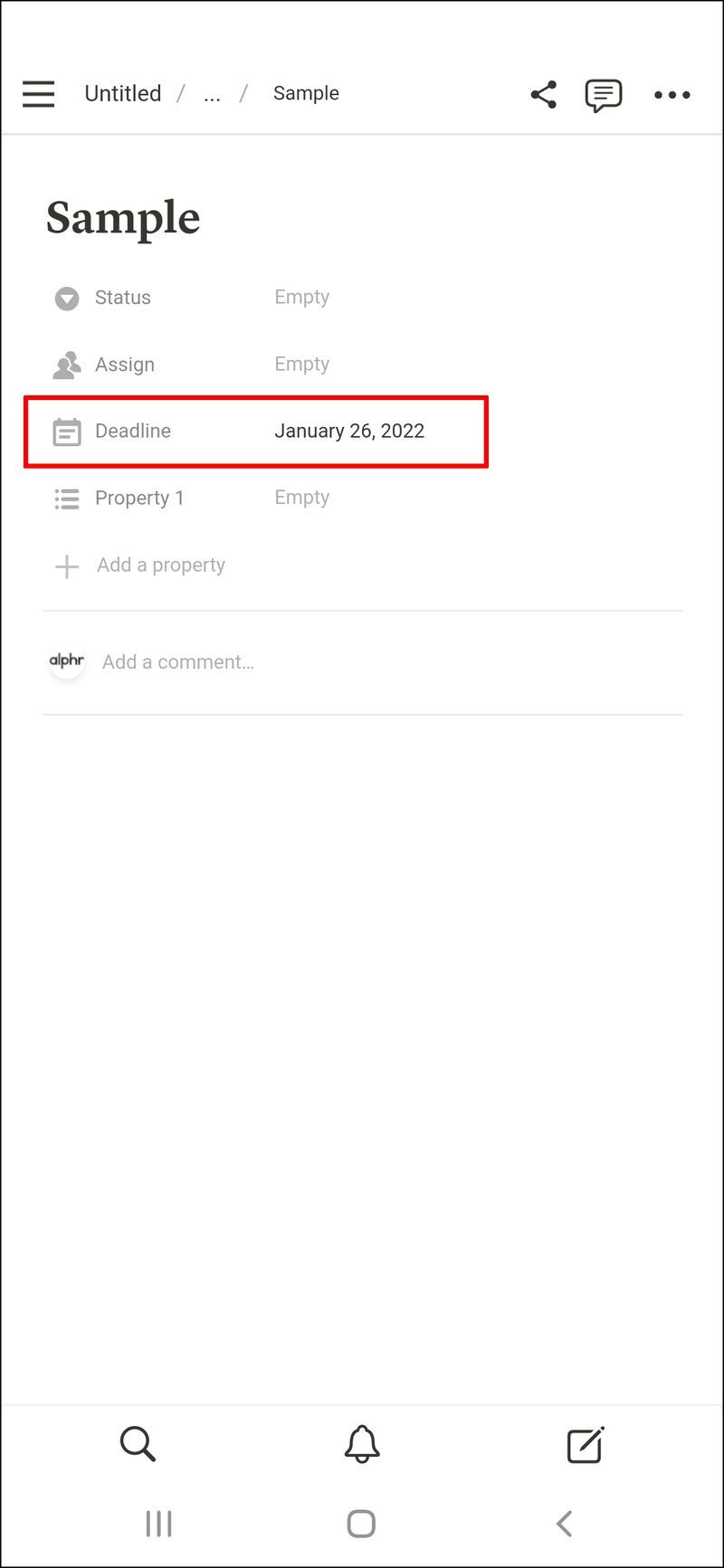
- Seleziona Selezione multipla per i progetti.
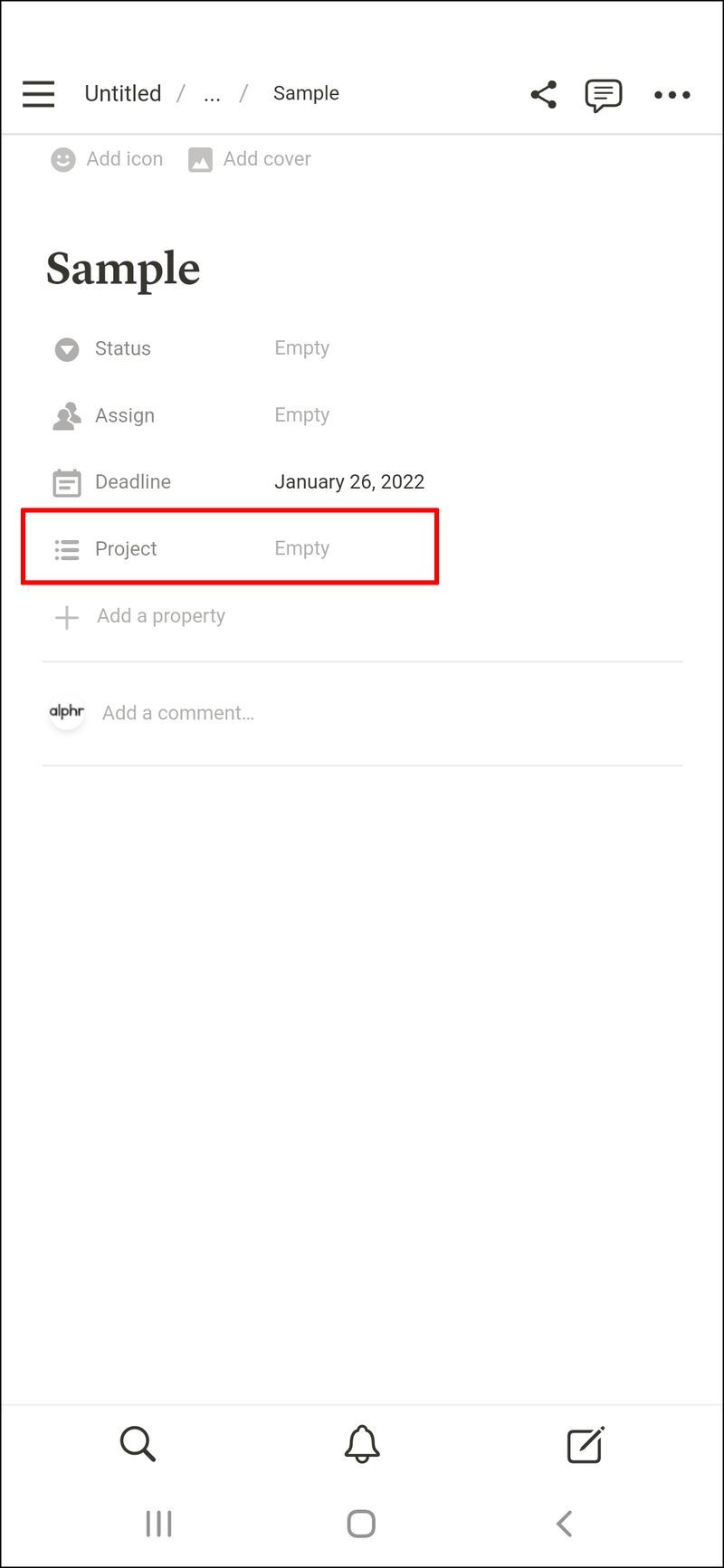
Puoi sempre personalizzare le proprietà e quindi clonare le carte in modo che mantengano le stesse proprietà.
Ecco i passaggi per ordinare le carte per scadenza:
- Seleziona Ordina.
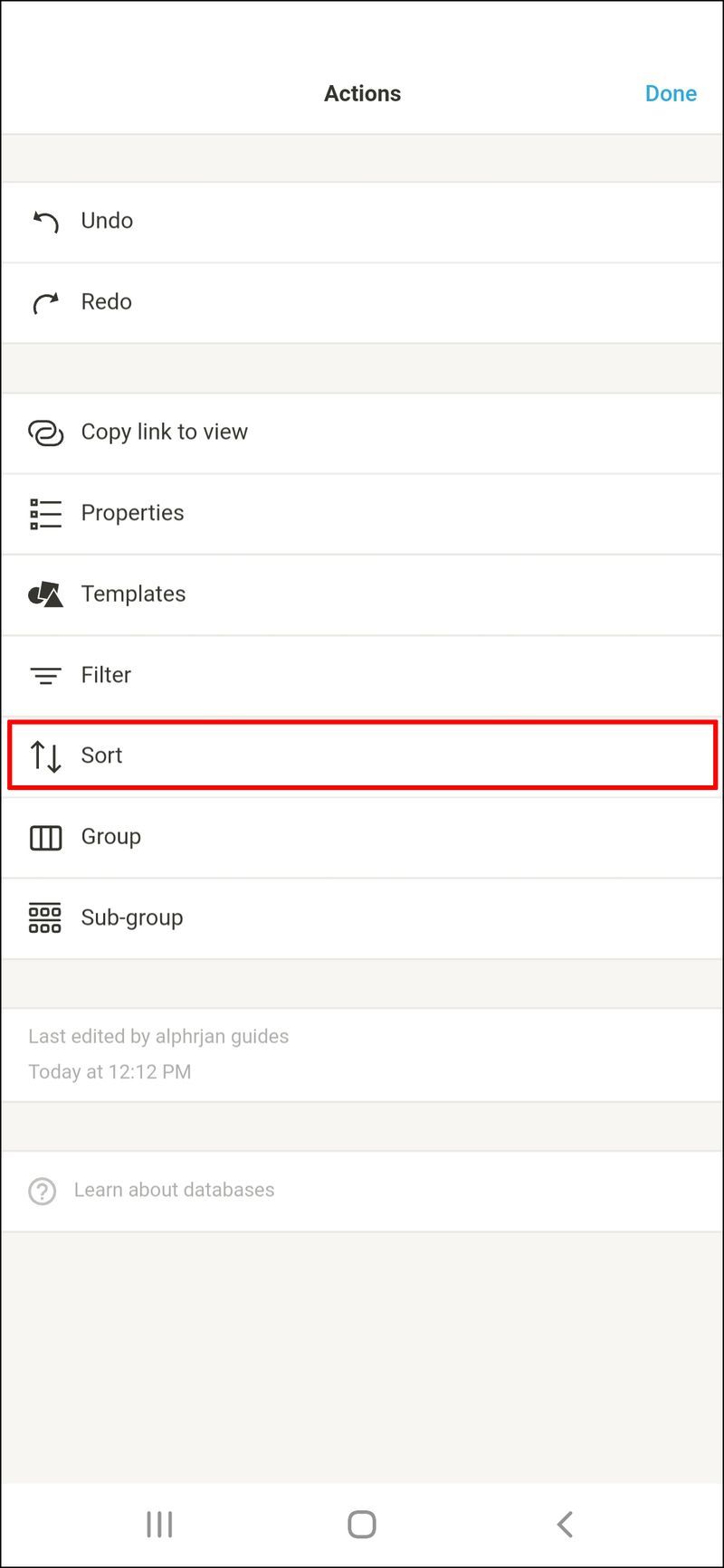
- Tocca Aggiungi un ordinamento.
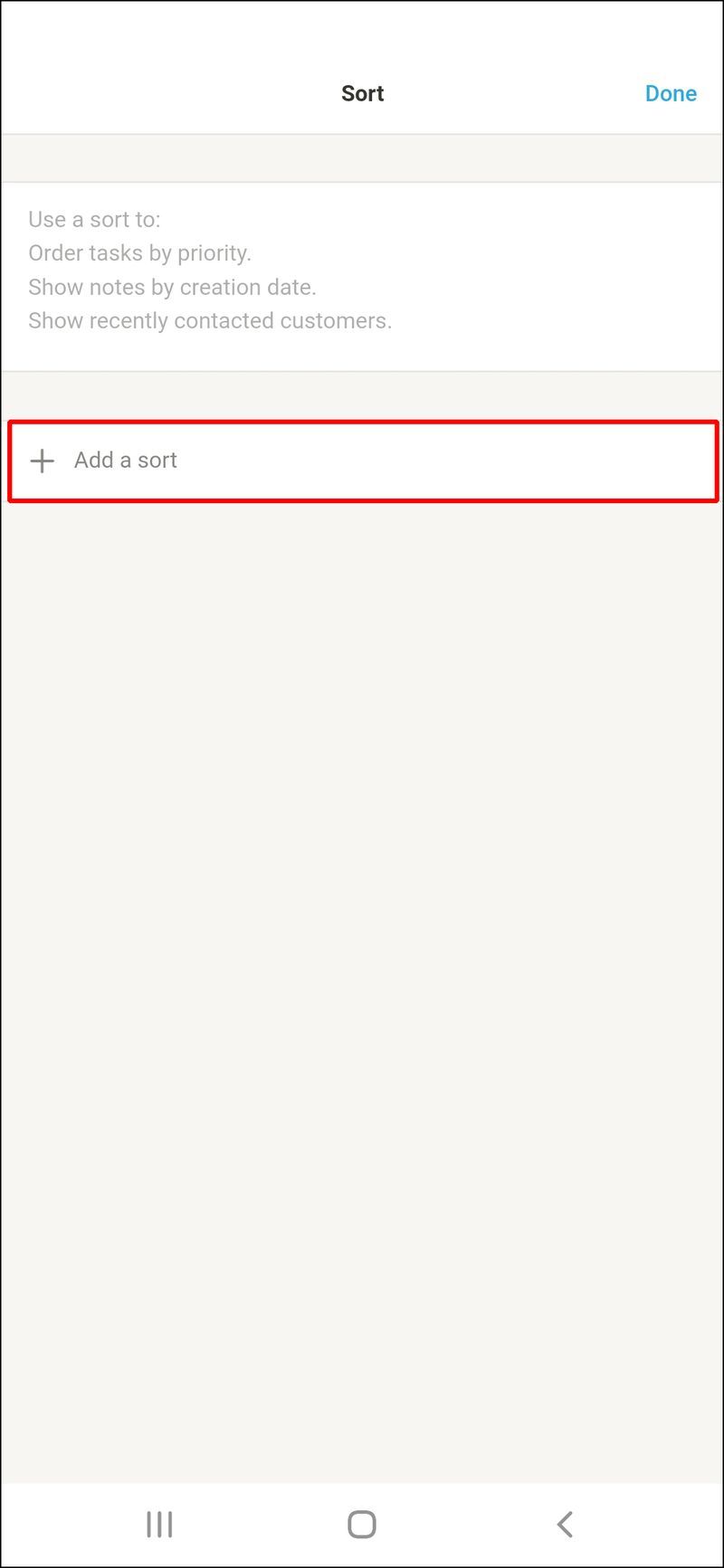
- Selezionare Scadenza per la proprietà Ordina.
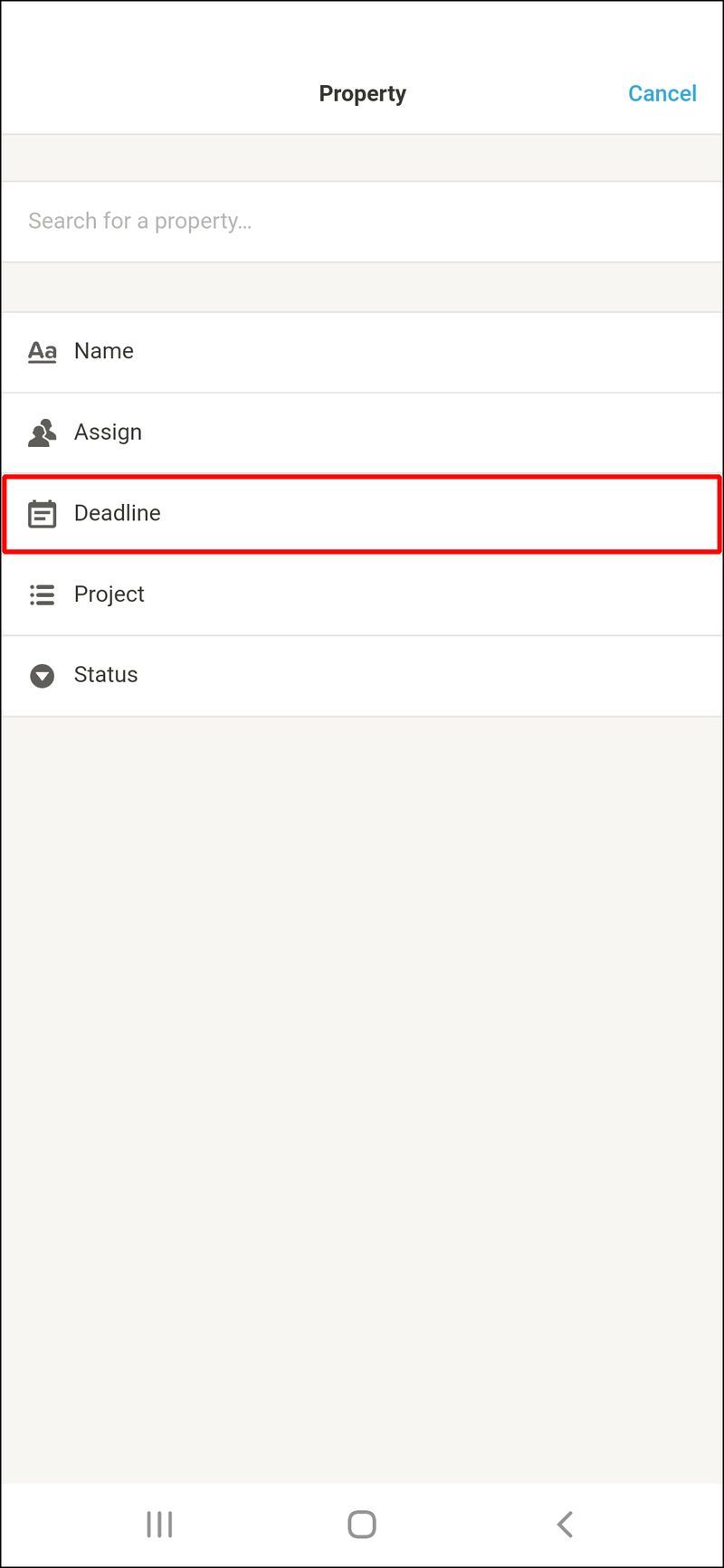
- Conferma l'opzione seleziona Fatto.
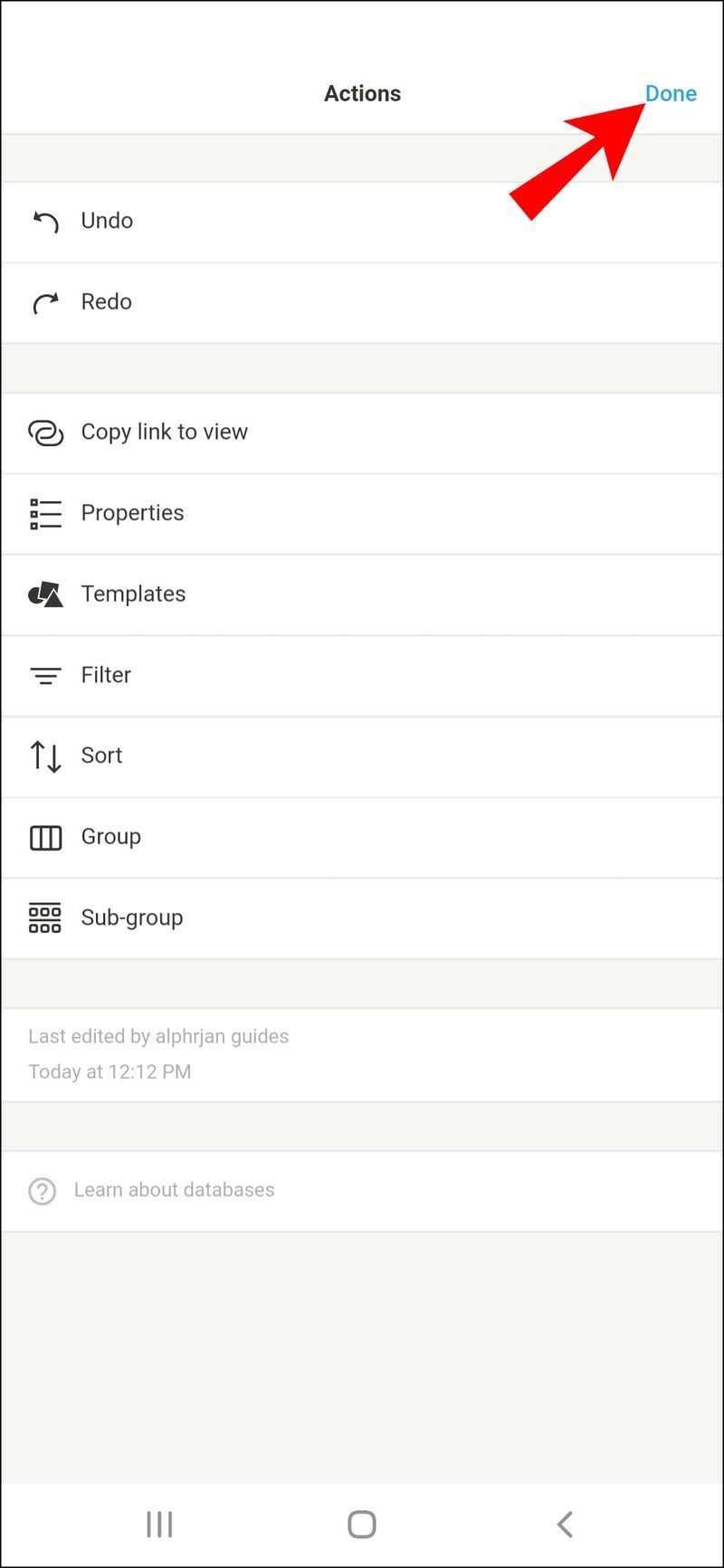
Come configurare una scheda Kanban in Notion su un iPad
Questi sono i passaggi per creare una semplice lavagna Kanban su Notion per iPad.
Prima parte
- Apri Notion sul tuo iPad.
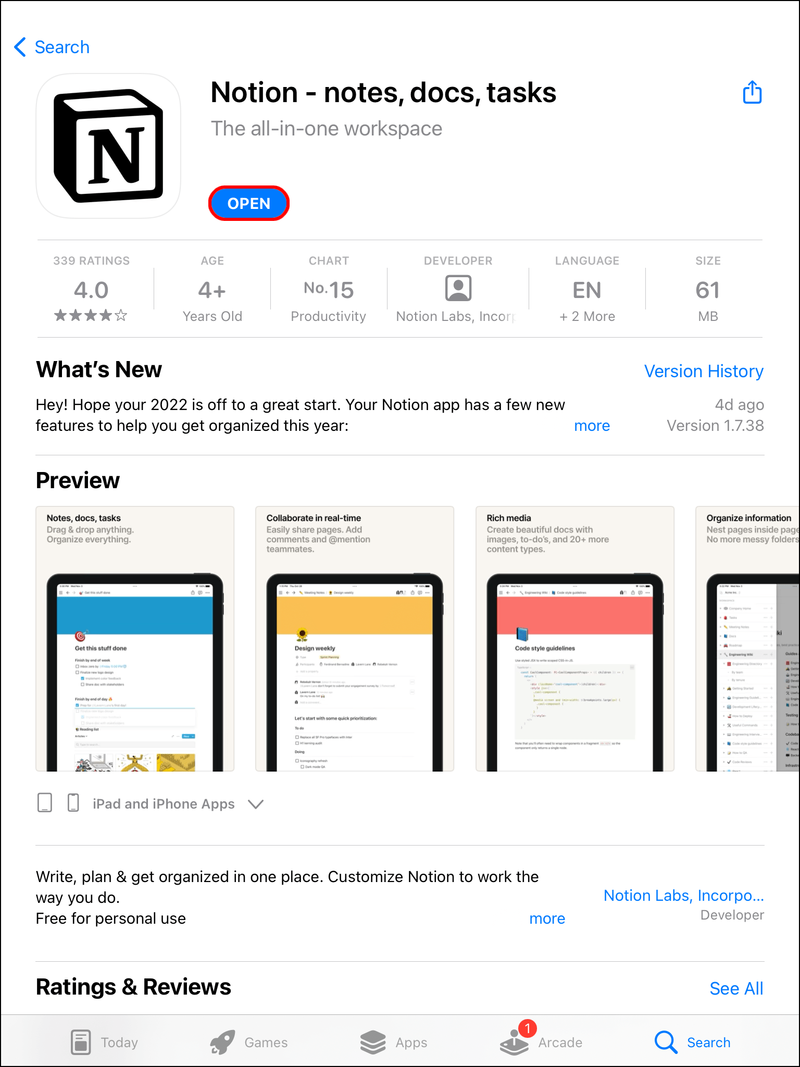
- Scorri verso sinistra e apri la barra laterale per iniziare.
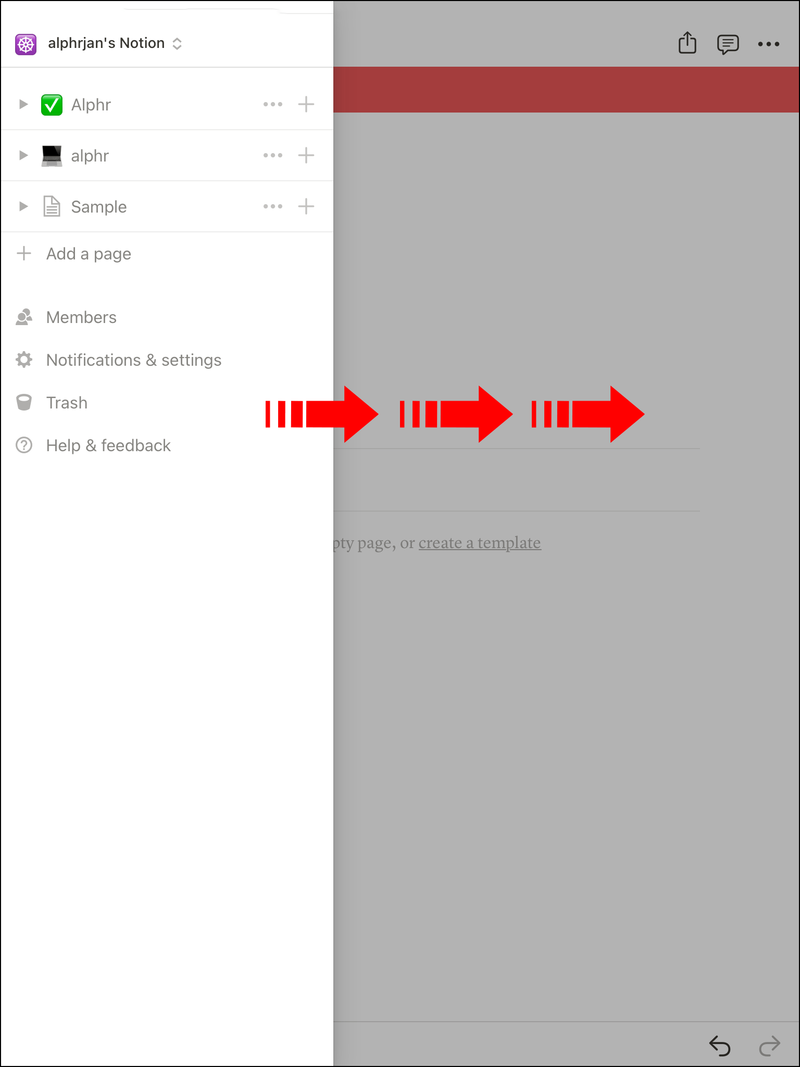
- Scegli Aggiungi una pagina.
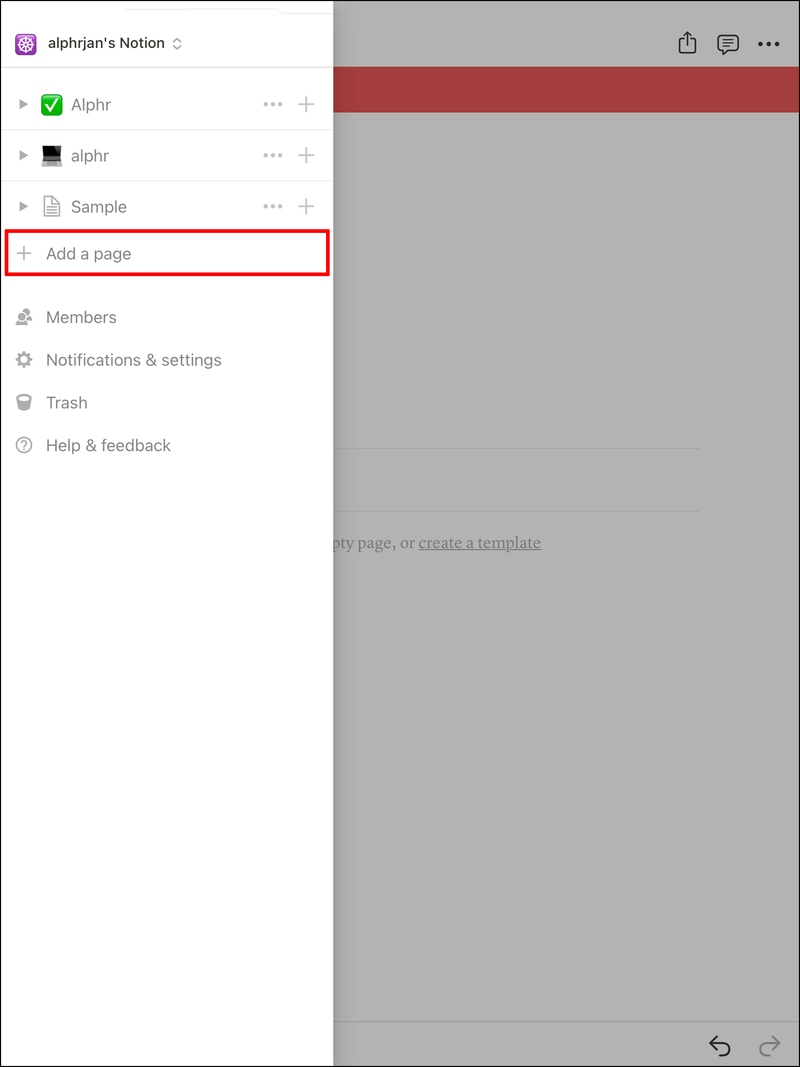
- Crea una tavola.
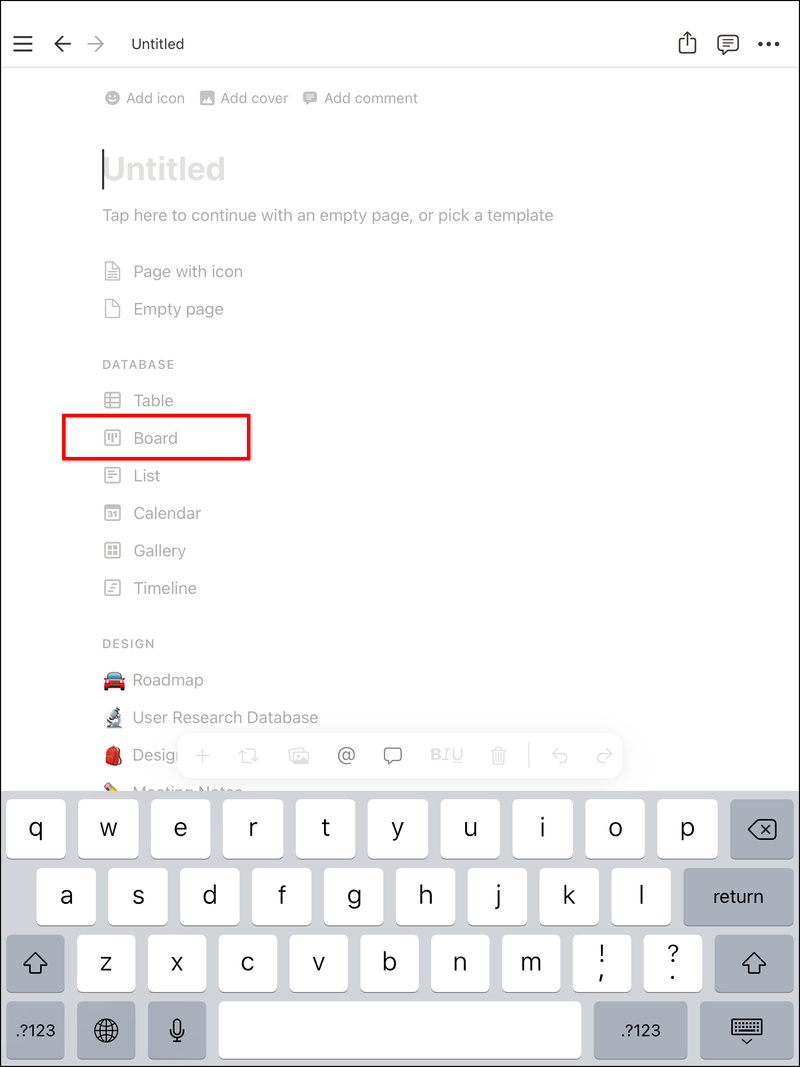
- Scegli il tipo che desideri.
- Assegna un nome alla prima colonna Da fare.
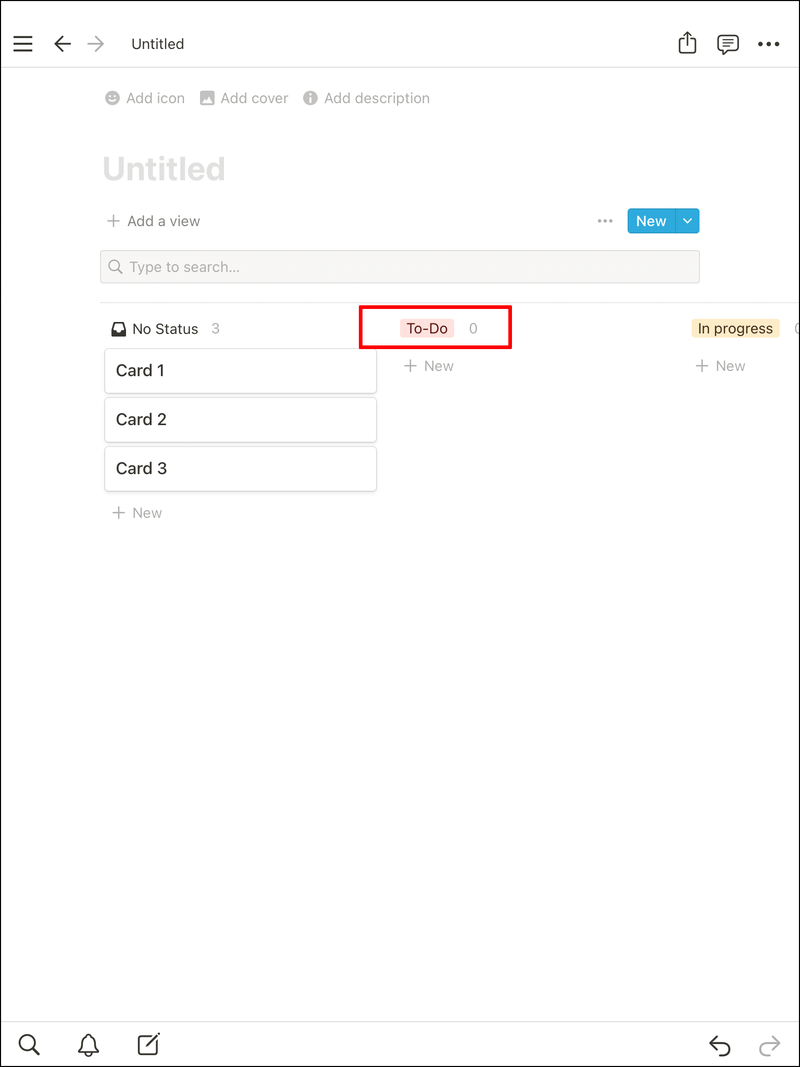
- Nomina altri due Doing and Done.
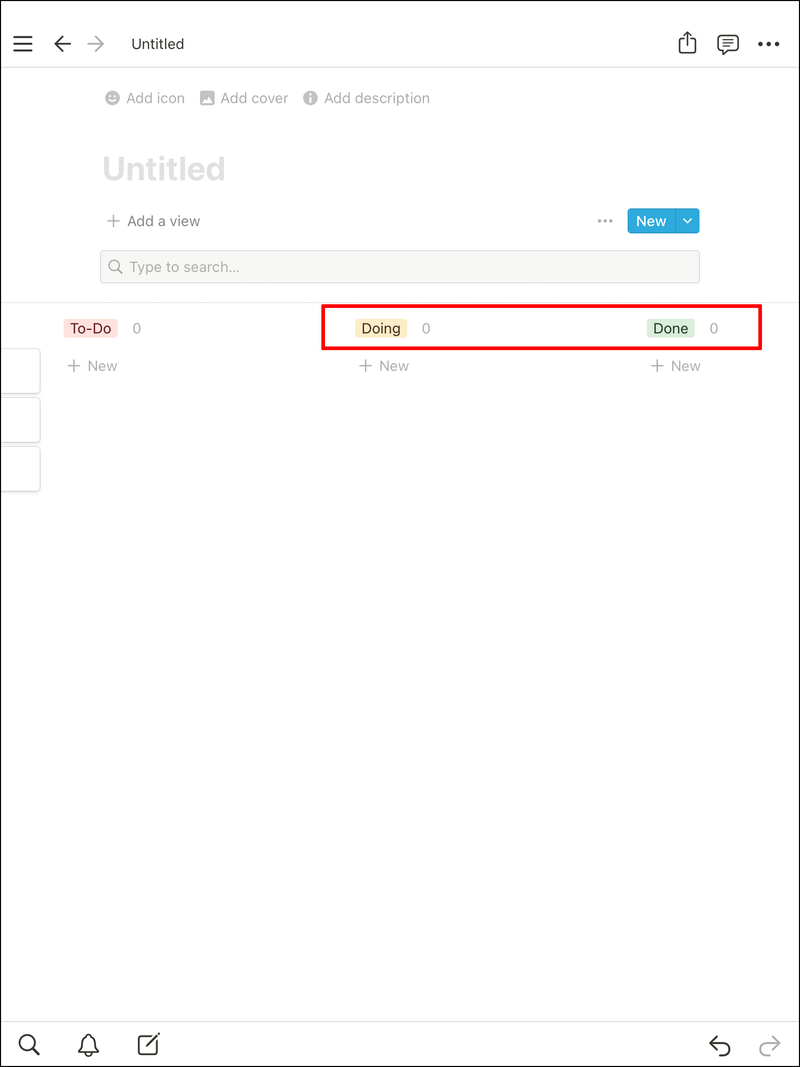
Seconda parte
- Aggiungi una carta.
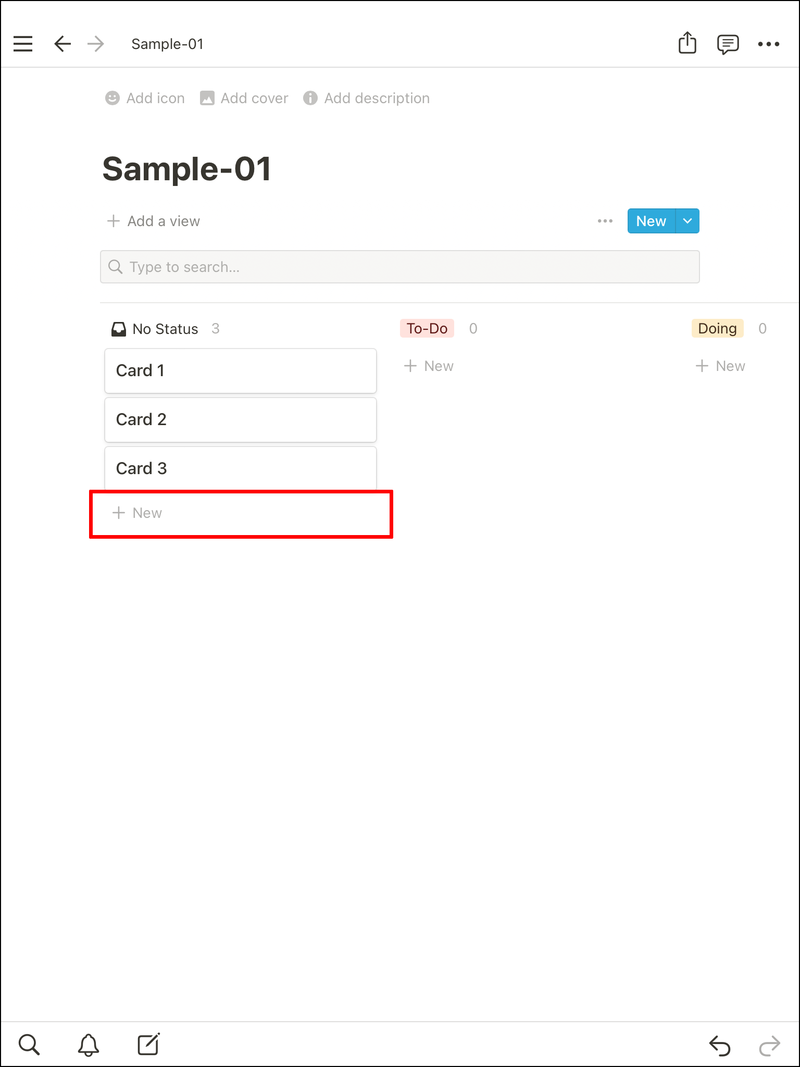
- Scegli alcune proprietà.
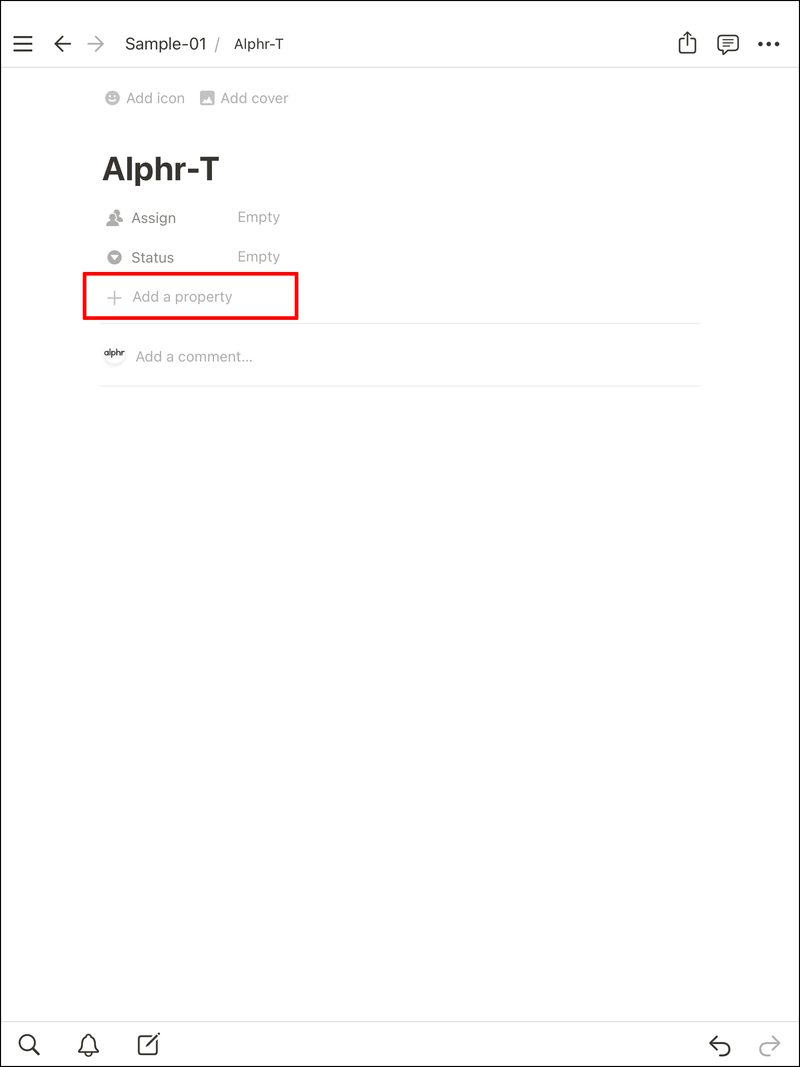
- Scegli la data per la scadenza.
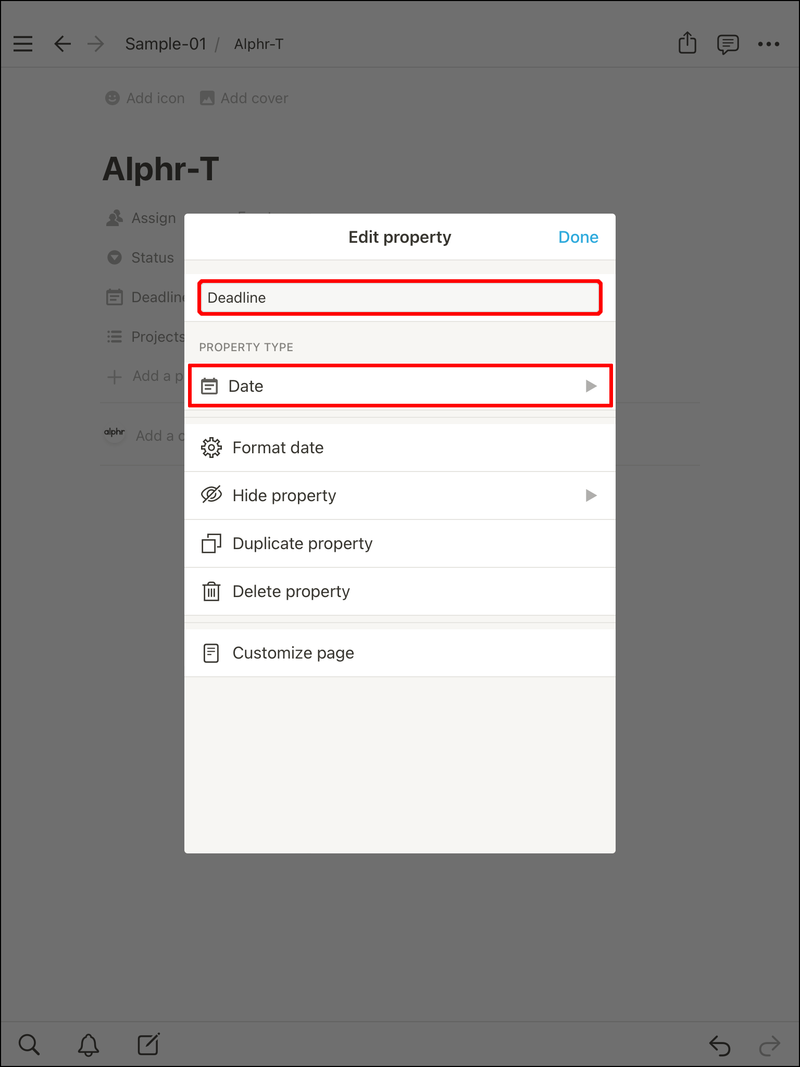
- Seleziona Selezione multipla per i progetti.
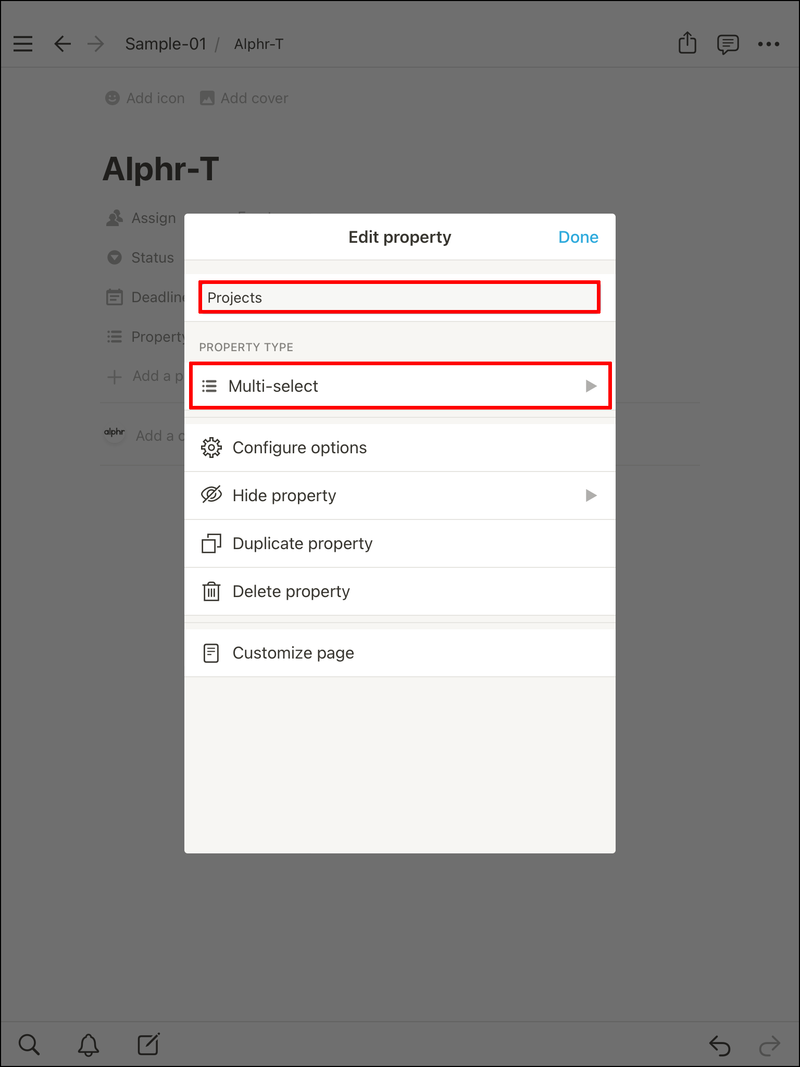
Per l'ordinamento, consultare queste istruzioni:
- Seleziona Ordina.
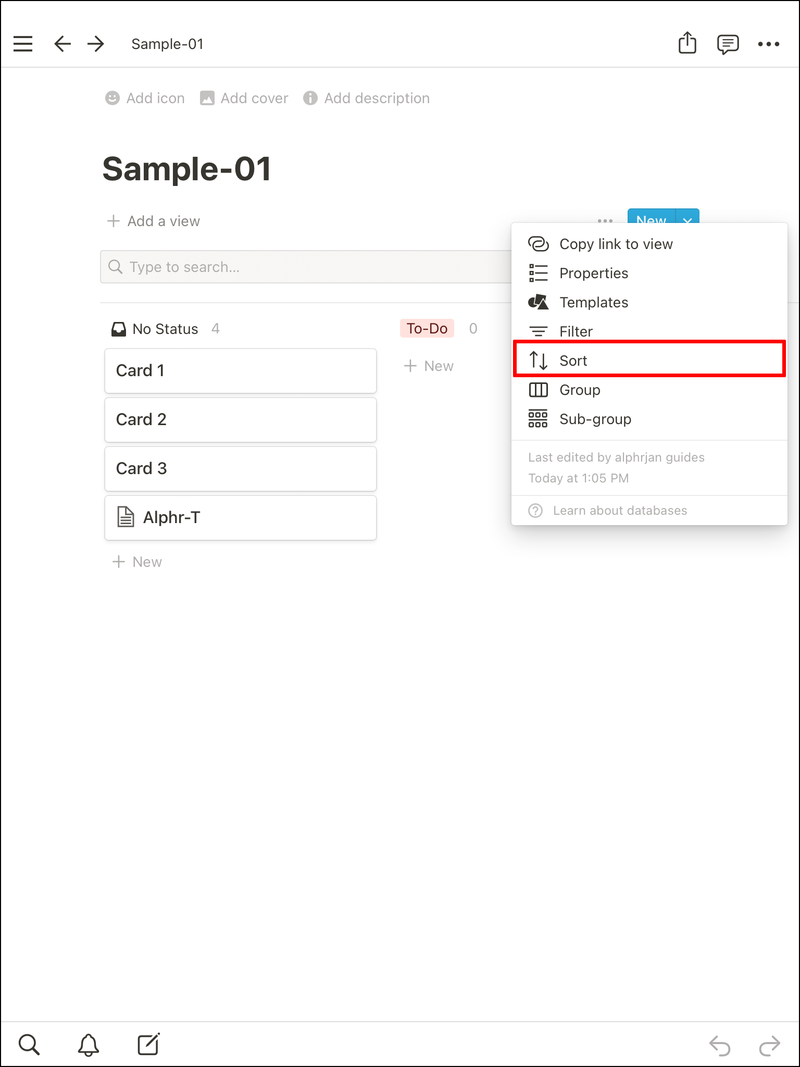
- Tocca Aggiungi un ordinamento.
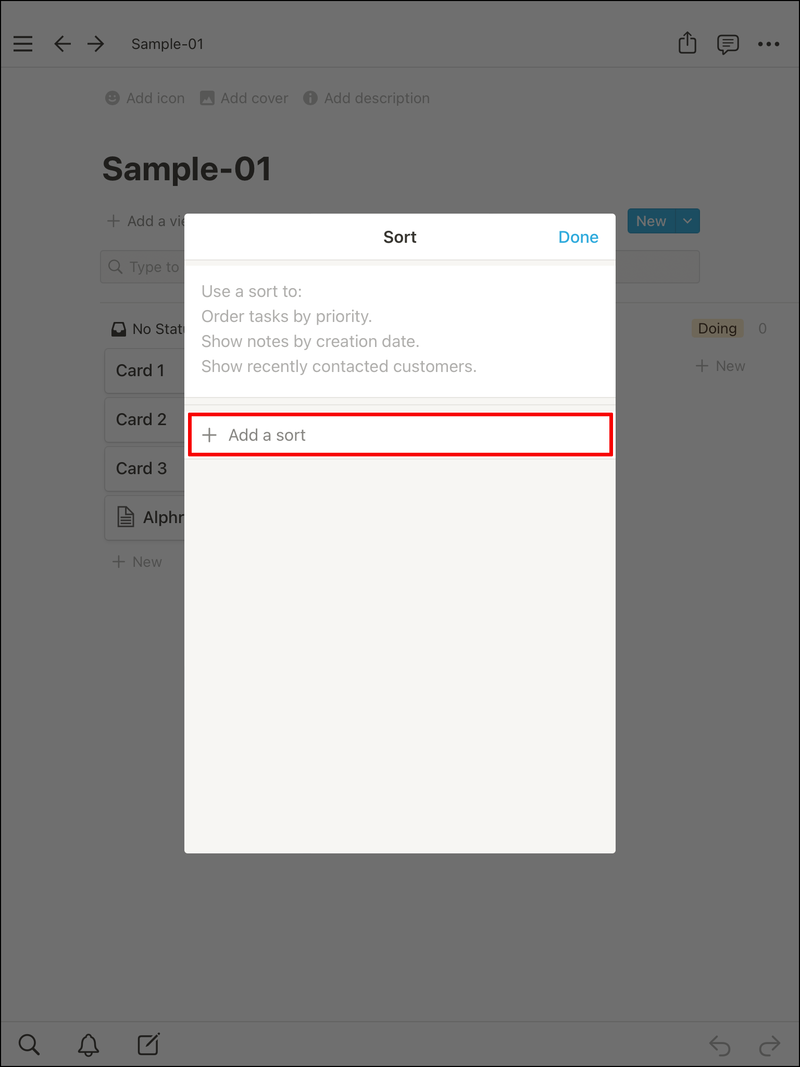
- Seleziona Scadenza.
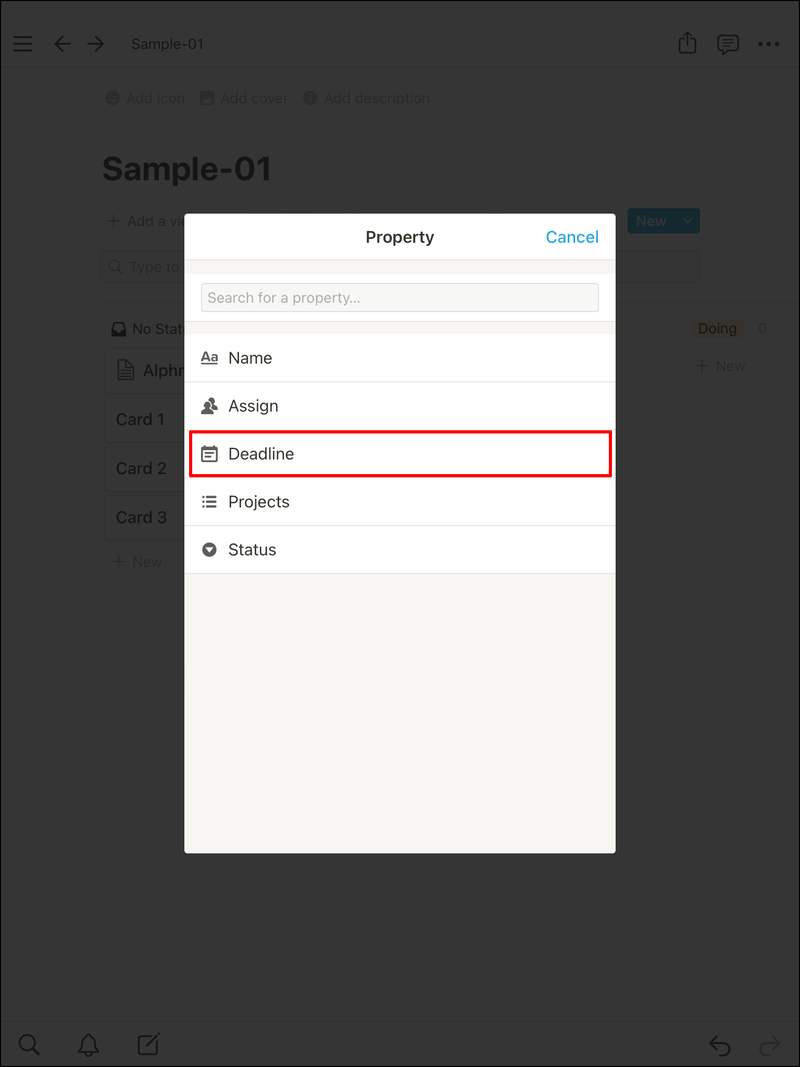
- Conferma la scelta.
Carte in movimento
La semplicità del tabellone Kanban ti consente di spostare le carte poiché l'attività ha un nuovo stato. Ecco come spostare le carte da una colonna all'altra:
- Fai clic su qualsiasi carta che desideri spostare.
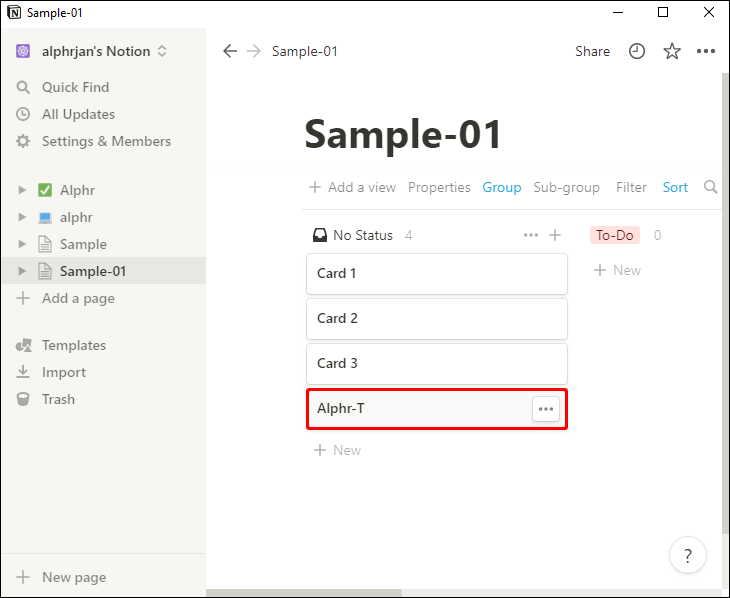
- Tieni premuto il tasto sinistro del mouse.
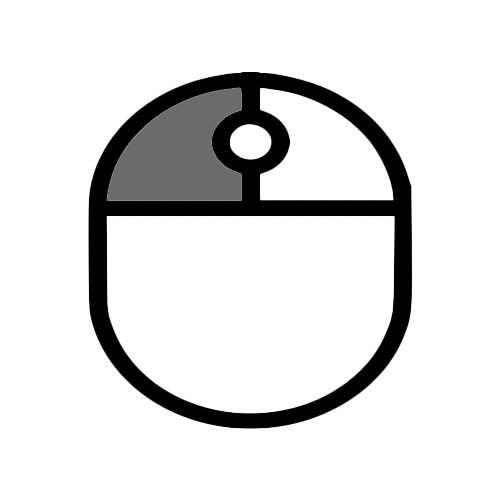
- Trascinalo in un'altra colonna.
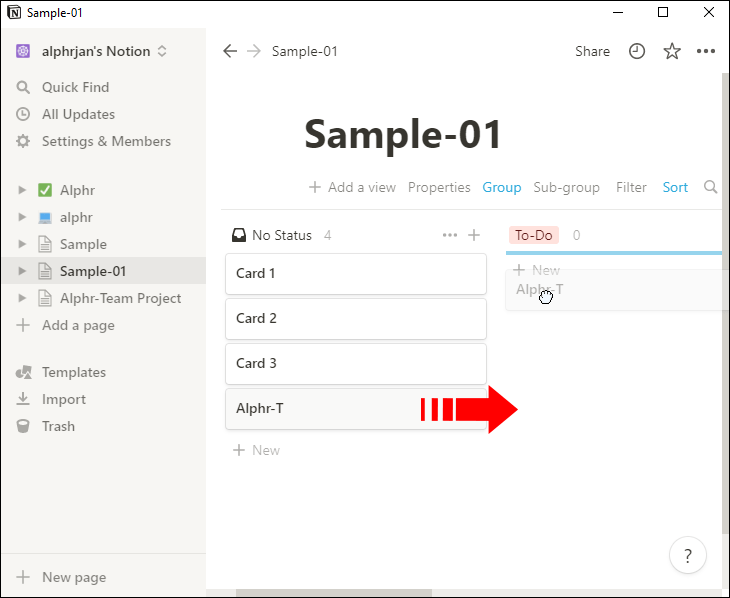
- Rilascia il dito.
- Ora, la tua carta rifletterà il suo nuovo stato.
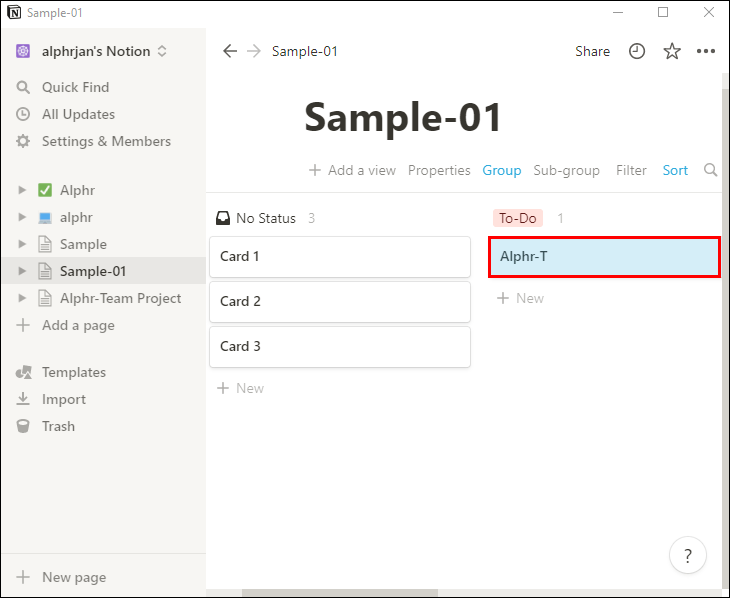
Con questa funzione puoi spostare le carte ovunque ti serva. È anche possibile riportarli a Fare se scopri che ti manca qualcosa.
come disabilitare permanentemente l'aggiornamento di Windows 10 10
Domande frequenti aggiuntive
Puoi usare Notion su iPhone?
Sì, puoi utilizzare Notion sul tuo iPhone. Funziona molto bene anche su dispositivi Android. Tuttavia, le funzionalità complete sono tutte nella versione desktop.
Notion ha un widget iOS?
Sì, c'è un widget Notion supportato per iOS 14.0 e versioni successive. Dopo aver scaricato l'app dall'App Store, puoi aggiungere il widget in qualsiasi punto della schermata iniziale del tuo iPhone.
Che cos'è una tavola in nozione?
Le bacheche sono una delle funzionalità più personalizzabili di Notion per la gestione di progetti e attività. Il tabellone Kanban è solo uno dei tanti modi possibili per impostare un tabellone.
Tieni tutto in ordine
Gli obiettivi chiari sono obiettivi molto migliori degli obiettivi vaghi e scoprirai che la squadra ha prestazioni migliori con una scheda Kanban. Grazie alla versatilità di Notion, puoi renderlo complicato o semplice come preferisci. Il tuo gruppo può anche presentare alcune idee.
Usi una lavagna Kanban per organizzare le idee? Quale alternativa preferisci se no? Fatecelo sapere nella sezione commenti qui sotto.