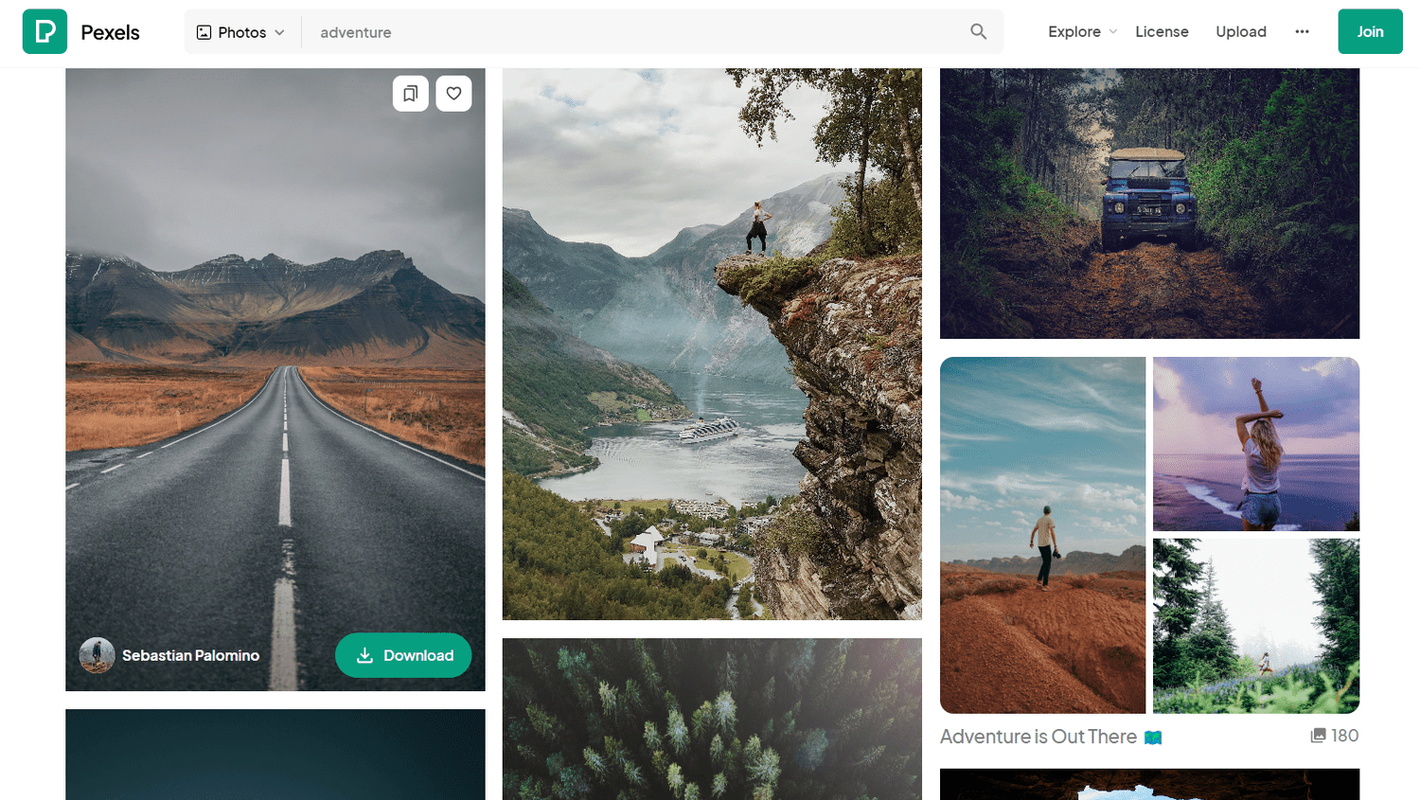Collegamenti del dispositivo
La condivisione di file su Dropbox è molto semplice. Puoi utilizzare un collegamento per condividere il tuo file con altri consentendo loro di modificare, commentare o semplicemente visualizzare il file. Non sono necessarie richieste speciali per accedere al file o aggiungere l'e-mail di qualcuno al file. Ma come si condivide un file tramite un collegamento su Dropbox? Questo articolo ti guiderà attraverso i passaggi necessari per condividere correttamente un file Dropbox tramite un link.

Il sito Web Dropbox e il software desktop semplificano l'invio di un collegamento per un file o una cartella. Tieni presente che se condividi un collegamento con l'autorizzazione di sola visualizzazione, le persone che accedono al documento non possono modificarlo.
I collegamenti condivisi possono essere personalizzati con account professionali per i clienti Dropbox Professional e Business.
Se vuoi condividere un link usando il Sito web Dropbox in sola visualizzazione, i passaggi sono:
- Accedi al tuo account.

- Posiziona il puntatore del mouse sul file o sulla cartella che desideri condividere e seleziona l'icona Condividi. Sembra un rettangolo con una freccia su.

- Fare clic su Crea se non è stato creato alcun collegamento. Se hai già generato un collegamento, fai clic sul collegamento Copia.

- Il tuo link è ora negli appunti. Puoi quindi condividerlo copiandolo e incollandolo in un'e-mail o in un messaggio.

Se vuoi farlo tramite il client desktop Dropbox, ecco come:
- Avvia Esplora file (Windows) o Finder e vai alla cartella Dropbox.

- Per condividere un file o una cartella, fai clic con il pulsante destro del mouse o fai clic su di esso tenendo premuto il comando.

- Seleziona Condividi….

- Se non ha già creato un collegamento, fai clic sul collegamento Crea. Se ha generato un collegamento, scegli Copia collegamento accanto a Può visualizzare.

- Puoi copiare e incollare il link per condividerlo con qualcuno.

Tuttavia, questi passaggi consistono nel condividere un file in modalità di sola visualizzazione. Questa è l'impostazione predefinita durante la creazione di un collegamento. Se vuoi consentire ad altri di modificare, dovrai regolarlo nelle impostazioni. Per farlo, basta seguire questi passaggi:
- Accedi al Sito web Dropbox .

- Sposta il cursore sul nome del file e seleziona il pulsante Condividi.

- Passa a Impostazioni.

- A seconda delle tue preferenze, fai clic su Collegamento per la modifica o Collegamento per la visualizzazione.

- Fare clic sul pulsante Salva.

L'app mobile ti offre la comodità di accedere ai tuoi file ovunque ti trovi. Offre tutte le stesse funzionalità della versione desktop, inclusa la condivisione dei collegamenti. Per condividere un link Dropbox da un iPhone, procedi nel seguente modo:
- Avvia l'applicazione mobile Dropbox.

- Premi ... accanto al file o alla cartella per condividerlo.

- Seleziona Condividi.

- Scegli Copia collegamento.

- Copia il link e incollalo dove desideri condividerlo.
L'app mobile Dropbox per dispositivi Android è simile all'app per iPhone. Pertanto, anche i passaggi sono simili. Tieni presente che i passaggi potrebbero variare leggermente a seconda del dispositivo Android, ma l'idea principale rimane la stessa. Ecco come:
- Apri l'applicazione mobile Dropbox sul tuo dispositivo Android.

- Per condividere un file o una cartella, premi i tre punti verticali.

- Premi Condividi.

- Seleziona Copia collegamento per copiarlo negli appunti.

- Copia e incolla il collegamento a un'e-mail o a un messaggio per condividerlo.

Come condividere un collegamento Dropbox da un iPad
iPad e iPhone utilizzano lo stesso sistema operativo, il che significa che le app mobili sono le stesse. Di conseguenza, i passaggi per condividere un collegamento Dropbox su un iPad sono simili alla condivisione su un iPhone.
- Avvia l'app Dropbox sul tuo iPad.

- Per condividere un file o una cartella, tocca ... che si trova proprio accanto ad esso.

- Fare clic su Condividi.

- Seleziona Copia collegamento.

- Copia e incolla il link per condividerlo.

Come condividere un collegamento Dropbox tramite e-mail?
Puoi anche condividere un collegamento a un file Dropbox direttamente tramite e-mail. La condivisione può essere eseguita sia sulla versione desktop che mobile.
Per farlo su desktop, segui questi passaggi:
- Accedi al Sito web Dropbox o aprire il client desktop.
- Posiziona il puntatore del mouse sul file o sulla cartella che desideri condividere e fai clic sull'icona Condividi.

- Inserisci l'indirizzo e-mail, il nome della persona con cui desideri condividere il file o la cartella, quindi scegli qualcuno dai risultati. Puoi aggiungere un numero illimitato di persone.

- Scegli tra Può modificare e Può visualizzare.

- Aggiungi un messaggio, se necessario, quindi seleziona la casella per condividere questo messaggio come commento.

- Condividi il file o una cartella facendo clic su Condividi.

Ecco come farlo su un'app mobile:
- Avvia l'applicazione mobile Dropbox.

- Per condividere un file o una cartella, tocca i tre punti verticali su Android o... accanto al file o alla cartella.

- Seleziona Condividi.

- Scegli Invita.

- Premi Invia a e inserisci l'indirizzo e-mail o il nome della persona con cui desideri condividere il file o la cartella.

- Scegli Può visualizzare o Può modificare sotto l'elenco dei destinatari.

- Seleziona Condividi.

Come condividere un collegamento Dropbox con i non membri
Puoi condividere file con chiunque, anche senza account Dropbox, inviando un link. I collegamenti sono condivisibili tramite e-mail, social network, SMS o messaggi istantanei, piattaforme di messaggistica, ovunque sia conveniente per te.
I collegamenti pubblici sono di sola visualizzazione e, per impostazione predefinita, chiunque abbia il collegamento può vedere e scaricare file. Tuttavia, gli utenti Dropbox Professional e Dropbox Business possono impostare date di scadenza e password per i link che condividono.
Se hai un account business e vuoi aggiungere una password a un link, ecco come farlo:
- Accedi alla versione desktop o mobile di Dropbox.
- Seleziona l'icona Condividi.
- Se non è stato creato un collegamento, fai clic su Crea, quindi copia il collegamento.
- Seleziona il pulsante a forma di ingranaggio nell'angolo in alto per aprire le Impostazioni.
- Premi Link per la visualizzazione.
- Scegli Persone con password oltre a Chi ha accesso.
- Crea una password.
- Fare clic su Salva.
Il lavoro di squadra fa funzionare il sogno
Ora puoi condividere i link di Dropbox per consentire ad altri di accedere ai tuoi file e cartelle per visualizzarli o modificarli. Questa funzione offre una maggiore opportunità di collaborazione, consentendo a molte persone di modificare un documento alla volta. L'uso dei collegamenti semplifica l'aggiunta di elementi, le correzioni o il monitoraggio di un progetto del team.
storage pool windows 10
Inoltre, se non desideri che i tuoi link siano accessibili per un periodo di tempo prolungato, puoi aggiungere una data di scadenza. Ciò rende i tuoi file e le tue cartelle più sicuri poiché c'è solo una piccola finestra di tempo per accedere ai file. In combinazione con la funzione password, puoi assicurarti che tutti i tuoi file siano al sicuro e protetti.
Hai mai condiviso un file Dropbox? Cosa ne pensi della condivisione di interi file e cartelle con gli altri? Fatecelo sapere nella sezione commenti qui sotto!