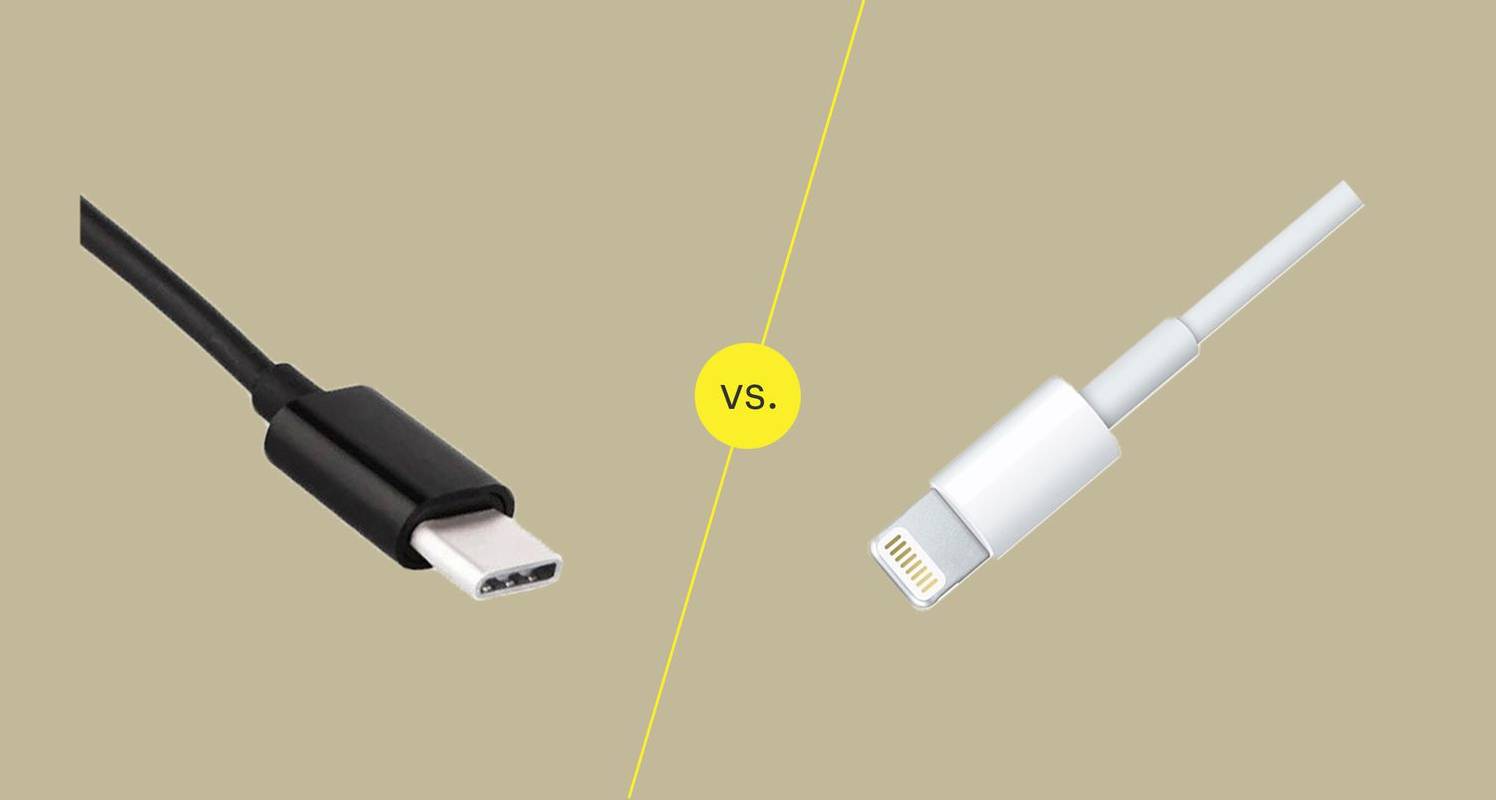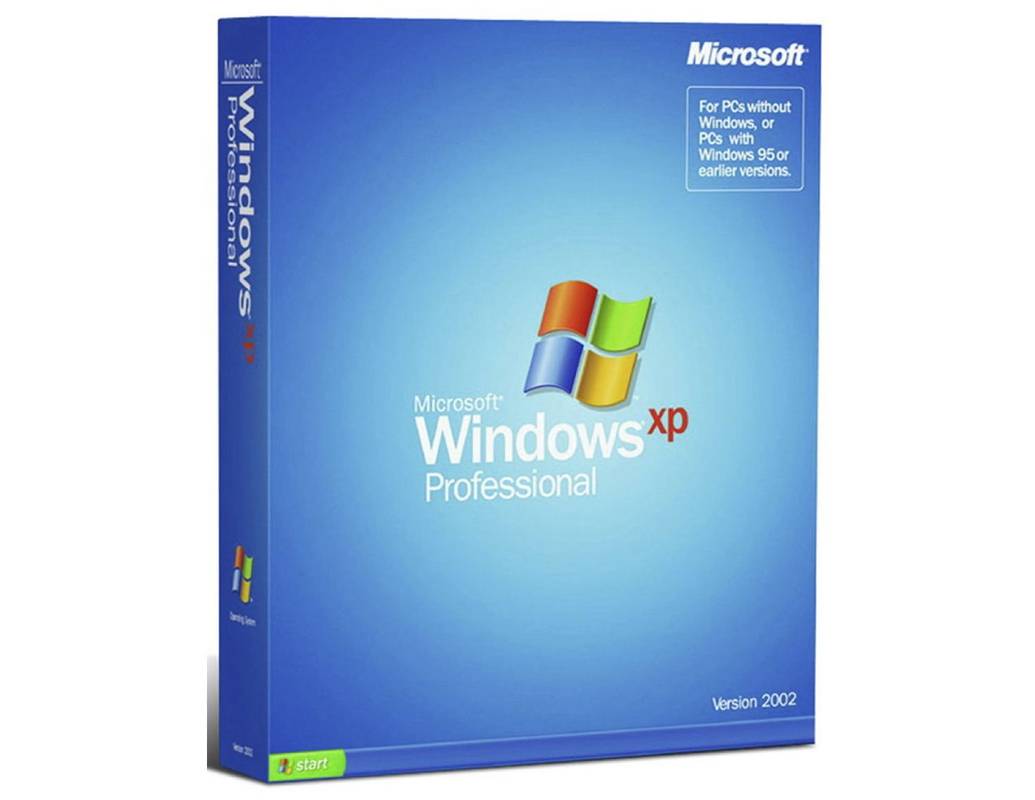Durante una riunione online su Webex, è possibile condividere lo schermo, una lavagna, testo normale, immagini, documenti, applicazioni e, soprattutto, video. Sapere come condividere contenuti video durante riunioni ed eventi su Webex può essere molto utile. Inoltre, non devi preoccuparti della risoluzione del video, poiché Webex ti consente di condividere file video a una frequenza fotogrammi elevata.

In questa guida, esamineremo il processo di condivisione di file video su Webex su diversi sistemi operativi. Risponderemo anche ad alcune domande che potresti avere sulla funzionalità di condivisione su Webex.
Come condividere video su Webex su un PC Windows 10?
Esistono due modi per utilizzare questa piattaforma di videoconferenza. È possibile installare Webex sul dispositivo oppure utilizzare l'app Web. Sebbene entrambe le versioni offrano funzionalità simili, l'utilizzo dell'app desktop è altamente raccomandato, poiché non presenta alcuna limitazione. Anche i tuoi video saranno più chiari e la risoluzione sarà migliore sull'app desktop.
Indipendentemente dalla versione di Webex in uso, la condivisione di un video può essere eseguita in pochi semplici passaggi. Tuttavia, questa guida tratterà il processo di condivisione dei contenuti video sia sull'app desktop che sull'app Web.
Per condividere un file video in Webex utilizzando l'app desktop su Windows 10, ecco cosa devi fare:
- Aprire l'app desktop Webex.

- Vai alla scheda Sala riunioni personale sulla barra laterale Home di sinistra.

- Fare clic sul pulsante Avvia una riunione o Partecipa a una riunione già in corso. Se vuoi partecipare a una riunione, avrai bisogno del link di invito a quella riunione.

Nota : se desideri avviare una nuova riunione, puoi scegliere tra Usa app desktop e Usa app Web. Questa volta, scegli la prima opzione.
- Sposta il cursore sullo schermo per visualizzare la barra degli strumenti in basso.
- Fai clic sul pulsante Condividi contenuto, che aprirà una nuova scheda.

- Vai alla casella Ottimizza automaticamente e fai clic su di essa.

- Scegli l'opzione Ottimizza per movimento e video nel menu a discesa.

- Seleziona la casella Condividi l'audio del tuo computer per assicurarti che il tuo video venga riprodotto con l'audio.

- Trova lo schermo in cui si trova il tuo video e vai su Condividi.

- Riproduci il tuo file video.
Facile, vero? Ora vediamo come lo faresti sull'app Web Webex:
può zelle inviare denaro a venmo?
- Lanciare Webex sul tuo browser.

- Inserisci il link di invito per partecipare a una riunione.

- Trova l'opzione Condividi nella barra degli strumenti in basso e fai clic su di essa.

- Fare clic sull'opzione Ottimizza per movimento e video nel menu a discesa.

- Passa alla sezione Schermo nella nuova scheda a comparsa.

- Fai clic su Condividi l'audio del tuo computer.

- Scegli tra l'intero schermo e la scheda Chrome.

- Premere play.

Indipendentemente dal dispositivo utilizzato per le riunioni Webex, l'app Web è identica su tutti i sistemi operativi. Tieni presente che la funzione di condivisione è possibile solo su Google Chrome a questo punto.
Come condividere video su Webex su un Mac?
Anche la condivisione di contenuti video su Webex su Mac è relativamente semplice, con ancora un paio di passaggi da fare. Segui le istruzioni di seguito per scoprire come:
- Avvia l'app desktop sul tuo Mac.

- Apri la stanza personale.

- Fare clic sul pulsante Avvia una nuova riunione o Partecipa a una riunione. Inserisci il link di invito se vuoi partecipare a una riunione in corso.

- Vai a Condividi.

- Scegli Installa nella finestra a comparsa Installa driver audio.

Nota : questo passaggio è necessario solo se si condivide un video su Webex per la prima volta. La prossima volta che condividi un file video o audio, questa parte verrà saltata.
- Seguire le istruzioni fino al completamento del processo di installazione.
- Ancora una volta, vai all'opzione Condividi sul banner in alto.
- Fare clic su Condividi contenuto.

- Seleziona Ottimizza per movimento e video.

- Fai clic sull'opzione Condividi l'audio del tuo computer.

- Scegli la scheda che contiene il tuo file video e vai su Condividi.

- Riproduci il tuo video.
Questo è tutto ciò che c'è da fare. Per interrompere la condivisione del tuo video o di qualsiasi altro tipo di contenuto, fai clic sull'opzione Interrompi condivisione nella parte superiore della finestra.
Come accennato in precedenza, l'app Web ha lo stesso aspetto su un sistema operativo Mac e Windows. Se sei interessato a scoprire come condividere un video su Webex nell'app Web, torna alla sezione precedente.
Come condividere video su Webex su un Chromebook?
Condividere un video su Webex su un Chromebook non è più complicato. Ecco come puoi farlo utilizzando l'app desktop in pochi rapidi passaggi:
- Avvia l'app desktop Webex sul Chromebook.
- Fare clic sul pulsante Avvia una nuova riunione o Partecipa a una riunione.

- Fare clic sull'icona Condividi nella barra degli strumenti in basso.

- Scegli Ottimizza per movimento e video nel menu a discesa.

- Condividi il tuo audio in modo che i tuoi colleghi possano ascoltare il video.

- Individua la schermata che contiene il video che desideri riprodurre.
- Fare clic su Condividi e riprodurre il video.

Al termine del video, puoi semplicemente interrompere la condivisione dello schermo e continuare la riunione online.
Una cosa grandiosa della condivisione di video su Webex è che puoi mantenere la sua alta qualità originale e avrà lo stesso aspetto e suono anche sui dispositivi dei tuoi colleghi. Webex riproduce tutti i tuoi video a 30 fotogrammi al secondo.
Come condividere video su Webex su Linux?
Per condividere contenuto video su Webex su Linux utilizzando l'app desktop, attenersi alla seguente procedura:
- Avvia l'app desktop sul tuo dispositivo.
- Vai alla stanza personale sulla barra laterale sinistra della finestra.
- Fare clic sul pulsante Avvia una nuova riunione o Partecipa a una riunione. Se desideri partecipare a una riunione già in corso, dovrai utilizzare il link di invito.
- Sposta il cursore sullo schermo fino a visualizzare la barra degli strumenti in basso.
- Fare clic sull'icona Condividi, che aprirà una nuova scheda.
- Vai alla casella Ottimizza automaticamente e fai clic su di essa.
- Scegli l'opzione Ottimizza per movimento e video.
- Non dimenticare di spuntare la casella Condividi l'audio del tuo computer.
- Scegli lo schermo in cui si trova il tuo file video.
- Fare clic su Condividi.
- Riproduci il tuo video.
È una buona idea sapere dove si trova tutto prima di iniziare la videoconferenza. Dopo aver condiviso lo schermo, i tuoi colleghi potranno vedere tutto ciò che c'è su di esso. Ecco perché è meglio preparare tutto in anticipo. Conserva solo le schede di cui hai bisogno per la riunione. Chiudi o rimuovi qualsiasi altra cosa che possa rappresentare una distrazione.
Inoltre, se si desidera condividere più video durante una riunione Webex, provare a organizzarli in modo da renderli accessibili. Se è necessario passare da una scheda all'altra e da una schermata all'altra per riprodurre file diversi, è sufficiente tornare alla scheda Condividi contenuto su Webex.
Domande frequenti aggiuntive
Che tipo di contenuto puoi condividere su Webex?
Sebbene la condivisione di video sia un'ottima funzionalità, non è l'unico tipo di contenuto che puoi condividere su Webex. Singoli file o documenti, set di applicazioni, browser Web, strumenti di produttività, documenti Microsoft Office, presentazioni PowerPoint, lavagna Webex, file PDF e immagini sono solo alcuni dei tipi di file che è possibile condividere su Webex.
Webex ti offre anche la possibilità di condividere lo schermo intero, in modo che i tuoi colleghi possano vederne tutti i contenuti e puoi anche condividere un'app particolare.
Posso condividere contenuto sull'app Webex Mobile?
È possibile utilizzare l'app mobile Webex anche per condividere lo schermo durante le riunioni online. Inoltre, puoi condividere il tuo schermo da qualsiasi dispositivo mobile: Android, iPhone e iPad.
Tutto quello che devi fare è toccare i tre punti nella parte inferiore dello schermo durante una riunione Webex. Il passaggio successivo è toccare Condividi contenuto, quindi Condividi schermo. I tipi di contenuto che si può condividere l'app mobile Webex includere immagini (.jpg'https: //static.cloudflareinsights.com/beacon.min.js/v652eace1692a40cfa3763df669d7439c1639079717194' integrità = 'sha512-Gi7xpJR8tSkrpF7aordPZQlW2DLtzUlZcumS8dMQjwDHEnw9I7ZLyiOj / 6tZStRBGtGgN6ceN6cMH8z7etPGlw ==' data-cf -beacon='{'rayId':'6dbd2c9f0caf24b4','token':'ac0ebc0114784b23b3065b729fb81895','version':'2021.12.0','si':100}' crossorigin='anonimo'>