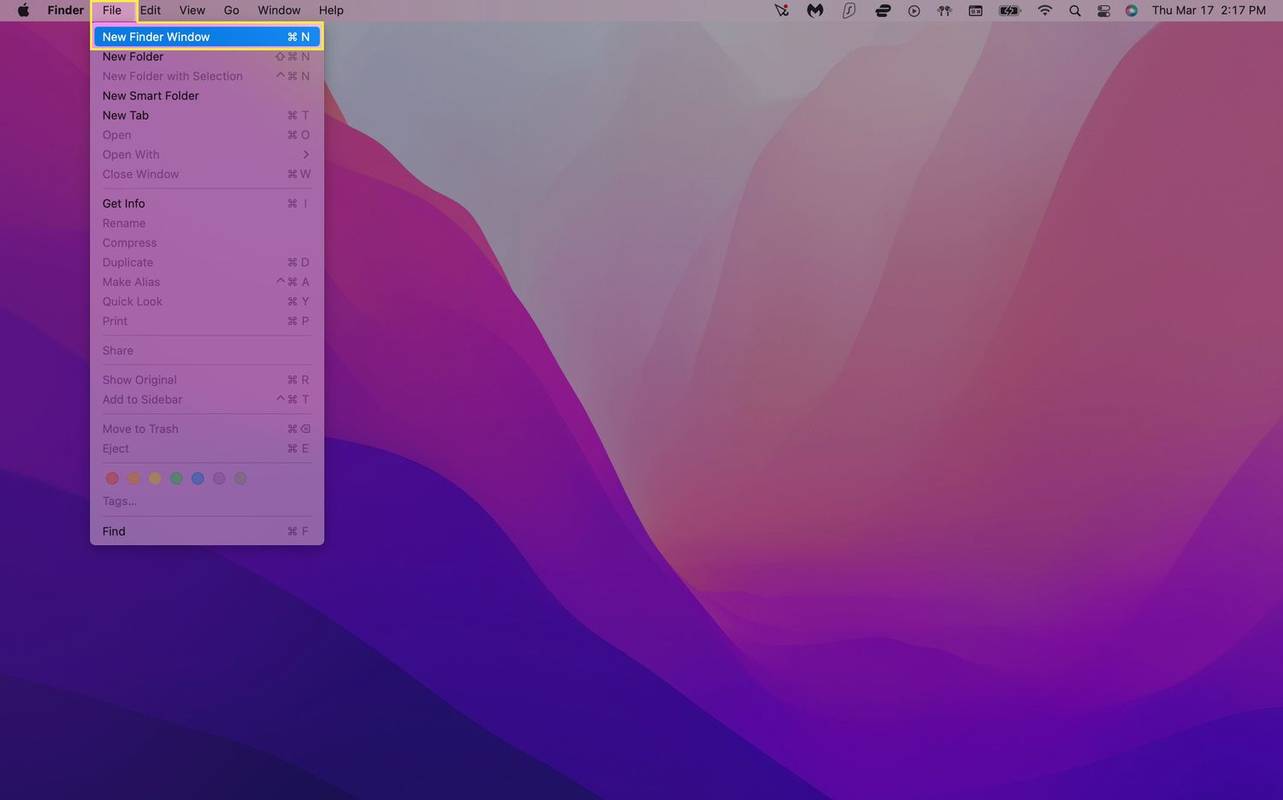Finder in OS X è l'applicazione predefinita per sfogliare i file del tuo Mac, ma a volte può essere difficile tenere traccia delle directory attraverso le quali navighi, in particolare quando hai a che fare con nidi complicati di cartelle e file.

Gli utenti Mac di lunga data sanno che c'è un modo per vedere una mappa persistente della tua posizione corrente nel Finder, ovvero abilitando la barra del percorso, ma c'è anche un altro, un metodo nascosto che alcuni utenti potrebbero preferire.
Abilita la barra del percorso del Finder
Innanzitutto, per chi non ha familiarità con Finder, il modo più semplice per vedere la tua posizione attuale nella struttura dei file del tuo Mac è abilitare la barra del percorso nelle opzioni di visualizzazione del Finder.
- Clic Visualizza nella parte superiore dello schermo

- Clic Mostra barra del percorso

Una volta abilitato, vedrai apparire una nuova barra nella parte inferiore della finestra del Finder, che mostra il percorso della cartella o directory attualmente attiva. Mentre navighi tra le diverse cartelle, questa barra del percorso si aggiornerà di conseguenza.
Ad esempio, nel nostro screenshot qui sotto, stiamo attualmente esaminando la cartella Articoli, che si trova all'interno della cartella TekRevue, che si trova all'interno della nostra cartella Dropbox generale sulla nostra unità Thunderbolt esterna chiamata Dati.

Acquisendo familiarità con la barra del percorso, è possibile comprendere rapidamente le posizioni relative dei vari file e cartelle, nonché spostare facilmente i file in una posizione più in alto nella catena del percorso. Ancora una volta, ad esempio, la finestra del Finder nel nostro screenshot ha un documento di testo chiamato Article Ideas nella sottocartella Articles. Se volessimo spostare rapidamente quel file nella cartella principale di Dropbox, potremmo semplicemente trascinarlo e rilasciarlo su Dropbox nella barra del percorso.
Sebbene sia disabilitato per impostazione predefinita, personalmente troviamo un ottimo uso nella barra del percorso del Finder ed è una delle prime cose che abilitiamo durante la configurazione di un nuovo Mac. Ma c'è un'altra opzione per mostrare la tua posizione attuale nel Finder che potrebbe essere ancora migliore a seconda della tua esperienza e delle tue esigenze.
Mostra il percorso nella barra del titolo del Finder
Per impostazione predefinita, il titolo di una determinata finestra del Finder è il nome della directory selezionata attivamente. Nel nostro esempio sopra, dal momento che avevamo navigato suDati > Dropbox > TekRevue > Articoli, il titolo della nostra finestra Finder era Articoli.
Ma c'è un comando Terminale nascosto che ti consente di visualizzare il percorso completo in quella barra del titolo anziché semplicemente la cartella attiva (molto simile a come Apple ora tratta gli indirizzi dei siti Web in Safari).
aggiungi un dispositivo al mio account google
Per abilitarlo:
- Lanciare terminale .

- Inserisci il seguente comando (nota: questo comando comporta il riavvio del Finder, quindi anche se non perderai alcun dato, tutte le finestre del Finder aperte verranno chiuse, quindi assicurati di prendere nota delle posizioni attuali del Finder se stai lavorando attivamente su un progetto incentrato sui file):
i valori predefiniti scrivono com.apple.finder _FXShowPosixPathInTitle -bool true; killall Finder
Come menzionato nella nota sopra, tutte le finestre correnti del Finder si chiuderanno e l'app verrà riavviata. Questa volta, tuttavia, vedrai il percorso completo della tua cartella corrente nella barra del titolo di ogni finestra del Finder.

Sebbene sia molto simile al metodo della barra del percorso sopra, presenta alcuni vantaggi. Innanzitutto, alcuni utenti potrebbero semplicemente preferire avere il percorso del Finder nella parte superiore della finestra, in particolare gli utenti multipiattaforma, poiché Esplora file di Windows visualizza anche il percorso corrente nella parte superiore della finestra (quando è configurato per farlo).
Questo metodo visualizza anche il percorso utilizzando un'area esistente nella barra del titolo del Finder, mentre il metodo Path Bar consumerà una riga di dati visibili nella parte inferiore della finestra quando abilitato, il che potrebbe essere un problema maggiore se sei bloccato con un display a risoluzione inferiore e devono contenere quante più informazioni possibili sul Finder sullo schermo.
Ancora più importante, tuttavia, questo metodo mostra il percorso Unix completo, incluse le directory root comeVolumiche non sono visualizzati nella barra del percorso del Finder standard. Questo può tornare utile quando si naviga in directory o sistemi sconosciuti o se si è nuovi nei sistemi operativi basati su Unix.
Ad esempio, se volessi creare o modificare un comando Terminale in base al percorso nel nostro primo esempio sopra, potresti logicamente inserire/Dati/Dropbox/TekRevue/Articoli, perché è ciò che viene mostrato nella barra del percorso del Finder. È solo quando vedi il percorso completo nella barra del titolo del Finder che ti rendi conto che dovrai prima specificare la directory dei volumi.
Nonostante la sua utilità, avere il percorso completo visualizzato nella barra del titolo del Finder può essere un po' disordinato, specialmente per i percorsi più lunghi e complicati. Se vuoi disattivarlo e tornare a mostrare solo la directory attiva nella barra del titolo del Finder, torna a Terminale e usa invece questo comando:
defaults write com.apple.finder _FXShowPosixPathInTitle -bool false; killall Finder
Proprio come quando hai abilitato il primo comando Terminale, tutte le finestre del Finder si chiuderanno brevemente e quindi Finder si riavvierà, questa volta visualizzando solo la directory attiva nella barra del titolo.
puoi segnalare qualcuno su discord?
Come copiare e incollare il percorso
Assolutamente! Il processo è abbastanza semplice per copiare e incollare il percorso corrente di un file su macOS. Innanzitutto, apri Finder ed evidenzia il file che desideri esplorare.
Quindi, usa la scorciatoia da tastiera Command+I. Apparirà una finestra informativa. Evidenzia il percorso, fai clic su Command+C. Per incollare, fai semplicemente clic su Command+V.

Puoi anche utilizzare il metodo di trascinamento della selezione per trovare, copiare e incollare il percorso. Apri Finder, apri Terminale, quindi scegli il file che desideri esplorare. Trascina il file nel terminale e il percorso verrà rivelato. Evidenzia il testo e usa i controlli Command + C per copiare il percorso.