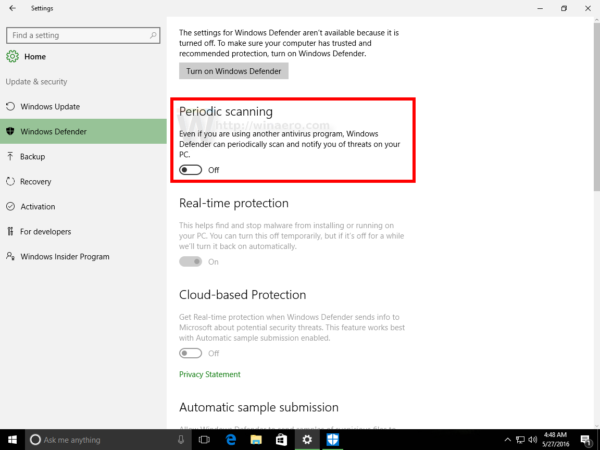Con Windows 10 build 14352, Microsoft ha introdotto una nuova funzionalità di sicurezza che sarà disponibile nell'aggiornamento dell'anniversario finale. Una nuova funzionalità di scansione periodica è un'opzione di Windows Defender, che consente a Defender di integrare una soluzione antivirus alternativa. Quindi gli utenti che preferiscono installare altri software antivirus come Avast, Kaspersky, Symantec ecc.Possono ottenere una protezione aggiuntiva. Vediamo come funziona.
Pubblicità
come curvare il testo in paint.net
Quando hai appena installato Windows 10, il sistema operativo offre Windows Defender come software antivirus principale pronto all'uso. È abilitato per impostazione predefinita e lo è difficile da disabilitare anche se lo desideri . In Impostazioni -> Aggiornamento e sicurezza - >> Windows Defender, offre le seguenti opzioni per gestire le sue opzioni di sicurezza:

Notare l'opzione Protezione in tempo reale.
Quando l'utente installa un software antivirus alternativo, la pagina di Windows Defender cambia aspetto e comportamento nell'app Impostazioni. Tutte le impostazioni vengono disabilitate e l'opzione 'Protezione in tempo reale' cambia il nome in Scansione periodica . Vedi lo screenshot seguente:
Tieni presente che questa nuova opzione appare solo se Windows 10 è in grado di rilevare il software antivirus che hai installato, il che significa che il tuo antivirus dovrebbe essere compatibile con Windows 10.
Per impostazione predefinita, la scansione periodica è disabilitata. Quando è abilitato, Windows Defender agisce come uno scanner antivirus aggiuntivo oltre al tuo antivirus principale. Questo dovrebbe migliorare la sicurezza del sistema.
Una volta che Windows Defender rileva le minacce, l'utente vedrà una notifica. Sebbene l'applicazione sia per lo più disabilitata in modalità Scansione periodica, la sua interfaccia utente funziona ancora e può essere utilizzata per visualizzare la cronologia degli aggiornamenti, la cronologia delle scansioni e le azioni intraprese contro le minacce rilevate in precedenza.

Se sei interessato a testare la scansione periodica in Windows 10, ecco come puoi provarlo.
Come attivare o disattivare la scansione periodica in Windows 10
Ciò presuppone che sia installato un software antivirus di terze parti. Nel mio caso, è Avast! Gratuito.

Ecco come si può fare.
- Apri l'app Impostazioni in Windows 10 . Suggerimento: se il tuo dispositivo ha una tastiera, premi Win + I per aprirlo direttamente.
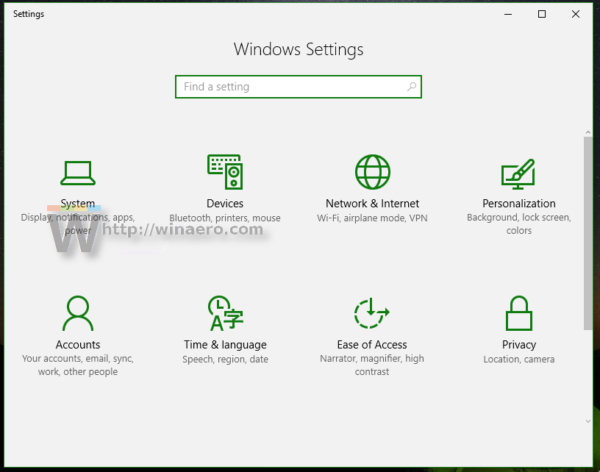
- Vai a Sistema - Aggiornamento e sicurezza come mostrato di seguito.
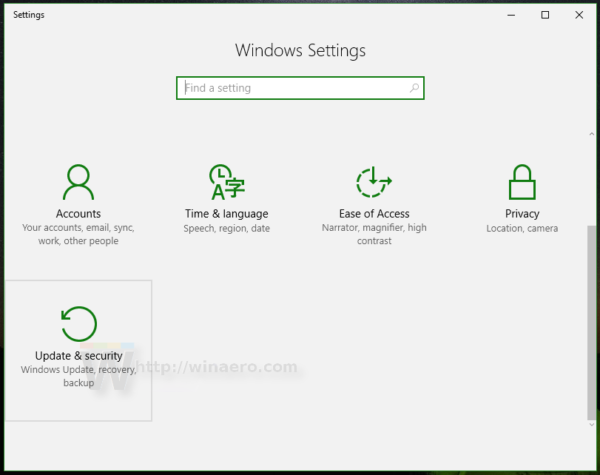
- Fare clic su Windows Defender a sinistra per aprire questa pagina.
- Attiva la scansione periodica in Windows 10 abilitando l'opzione Scansione periodica:
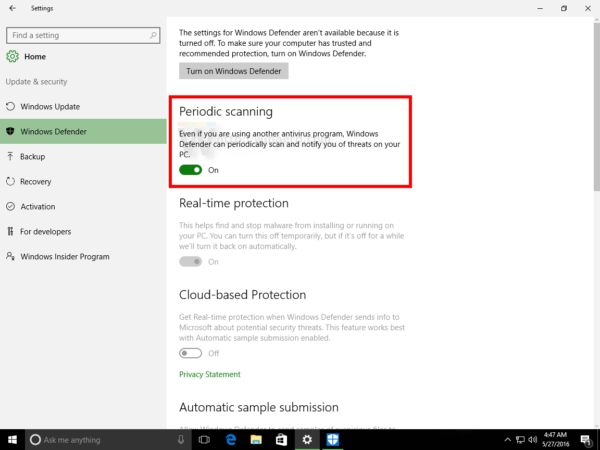 Disattiva la scansione periodica in Windows 10 disabilitando l'opzione Scansione periodica:
Disattiva la scansione periodica in Windows 10 disabilitando l'opzione Scansione periodica: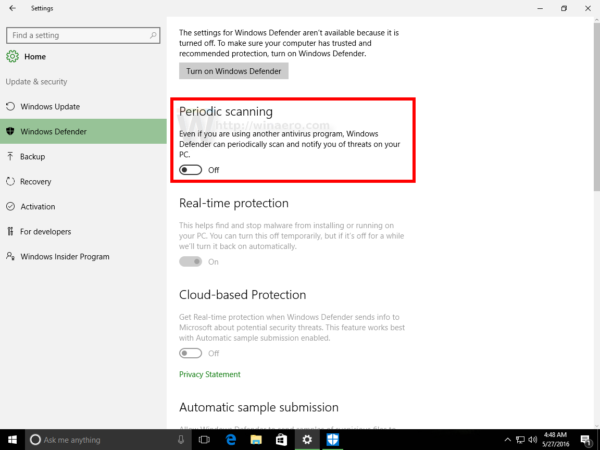
Guarda il seguente video per vedere questa funzione in azione:
Suggerimento: puoi iscriverti al nostro canale YouTube ufficiale QUI .
Questo è tutto. La scansione periodica può essere utile come soluzione di sicurezza secondaria per gli utenti che eseguono Windows 10 con un'altra app antivirus e desiderano assicurarsi che i loro PC abbiano il massimo livello di protezione. Tuttavia, gli utenti che installano un'app antivirus di terze parti di solito non si fidano di Defender e non sono soddisfatti del suo livello di protezione. Per tali utenti, questa nuova funzionalità è inutile. E tu? Attiveresti questa funzione?

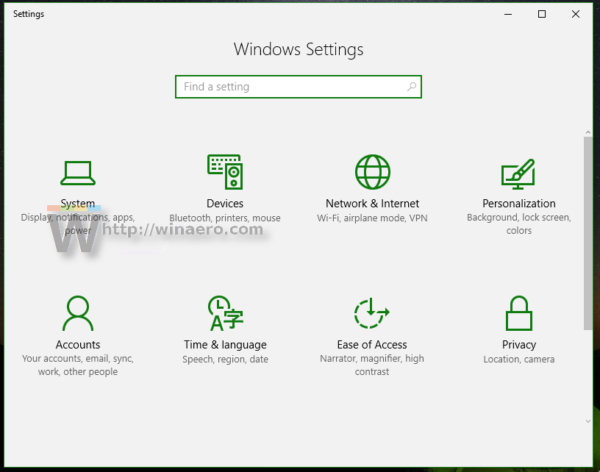
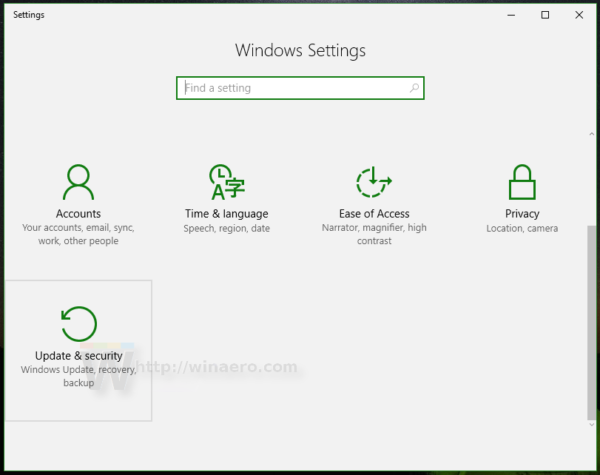
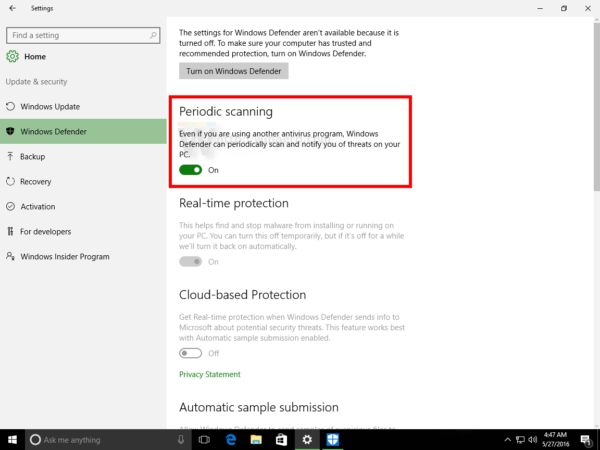 Disattiva la scansione periodica in Windows 10 disabilitando l'opzione Scansione periodica:
Disattiva la scansione periodica in Windows 10 disabilitando l'opzione Scansione periodica: