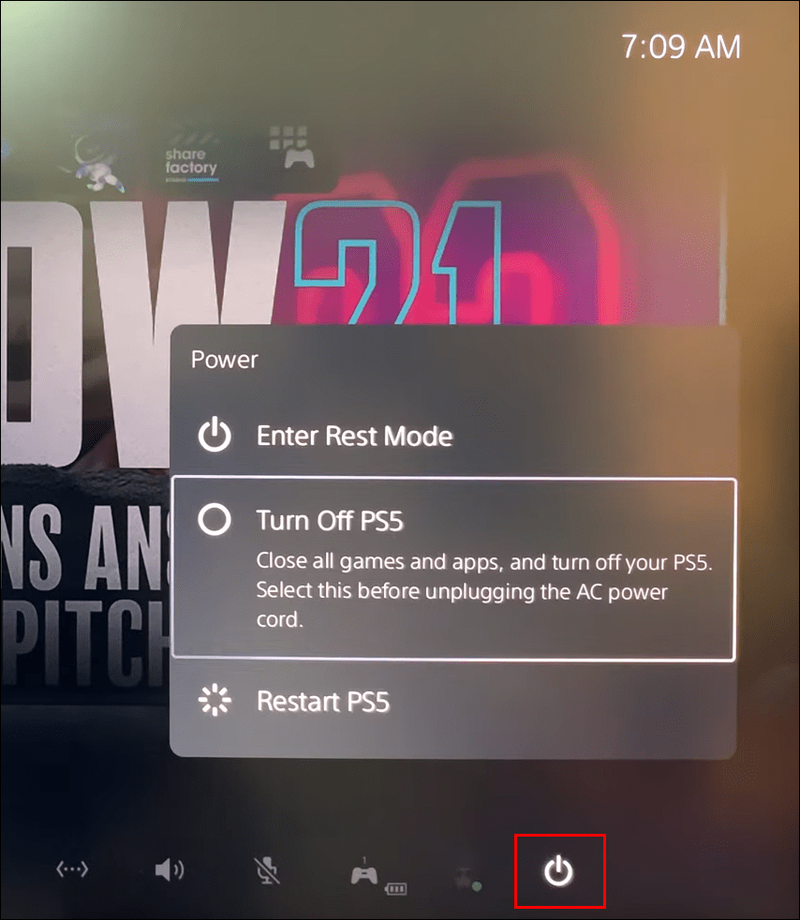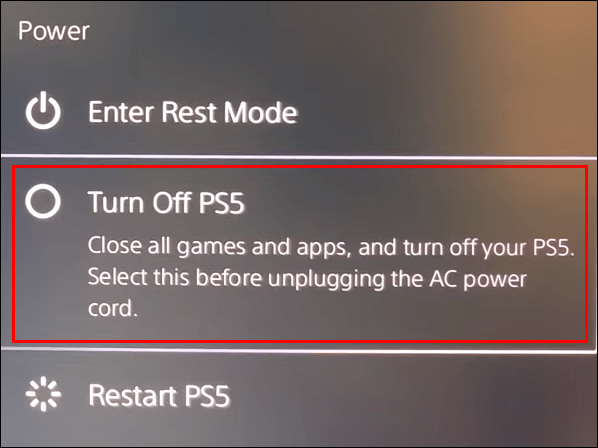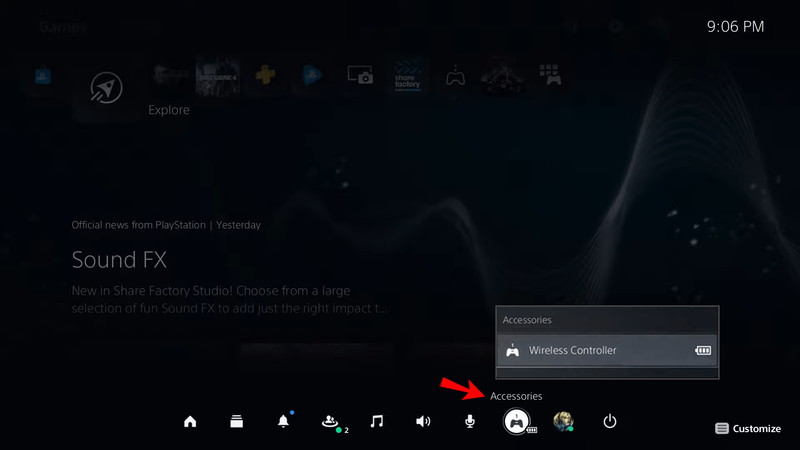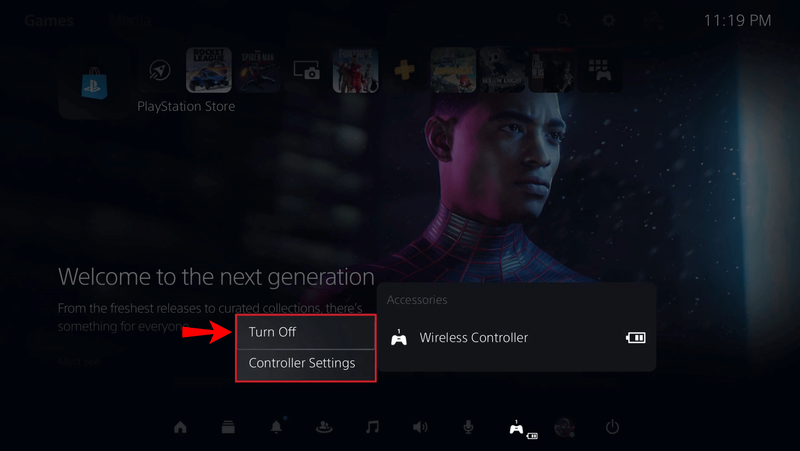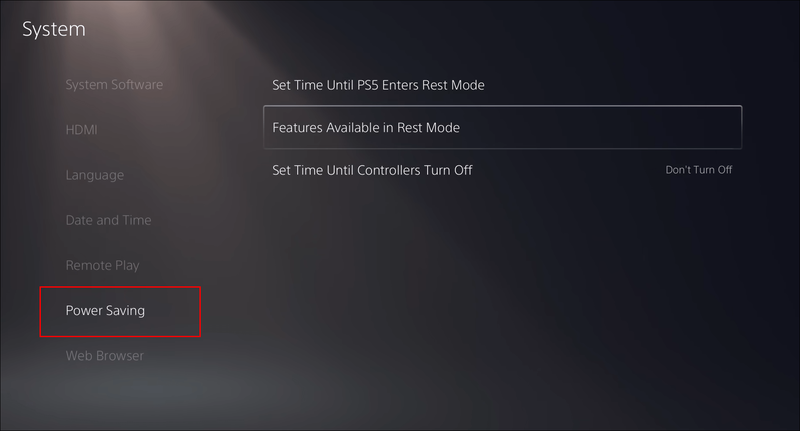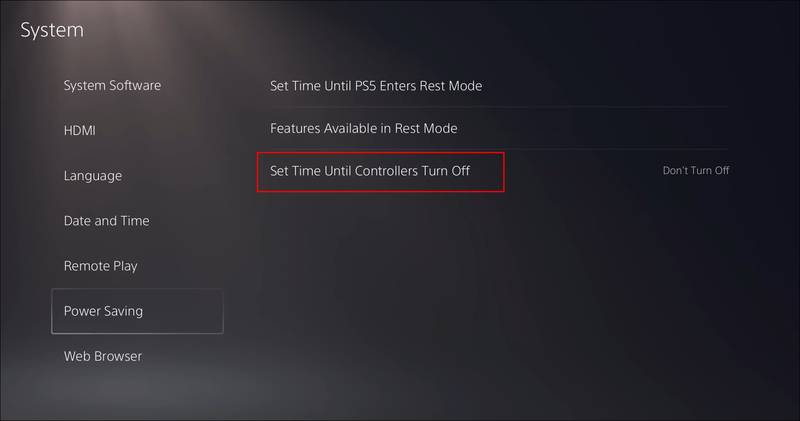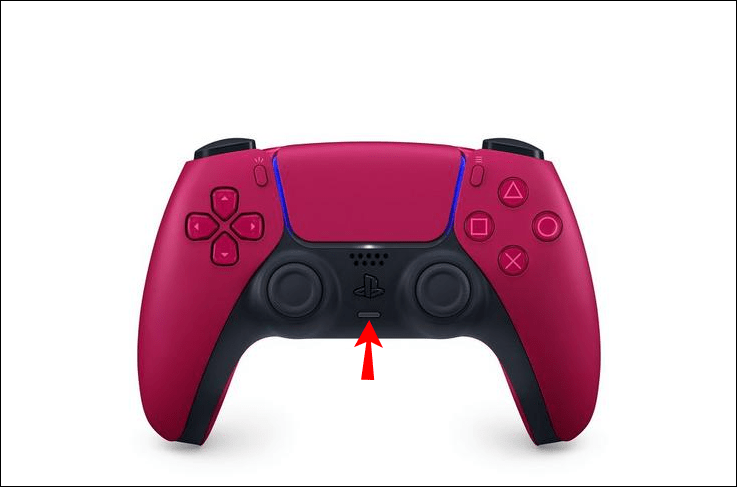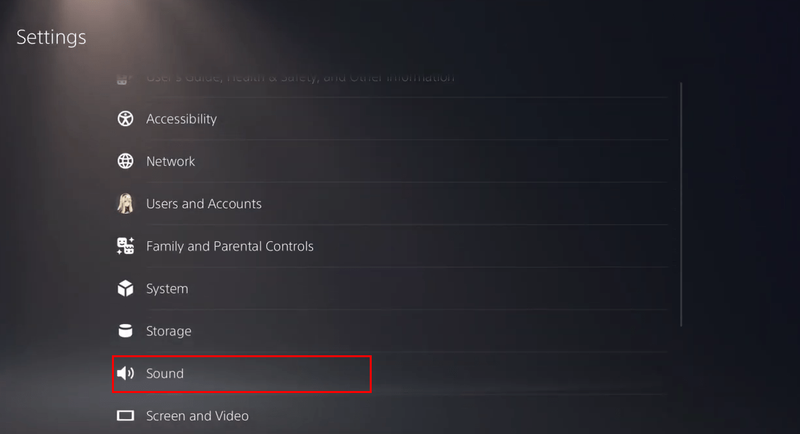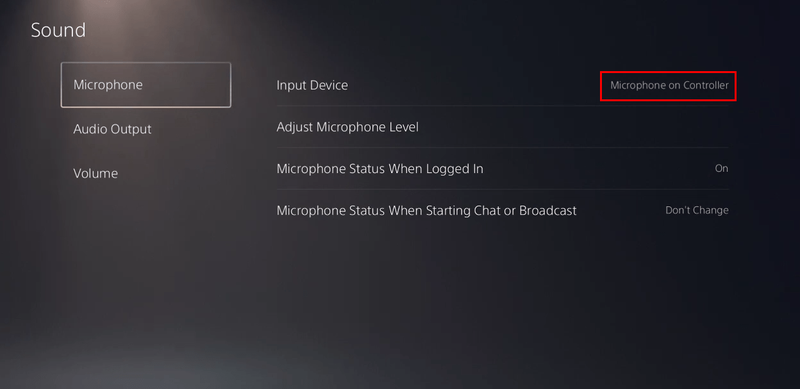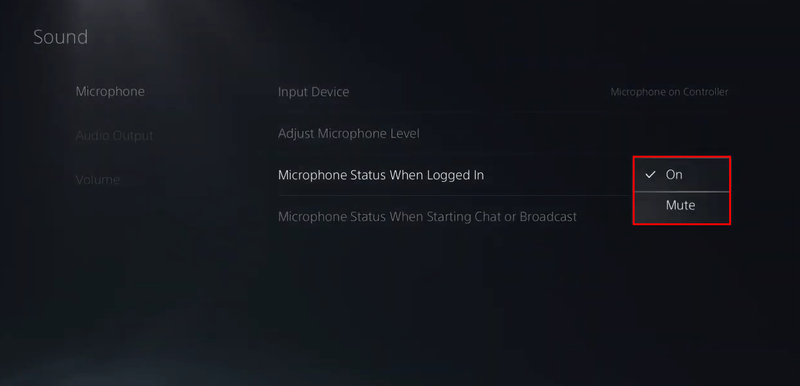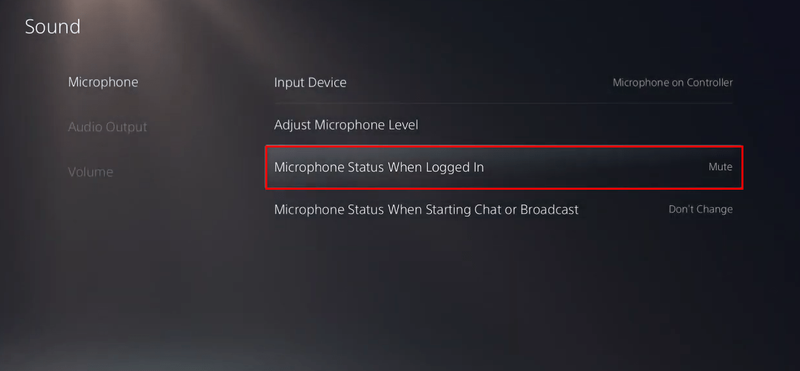All'inizio, potresti pensare che spegnere una PS5 sia un compito facile. Ma mentre l'azione non suona come una scienza missilistica, a volte non è la cosa più semplice da fare, specialmente per i possessori di PS5 per la prima volta. Anche se hai già utilizzato PS3 e PS4, il processo con PS5 è leggermente diverso.

In questo articolo troverai le istruzioni su come spegnere in sicurezza la tua PS5 con o senza il controller DualSense. Inoltre, illustreremo i passaggi su come spegnere il controller DualSense stesso in modo da poter risparmiare la carica della batteria durante il download di un nuovo gioco.
Come spegnere la PS5 con il controller
Spegnere la PS5 utilizzando il controller DualSense è un'operazione relativamente semplice. Gli utenti per la prima volta devono solo abituarsi alla nuovissima interfaccia utente che potrebbe non avere sempre più senso. Sebbene all'inizio possa sembrare complicato, il processo è molto più chiaro dopo il secondo tentativo.
come resettare vizio tv che non si accende
Prima di iniziare, fai attenzione che ci sono due stati off per PS5. Puoi spegnere completamente la tua PS5 o metterla in modalità di riposo. Lo spegnimento della console interromperà tutte le attività. D'altra parte, la modalità di riposo può ancora consentire alla PS5 di scaricare patch, installare giochi o caricare qualsiasi controller collegato. Pertanto, continuerà ad attingere un po' di energia.
Ecco come spegnere PS5 senza doverti alzare dal tuo comodo sedile:
Utilizzo del menu del Centro di controllo
- Apri il menu del centro di controllo di PS5 premendo il logo PlayStation sul controller.

- premi il Potenza pulsante. Vedrai tre opzioni, tra cui Entra in modalità riposo , Spegni la PS5 , e Riavvia PS5 .
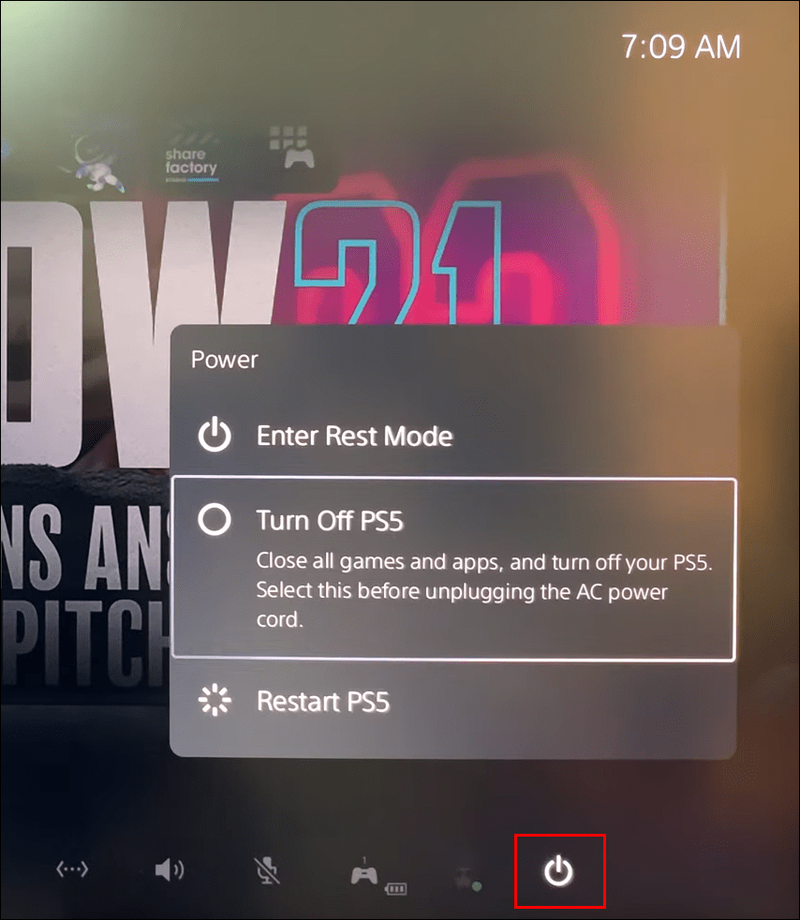
- Scegli la seconda opzione per spegnere il dispositivo.
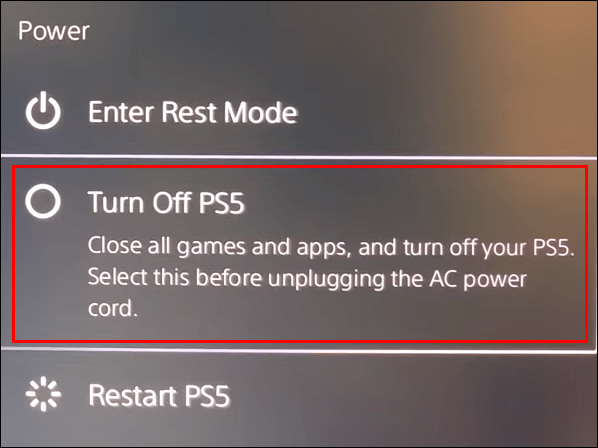
Spegnendo la PS5 in questo modo, la console inizierà a spegnersi, ma non immediatamente. Vedrai un messaggio che dice Preparazione per spegnere la PS5... che ti avverte di non scollegare il cavo di alimentazione CA mentre l'indicatore di alimentazione della PS5 lampeggia.
Come spegnere la PS5 senza un controller
Spegnere la PS5 senza utilizzare il controller significa che devi farlo direttamente sulla console. Questo è uno dei modi più semplici per spegnere una PS5, ma richiede di accedere alla console ovunque si trovi nella tua stanza.
- Vedrai due pulsanti sulla barra nera al centro della console PS5 (se hai una Digital PS5 Edition, ci sarà solo un pulsante). Trovare la Potenza pulsante situato sulla sinistra della console per la versione del disco. Se hai impostato la console in verticale, allora il Potenza il pulsante sarà in basso.
- Tenere premuto il Potenza finché non si sentono due segnali acustici. Rilasciando il pulsante dopo il primo segnale acustico, la console entrerà in modalità di riposo. Due segnali acustici spegneranno completamente la PS5.
- Quando la tua PS5 si prepara allo spegnimento, visualizzerà un messaggio sullo schermo. Questo per avvisarti di non scollegare la console dal cavo di alimentazione CA mentre il pulsante di accensione è ancora acceso.
Come spegnere il controller PS5
Se stai scaricando un gioco e desideri risparmiare la durata della batteria sul controller PS5 da 1.560 mAh non così potente, è meglio spegnerlo. Tuttavia, la disattivazione del controller DualSense PS5 richiede un approccio leggermente diverso rispetto alle precedenti generazioni di PS.
Esistono vari metodi che puoi utilizzare per spegnere il pad e sono descritti di seguito.
1. Attraverso il Centro di controllo
- Sul pad DualSense di PS5, premi il pulsante PlayStation situato al centro, tra le levette analogiche.

- Passa alla riga inferiore del menu PS5 e trova il file Accessori opzione. È il pulsante con il gamepad e una piccola icona del misuratore di batteria su di esso.
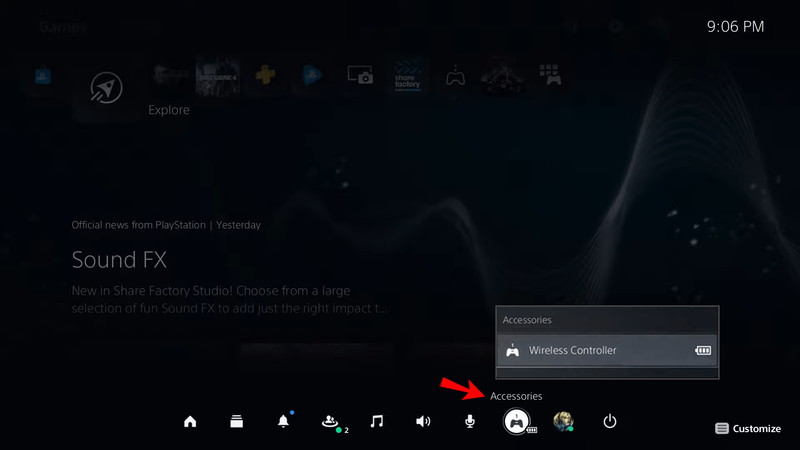
- Colpo X , vedrai tutti gli accessori collegati al tuo dispositivo. Il tuo controller DualSense riceverà un nome Controller senza fili .

- Colpo X su di esso.

- Seleziona il Spegni opzione per spegnere il pad.
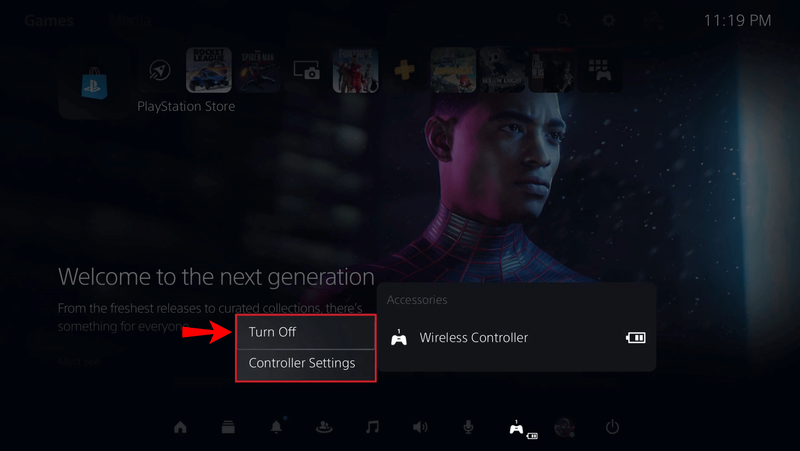
2. Spegnimento automatico
È possibile impostare il pad DualSense in modo che si spenga automaticamente se non viene utilizzato per un periodo specifico. Basta seguire i passaggi seguenti:
- Apri le impostazioni della PS5. Vai all'icona a forma di ingranaggio situata nella parte in alto a destra della schermata principale.

- Scegliere Sistema , lo troverai scorrendo il sottomenu. Sarà nella seconda metà della lista.

- Scorri fino a Risparmio energetico verso il fondo dell'elenco.
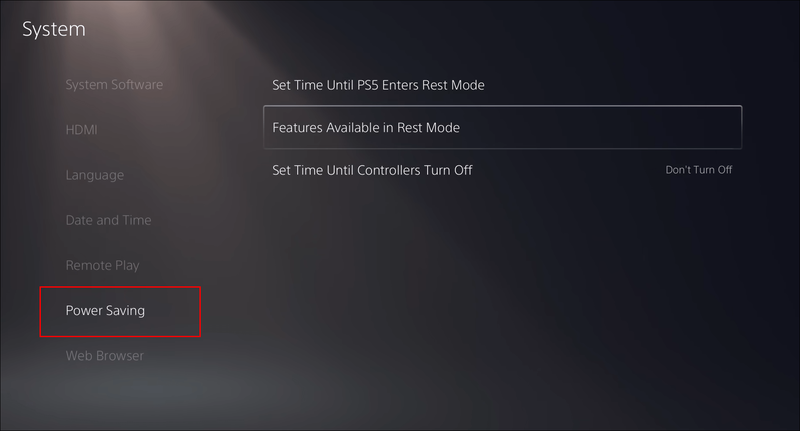
- Impostare l'ora nel Imposta il tempo fino allo spegnimento dei controller sezione. Dopo puoi spegnere il controller 10 , 30 , o 60 minuti di inattività.
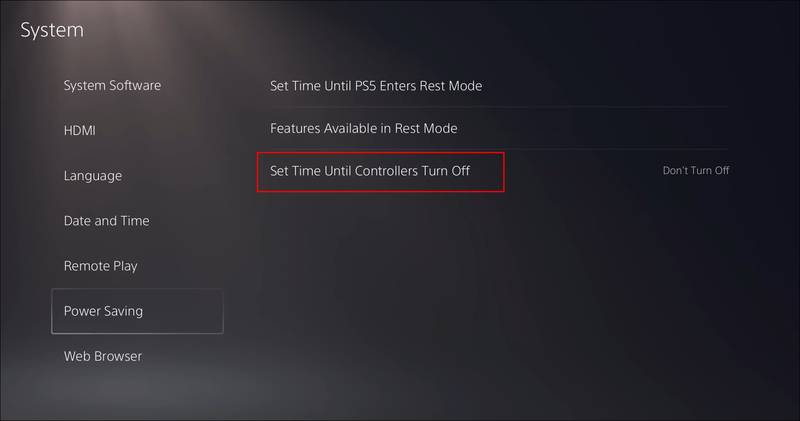
Come spegnere il microfono del controller PS5
Il controller DualSense di PS5 è uno degli accessori di gioco più belli dei giorni nostri. C'è un sacco di tecnologia racchiusa in questo minuscolo dispositivo. Tra questi c'è un microfono di alta qualità che è aperto per impostazione predefinita.
Ciò significa che ciò che dici può essere ripreso anche quando non lo desideri, il che potrebbe causare problemi nel tuo gioco multiplayer online. Fortunatamente, è relativamente semplice spegnere il microfono sul controller.
1. Tramite il Titolare
Tutto quello che devi fare è premere il pulsante muto orizzontale al centro del controller, appena sotto il logo PlayStation.
Quando si disattiva il microfono, il pulsante lampeggerà in arancione.
2. Tramite il Centro di controllo
Un altro modo per disattivare l'audio del microfono sul controller PS5 è tramite il Centro di controllo:
- Premi il pulsante PS sul controller.

- premi il X sull'icona del microfono nel Centro di controllo.
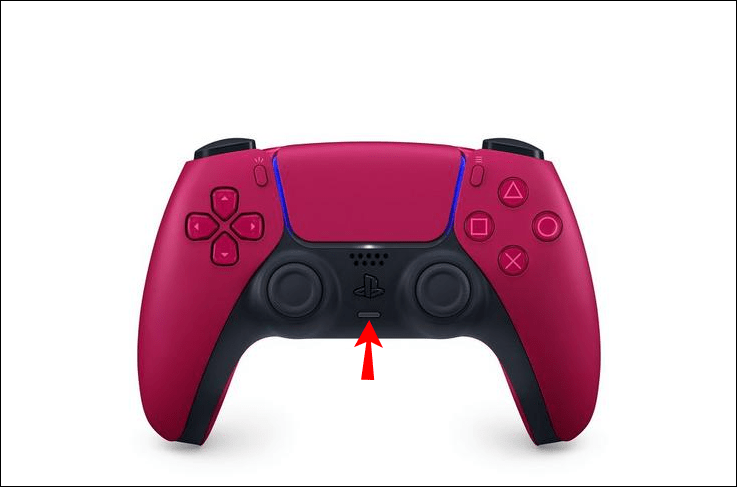
Questo disattiverà il microfono sul tuo controller PS5. Se desideri disattivare completamente la tua PS5, inclusa l'uscita audio, ci sono passaggi aggiuntivi:
- Tenere il muto pulsante sul controller finché non inizia a lampeggiare in arancione.
Puoi utilizzare questo passaggio per disattivare senza problemi te stesso e il gioco se devi occuparti di altre cose.
Questi passaggi aiutano a disattivare l'audio del microfono del controller DualSense, così puoi occuparti delle questioni personali e non preoccuparti che i tuoi colleghi ascoltino ogni parola che dici.
3. Tramite il menu Impostazioni
Un altro modo per disattivare l'audio del microfono è accedere al menu Impostazioni. Ecco cosa devi fare:
- Vai al Impostazioni menu premendo l'icona a forma di ingranaggio in alto a destra dello schermo.

- Passa a Suono sezione.
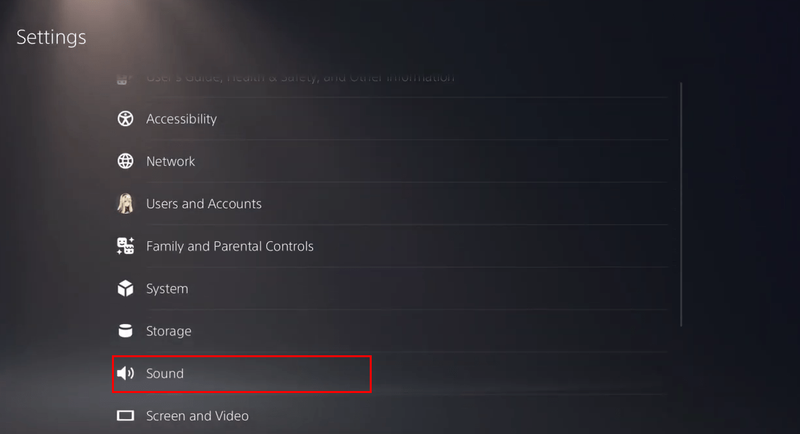
- premi il Microfono opzione dal Suono menù. Qui è dove puoi regolare le impostazioni del microfono, cambiare i microfoni utilizzati dalla console e altro ancora. Se desideri disattivare il microfono del controller DualSense, imposta il dispositivo di input su Microfono sul controller .
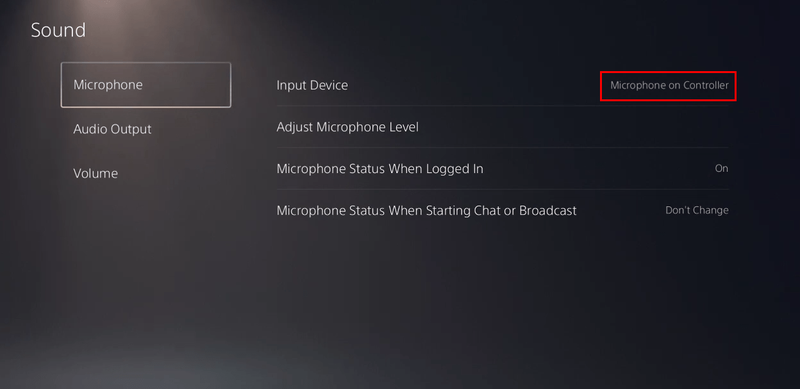
- Vai a Stato del microfono dopo l'accesso e cambia da Sopra a Muto .
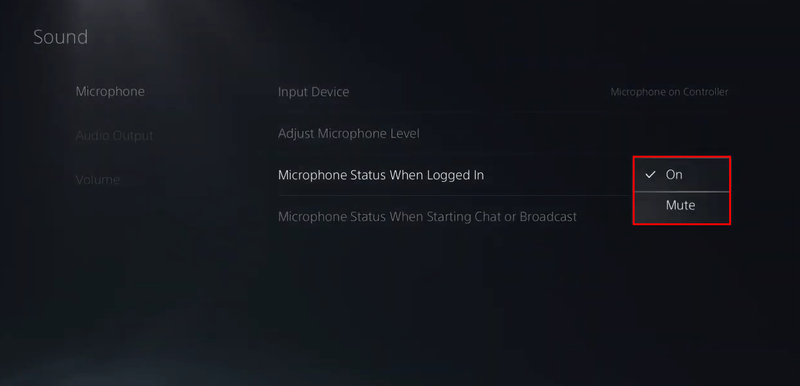
- La tua PS5 ora non rileverà alcun rumore di fondo proveniente da te o dall'ambiente circostante.
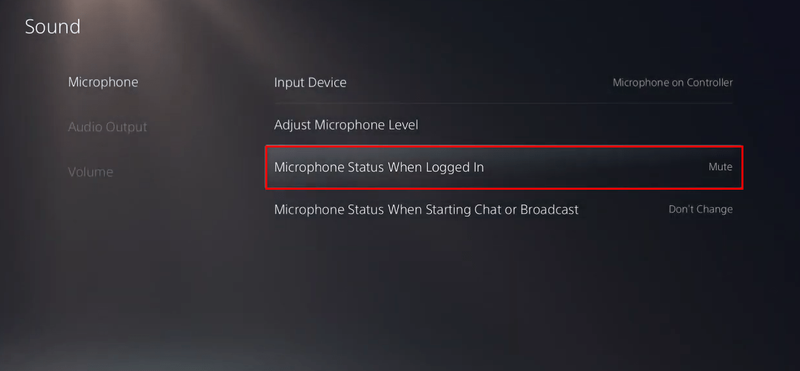
Domande frequenti aggiuntive
Puoi spegnere la PS5 dall'app?
Per spegnere la tua PS5 utilizzando l'app, devi prima installare l'app PlayStation (disponibile su Google Play e App Store ) e collegalo alla tua PS5. Basta seguire i passaggi seguenti:
1. Innanzitutto, abilita la riproduzione remota su PS5. Inizia navigando su Impostazioni .
2. Aprire il Sistema sezione e vai a Riproduzione remota .
3. Accendere il Abilita la riproduzione remota pulsante.
come ottenere cemento bianco in minecraft
Se la tua PS5 è impostata su Modalità riposo , puoi avviare la riproduzione remota andando su Impostazioni > Sistema > Risparmio energetico .
4. Sotto il Funzionalità della modalità di riposo , controlla il Rimani connesso a Internet e Abilita l'accensione della PS5 dalla rete scatole.
Quando colleghi la PS5 dal tuo smartphone, vuoi seguire questi passaggi:
1. Imposta la PS5 Modalità riposo .
come ottenere le trascrizioni su youtube
2. Avvia l'app Remote Play sul telefono e accedi con il tuo account PS5.
La prossima volta che accedi; dovrai solo selezionare il dispositivo per accedere alla riproduzione remota.
Alcuni dei telecomandi includono la visualizzazione del centro di controllo, che ha l'opzione di alimentazione al suo interno. Potrai anche regolare le impostazioni del microfono, scaricare giochi, modificare le impostazioni dello schermo e fare molte altre cose utili.
Nota: Assicurati che la tua PS5 e il tuo dispositivo mobile siano connessi alla stessa rete Wi-Fi.
Puoi anche collegare la tua PS5 al telefono andando su Impostazioni , poi Impostazioni della console , e Collega la console all'app sulla tua PS5.
È sicuro scollegare la PS5 mentre è ancora accesa?
Non è consigliabile scollegare la PS5 mentre l'alimentazione è accesa. In primo luogo, potresti perdere i tuoi progressi di gioco. In secondo luogo, se è in corso un download o un aggiornamento, potresti perdere anche quei dati. Ecco perché non vuoi scollegare la tua console finché è accesa.
Sii consapevole che dentro Modalità riposo la tua console è in realtà ancora accesa e consente comunque al dispositivo di utilizzare un po' di energia. Il modo più sicuro per scollegare la tua PS5 è prima spegnerla completamente.
Spegnere la tua PS5 è facile
Che tu sia un utente PS5 per la prima volta o un giocatore esperto di PS3 e PS4, potresti trovare le impostazioni leggermente diverse su PS5. Ciò include il modo in cui la PS5 è spenta. Fortunatamente, puoi spegnere la tua PS5 utilizzando vari metodi: tramite il controller, direttamente dalla console o dal tuo dispositivo mobile. E se vuoi risparmiare la durata della batteria del tuo controller DualSense mentre non lo usi, ora sai anche come spegnere il pad.
Si spera che questo articolo abbia risposto a tutte le domande che potresti aver avuto quando si tratta di spegnere la tua PS5.
Preferisci spegnere la tua PS5 direttamente o tramite il controller? In quali situazioni trovi utile spegnere il controller? Condividi i tuoi pensieri e le tue esperienze nella sezione commenti qui sotto.