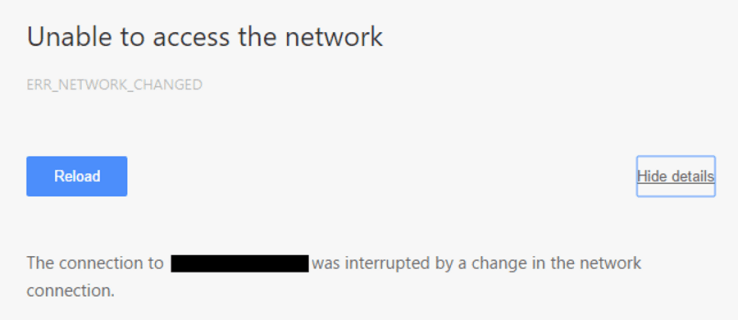Sebbene Zoom sia uno strumento di conferenza molto popolare che aiuta i suoi utenti a comunicare facilmente ogni volta che le riunioni fisiche sono scomode, non lo è per tutti. Che sia perché ritieni che l'applicazione sia ingombrante o che ti preoccupi dei dati personali, ci sono molti motivi per cui potresti voler rimuovere Zoom. Se ti sei mai chiesto come disinstallare Zoom per una qualsiasi delle piattaforme in cui è disponibile, continua a leggere. Forniremo istruzioni passo passo su come farlo.
Come disinstallare Zoom su Windows
Zoom per la piattaforma Windows può essere disinstallato dal menu Impostazioni di sistema, dal Pannello di controllo o direttamente dalla cartella Zoom stessa. Le istruzioni per farlo sono le seguenti:
Dalla cartella di installazione di Zoom
- Il percorso di installazione predefinito per Zoom su Windows è nella directory del menu Start. Normalmente si trova sotto
C: / Users / nome utente / AppData / Roaming / Microsoft / Windows / Menu Start / Programmi / Zoom. Se non riesci a trovare la cartella Zoom, digita Zoom nella barra di ricerca.
- Nella cartella Zoom, fare clic su Disinstalla Zoom.

- Una volta completato il processo di disinstallazione, apri la seguente directory C: / Users / username / App Data / Roaming

- Cerca la cartella Zoom ed eliminala.

- Questo dovrebbe disinstallare completamente l'app sul tuo PC.
Utilizzo del menu Impostazioni di sistema
- Fare clic su Start nell'angolo inferiore sinistro dello schermo.

- Fare clic su Impostazioni. Questa dovrebbe essere l'icona dell'ingranaggio.

- Dalla schermata Impostazioni di Windows, fare clic sull'icona App.

- Scorri verso il basso nell'elenco dei programmi installati o digita Zoom sulla barra di ricerca.

- Fare clic su Zoom, quindi su Disinstalla.

- Apri C: / Utenti / nome utente / Dati app / Roaming

- Trova la cartella Zoom, quindi eliminala. Zoom dovrebbe ora essere completamente rimosso dal tuo computer.

Utilizzo del pannello di controllo
- Sulla barra di ricerca, digita nel Pannello di controllo. Se la ricerca non è visibile, fai clic con il pulsante destro del mouse su una parte libera della barra delle applicazioni, passa con il mouse su Cerca nel menu e scegli Mostra icona di ricerca o Mostra casella di ricerca.

- Fare clic su Pannello di controllo per aprire l'app del pannello di controllo.

- Sullo schermo, fare clic sull'icona Programmi.

- Dall'elenco dei programmi installati, scorri verso il basso fino a trovare Zoom.

- Fare clic con il tasto destro su Zoom e quindi fare clic su Disinstalla.

- Apri la seguente directory C: / Users / username / App Data / Roaming

- Trova ed elimina la cartella Zoom. Questo dovrebbe rimuoverlo completamente dal tuo sistema.

Come disinstallare Zoom su Mac
Esistono anche diversi modi per disinstallare l'applicazione Zoom quando si utilizza la piattaforma Mac. Di seguito sono riportati i diversi modi su come eseguire questa operazione:
Per le versioni macOS 4.4.53932.0709 e successive, puoi eliminare Zoom tramite l'applicazione stessa procedendo come segue:
- Apri la tua app Zoom.

- Nel menu in alto, fai clic su zoom.us. Dovrebbe trovarsi proprio accanto all'icona Apple.

- Nel menu a discesa, scegli e fai clic su Disinstalla Zoom.

- Apparirà una finestra che chiederà conferma. Fare clic su OK.

- Una volta terminato il processo, digita Zoom sul Finder.

- Elimina eventuali cartelle o file Zoom rimanenti.
- L'app Zoom ora dovrebbe essere stata rimossa dal sistema.
Per i Mac con macOS 4.4.53909.0617 e versioni precedenti, sarà necessario utilizzare la funzione Finder per eliminare l'applicazione. Questo viene fatto seguendo questi passaggi:
- Apri la tua applicazione Finder.

- Nel menu in alto, fai clic su Vai.

- Scorri verso il basso il menu a discesa e fai clic su Vai alla cartella.

- Nella casella di testo che appare, digita ~ / .zoomus / quindi fai clic su Vai.

- Dalla finestra, trascina ZoomOpener nel cestino.
- Torna al menu Vai e ripeti i passaggi quattro e cinque per le seguenti cartelle e file:
un. Apri la cartella / Applicazioni / e sposta il file zoom.us.app nel Cestino.
b. Apri la cartella ~ / Applicazioni / ed elimina zoom.us.app.
c. Apri la cartella / Sistema / Libreria / Estensioni / e trascina ZoomAudioDevice.kext nel cestino.
d. Apri la cartella ~ / Library / Applications / Support / ed elimina zoom.us. - Una volta eliminato, Zoom dovrebbe ora essere rimosso dal tuo computer.
Nota che se hai installato Zoom su un'altra directory, dovrai invece trovare tutti i file indicati su quelle directory. È possibile utilizzare il Finder per cercare i singoli file anziché aprire cartelle specifiche.
Come disinstallare Zoom su Chromebook
Se hai installato Zoom sul Chromebook, puoi disinstallare il programma utilizzando il programma di disinstallazione nativo. Per fare ciò, segui queste istruzioni:
sbarazzarsi dell'ancora in parola
- Fare clic sull'icona Launcher sul Chromebook o fare clic sul tasto di ricerca sulla tastiera. L'icona Launcher è il cerchio situato nell'angolo inferiore sinistro della schermata Home.
- Nell'elenco delle applicazioni visualizzato, scorri verso il basso fino a trovare Zoom.
- Fare clic con il pulsante destro del mouse sull'icona Zoom.
- Nel menu popup, seleziona Disinstalla o Rimuovi da Chrome.
- Nella finestra popup, seleziona Rimuovi.
L'applicazione dovrebbe ora essere eliminata dal sistema.
Come disinstallare Zoom Outlook Plugin
Se stai utilizzando la versione plug-in di Zoom per Microsoft Outlook, potresti essere confuso, poiché non troverai Zoom nell'elenco delle applicazioni da disinstallare. I plug-in di Outlook hanno cartelle e tipi di file separati e possono essere eliminati effettuando le seguenti operazioni:
- Apri Outlook sul tuo PC.

- Nel menu in alto, fai clic su File.

- Trova i componenti aggiuntivi nel menu, quindi fai clic su di esso.

- Nella parte inferiore della finestra che appare, fai clic su Gestisci.

- Nel menu a discesa, fare clic su Componenti aggiuntivi COM.
- Fare clic su Vai.

- Dalla finestra Componenti aggiuntivi COM, deseleziona tutte le caselle di controllotranneZoom Outlook Plugin. Assicurati che nessun altro plug-in abbia un segno di spunta prima di procedere.

- Fare clic sul pulsante Rimuovi.

- Nella finestra di conferma, fare clic su OK.

- Il plug-in dovrebbe ora essere rimosso da Microsoft Outlook.
Tieni presente che se utilizzi Outlook su un Mac, potrebbe esserci un bug che causa la mancata visualizzazione del plug-in Zoom sui plug-in disponibili per l'eliminazione. Per risolvere questo problema, procedi come segue:
- Apri Finder.

- Trova la cartella Applicazioni e aprila.

- Cerca una cartella denominata Zoom plugin per Outlook e aprila.

- Fare clic sull'icona di disinstallazione all'interno della cartella o fare clic con il pulsante destro del mouse e spostarsi nel cestino.

- Apri Outlook per verificare se il plug-in è stato rimosso.

Come disinstallare Zoom su Linux
Se utilizzi Zoom su una macchina Linux, esistono diversi modi per disinstallare l'app a seconda della versione di Linux che stai utilizzando. Questi sono:
Per coloro che utilizzano Devian, Linux Mint o Ubuntu
- Apri la finestra Terminale.
- Digita il comando: sudoapt remove zoom quindi premi Invio.
- Chiudi la finestra Terminale.
- L'applicazione dovrebbe ora essere rimossa dal computer.
Per coloro che utilizzano openSUSE
- Apri la finestra del terminale.
- Digita: sudo zypper removezoom quindi premi Invio.
- Chiudi la schermata del terminale.
- L'app Zoom non dovrebbe essere stata disinstallata.
Per coloro che utilizzano CentOS, Fedora, OracleLinux o Red Hat
- Apri la finestra Terminale.
- Digita il comando: sudoyum remove zoom quindi premi Invio.
- Chiudi la finestra Terminale.
- Zoom dovrebbe ora essere disinstallato dal tuo dispositivo.
Come disinstallare Zoom per Android
Se utilizzi Zoom su un dispositivo Android, puoi disinstallare il programma procedendo come segue:
Disinstallazione dal Play Store
- Apri l'app Google Play Store.

- Nella barra di testo della ricerca, digita Zoom Cloud Meetings.

- Tocca il risultato.

- Nella finestra Zoom Cloud Meetings, tocca Disinstalla.

- Nella finestra di conferma che si apre, tocca Ok.

- Zoom dovrebbe ora essere disinstallato.
Dalle impostazioni del dispositivo
- Apri il menu Impostazioni del dispositivo dalla directory principale.

- Scegli App.

- Trova l'app Zoom dall'elenco delle applicazioni.

- Tocca Disinstalla.

- Quando viene richiesta la conferma, tocca OK.

Tieni presente che le applicazioni e il menu Impostazioni possono cambiare a seconda del produttore del tuo dispositivo Android.
Come disinstallare Zoom da un iPhone o iPad
Se stai utilizzando la versione iOS dell'app Zoom, puoi disinstallarla seguendo questi passaggi:
- Tocca l'app Impostazioni dalla schermata Home.

- Tocca Generale.

- Dal menu a destra, tocca Archiviazione iPad o Archiviazione iPhone.

- Nell'elenco delle applicazioni disponibili, tocca Zoom.

- Tocca Elimina app.

- Apparirà una finestra che ti chiederà di confermare la tua scelta. Tocca Elimina app.

- Ora puoi uscire da questa finestra. Zoom dovrebbe ora essere disinstallato dal tuo dispositivo iOS.
Domande frequenti aggiuntive
Di seguito è riportata una domanda comune che viene sollevata nelle discussioni sull'eliminazione dell'app Zoom.
La disinstallazione ne impedirà l'apertura all'avvio?
Poiché la disinstallazione dell'applicazione rimuove completamente il programma, questo dovrebbe anche impedirne l'apertura ogni volta che avvii il dispositivo. Anche se le istruzioni per aprire Zoom fossero state lasciate nel registro o nel menu di avvio, non ci sarebbe alcun programma da eseguire. Quindi sì, la disinstallazione di Zoom ne impedirà l'apertura durante l'avvio.
Un processo semplice
Disinstallare Zoom è un processo piuttosto semplice se sai davvero come farlo. Sebbene Zoom possa essere uno strumento utile per coloro che desiderano evitare l'inconveniente delle riunioni faccia a faccia, non è perfetto. Conoscere i passaggi necessari per eliminarlo per ciascuna piattaforma è un'informazione piuttosto utile da avere.
Conosci altri modi per disinstallare lo zoom su un particolare dispositivo? Condividi i tuoi pensieri nella sezione commenti qui sotto.