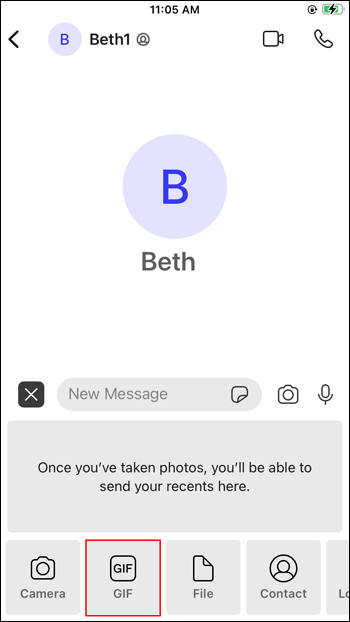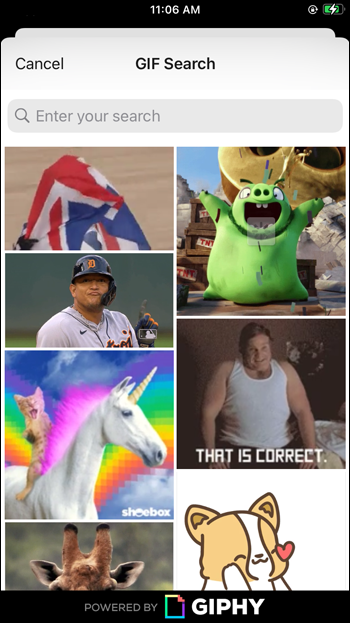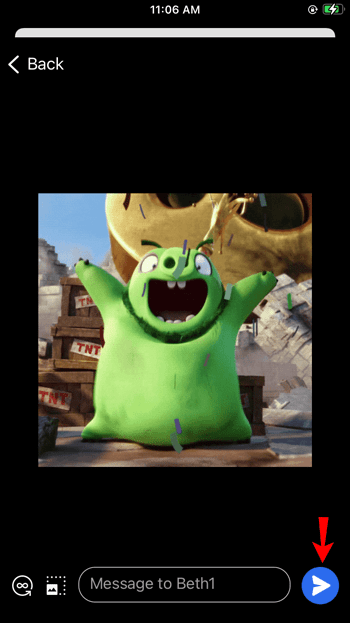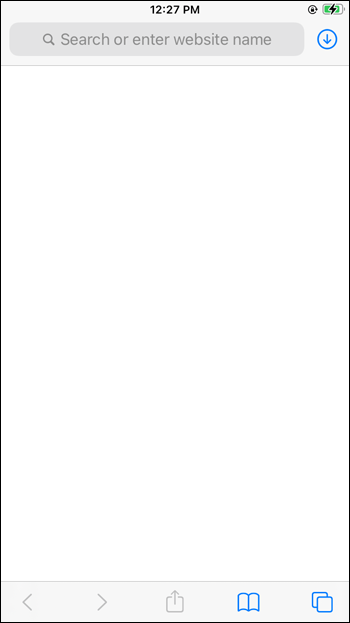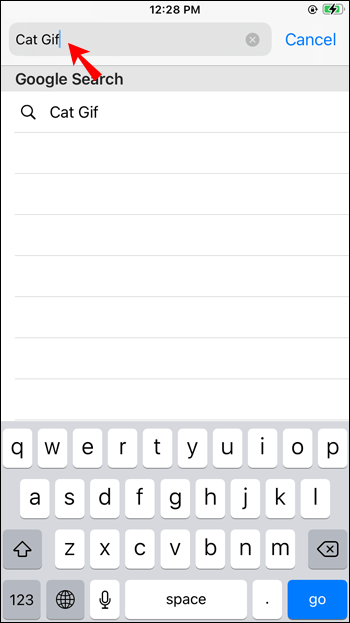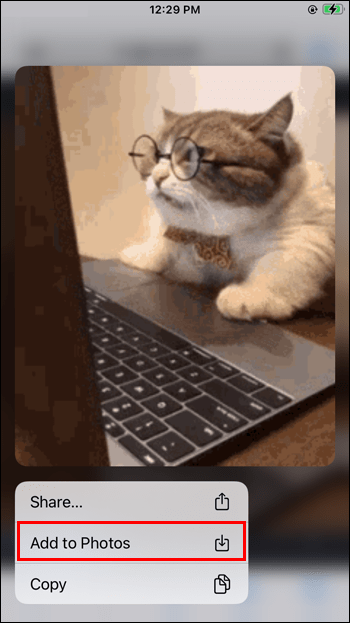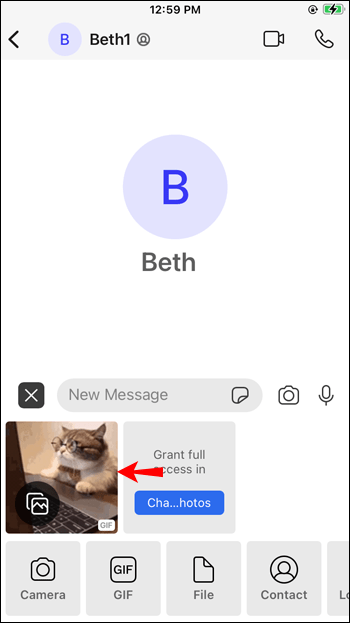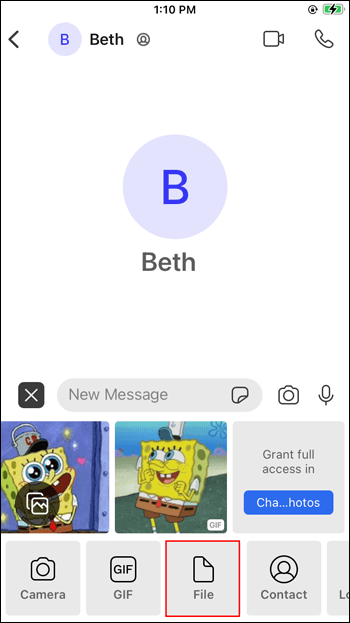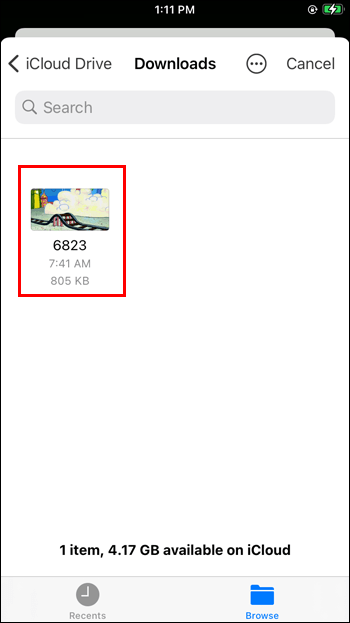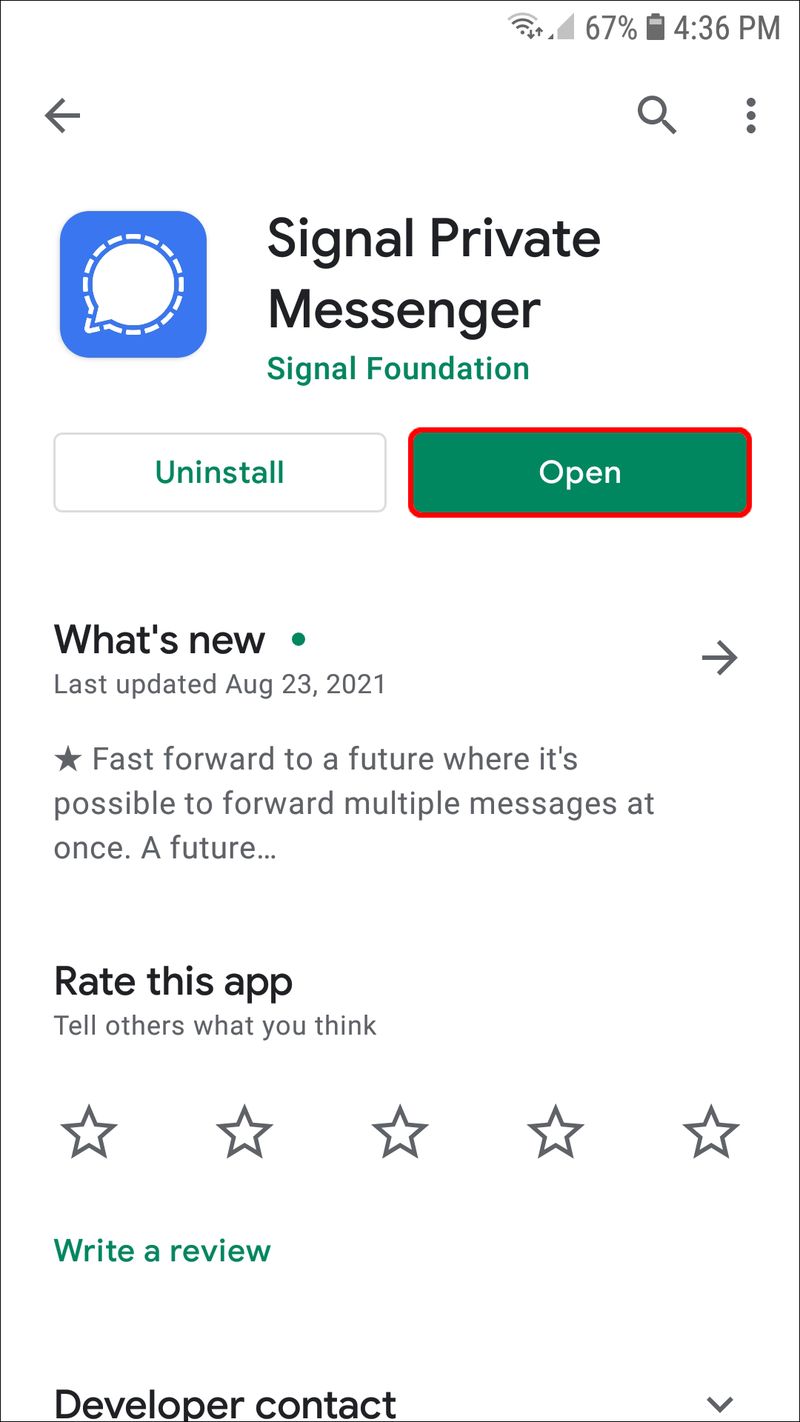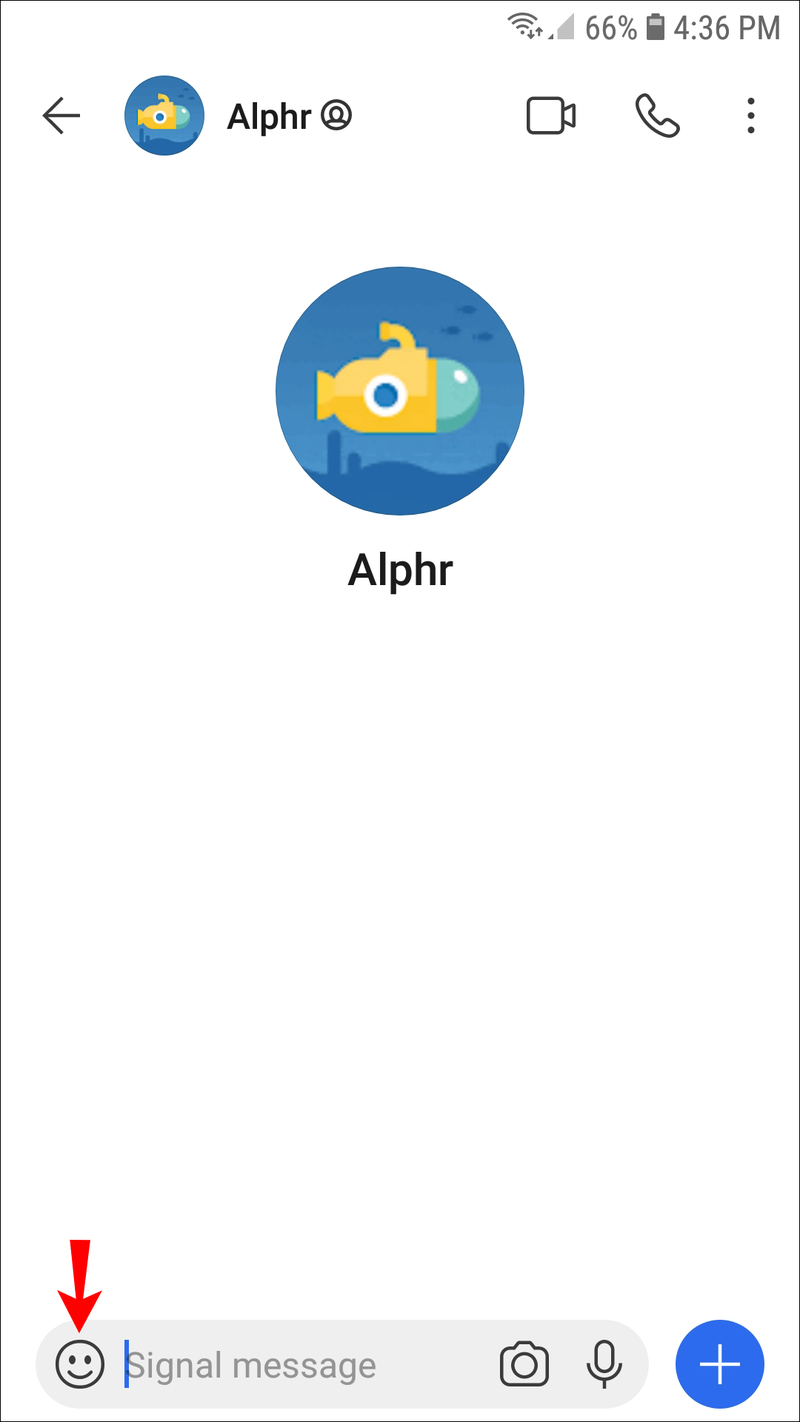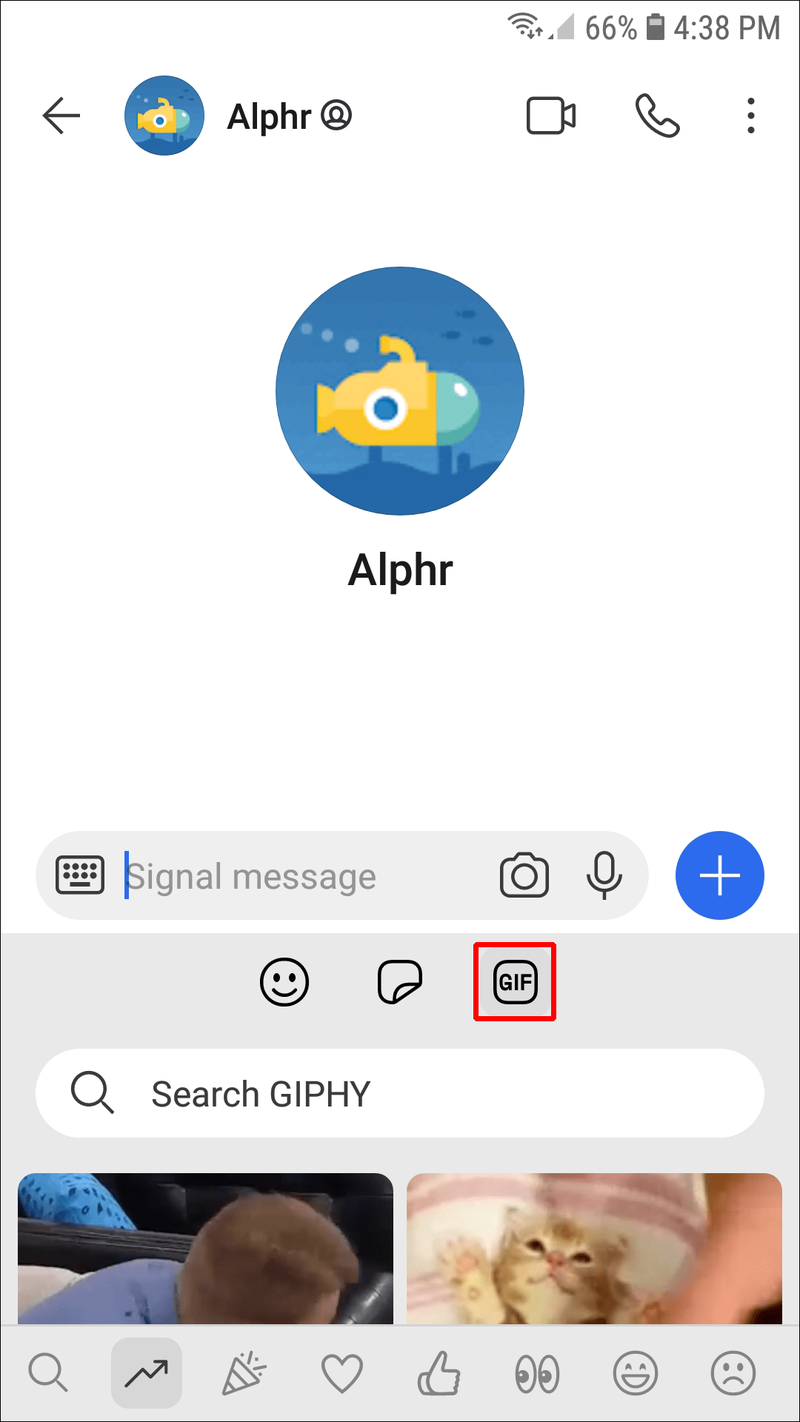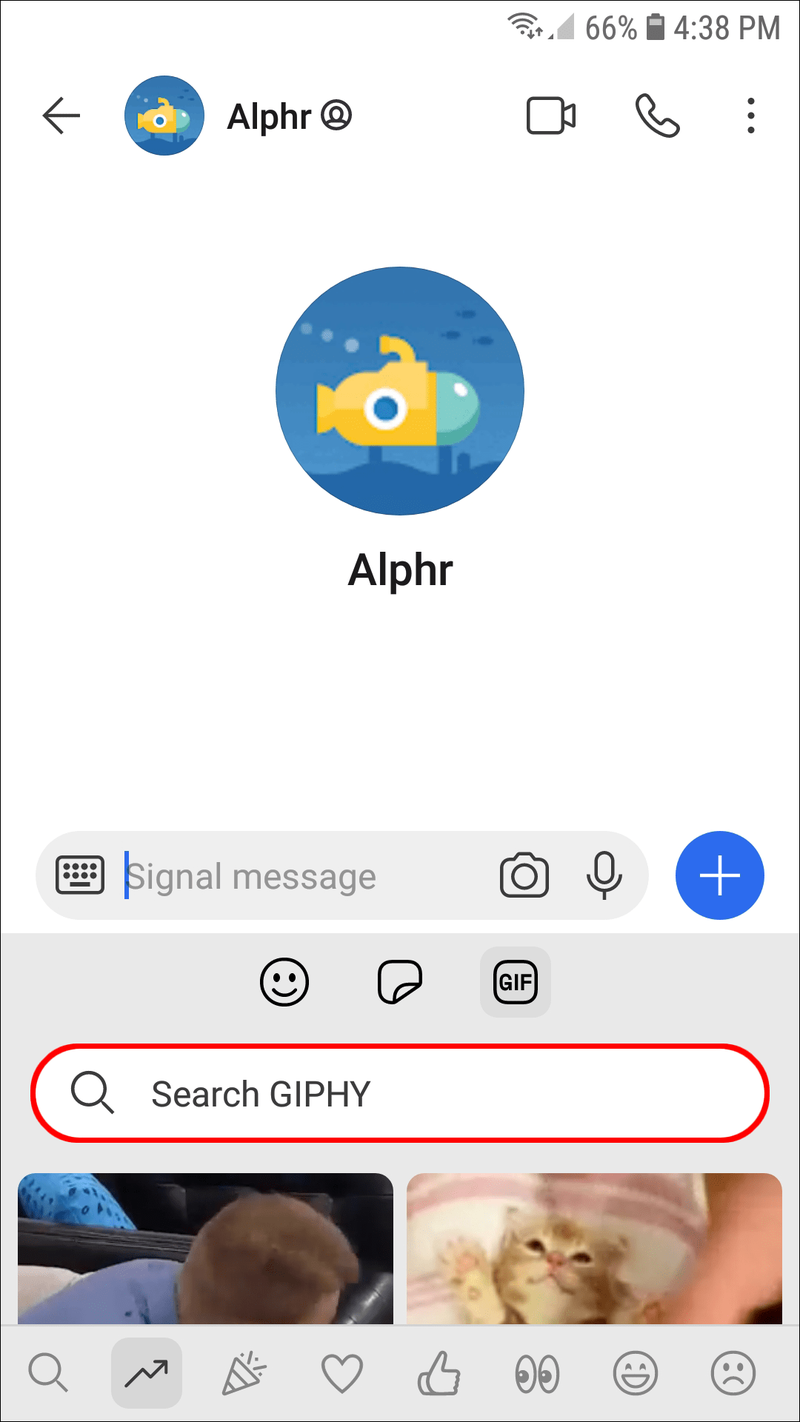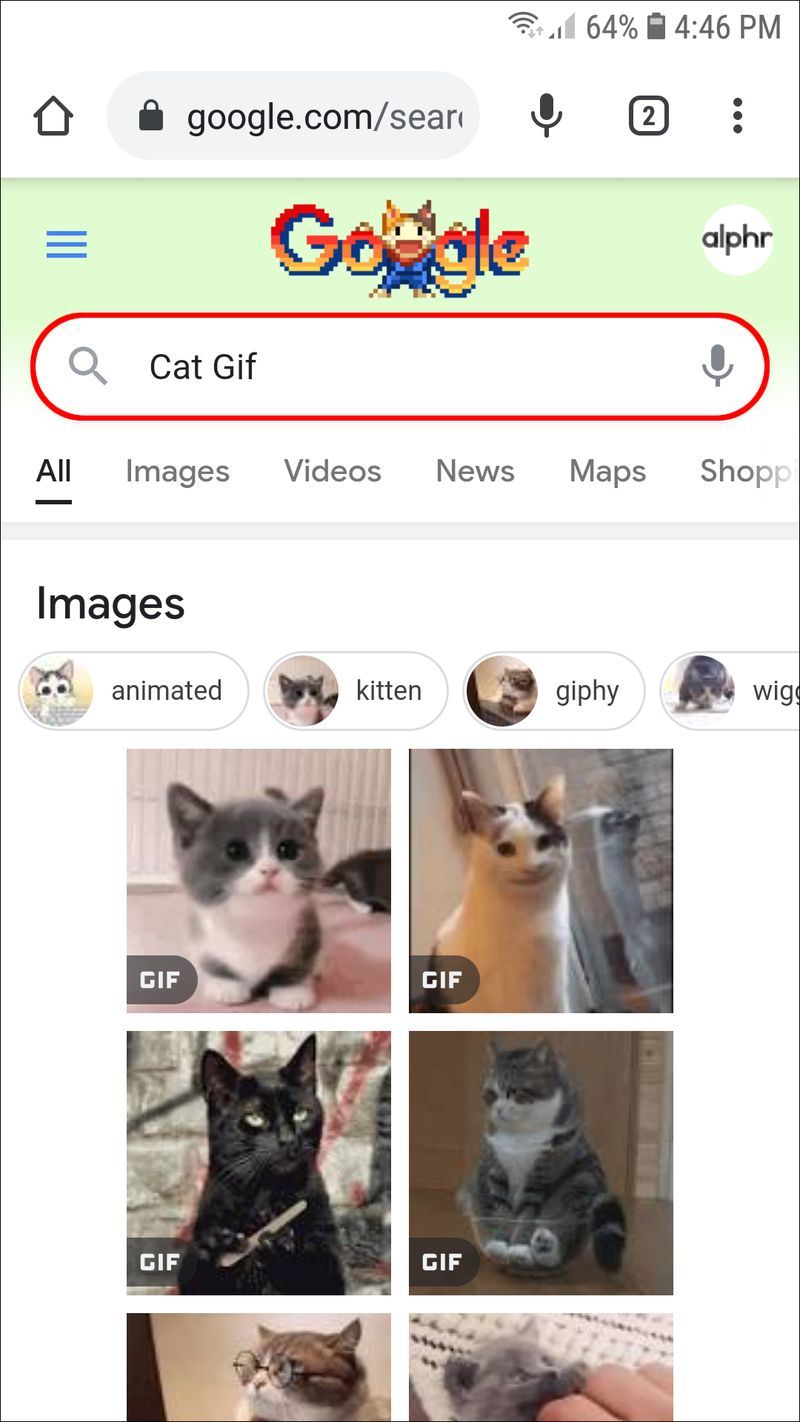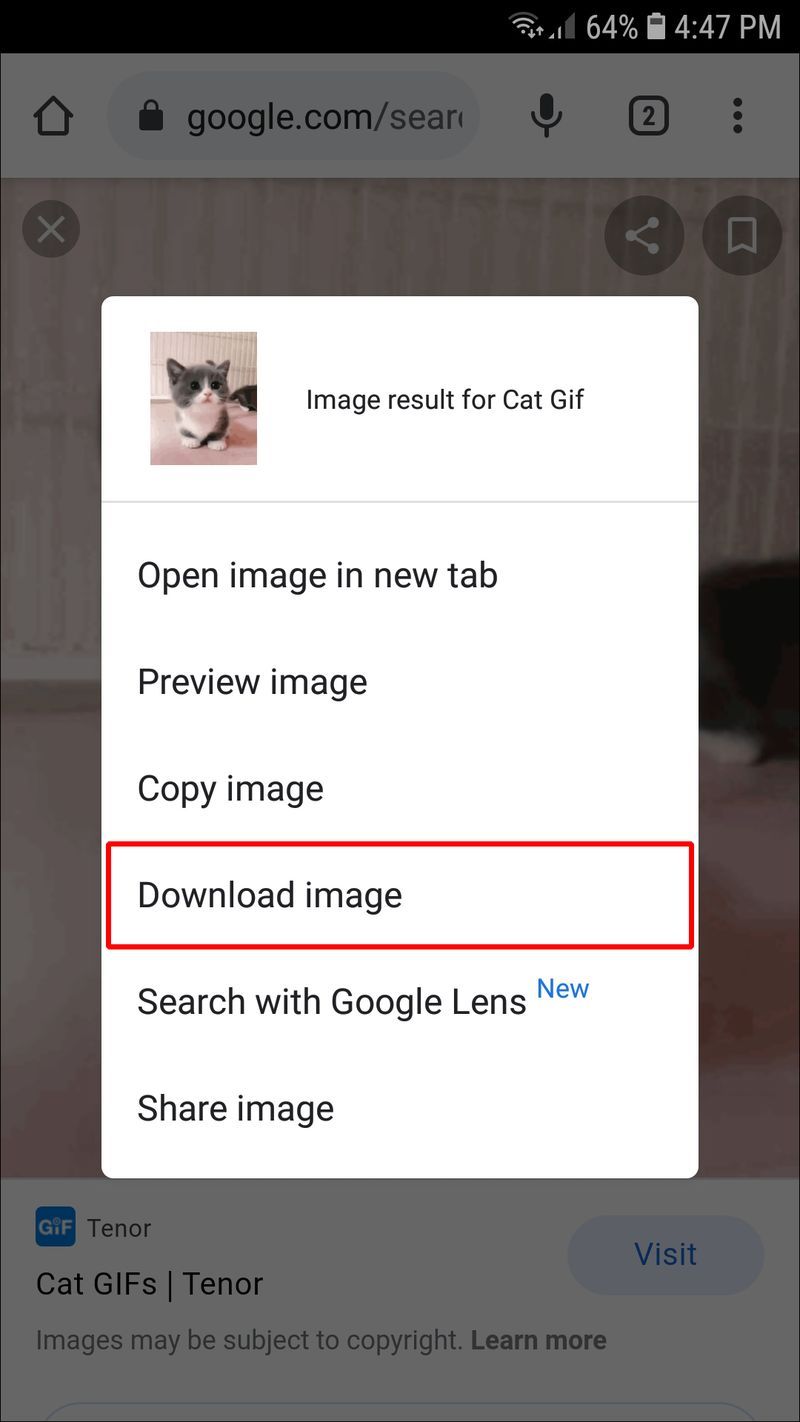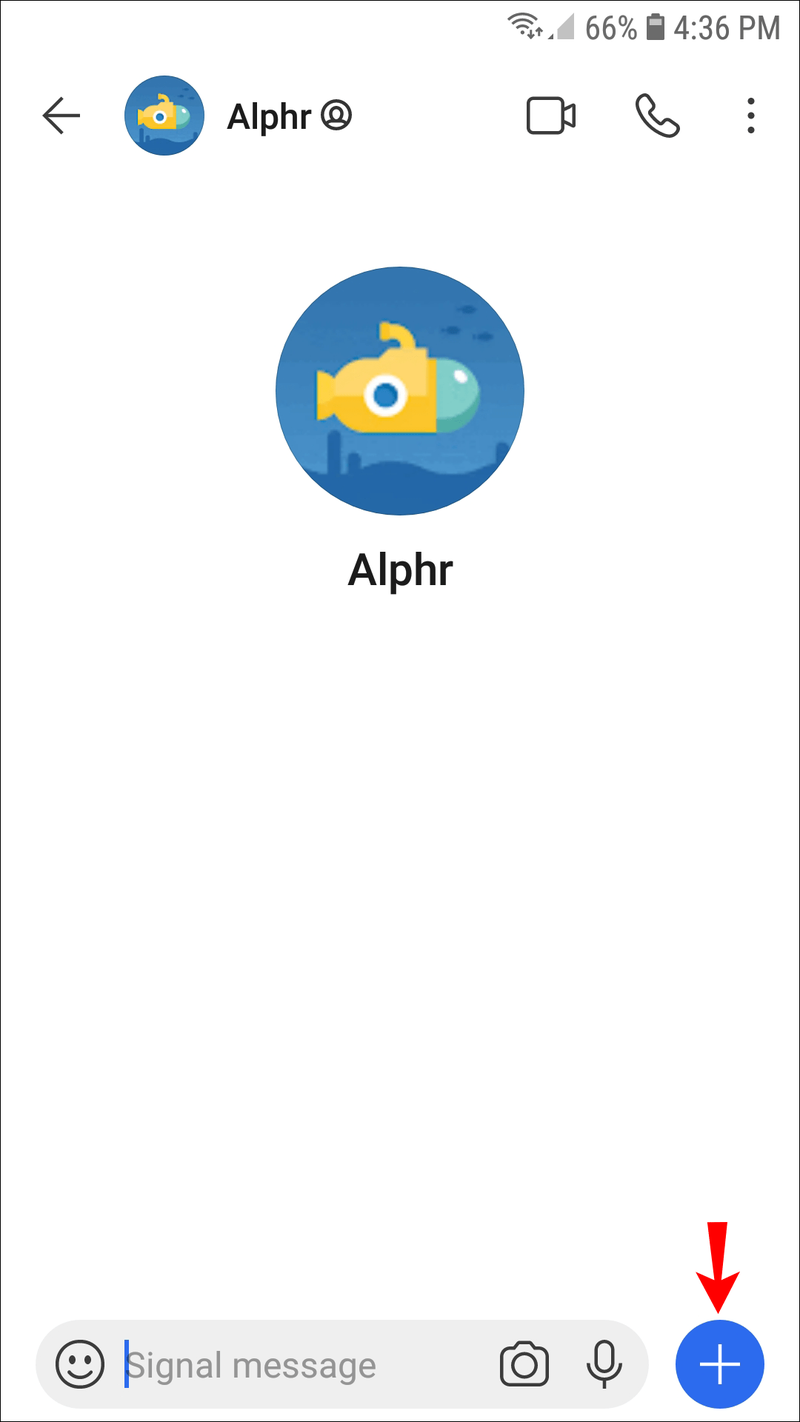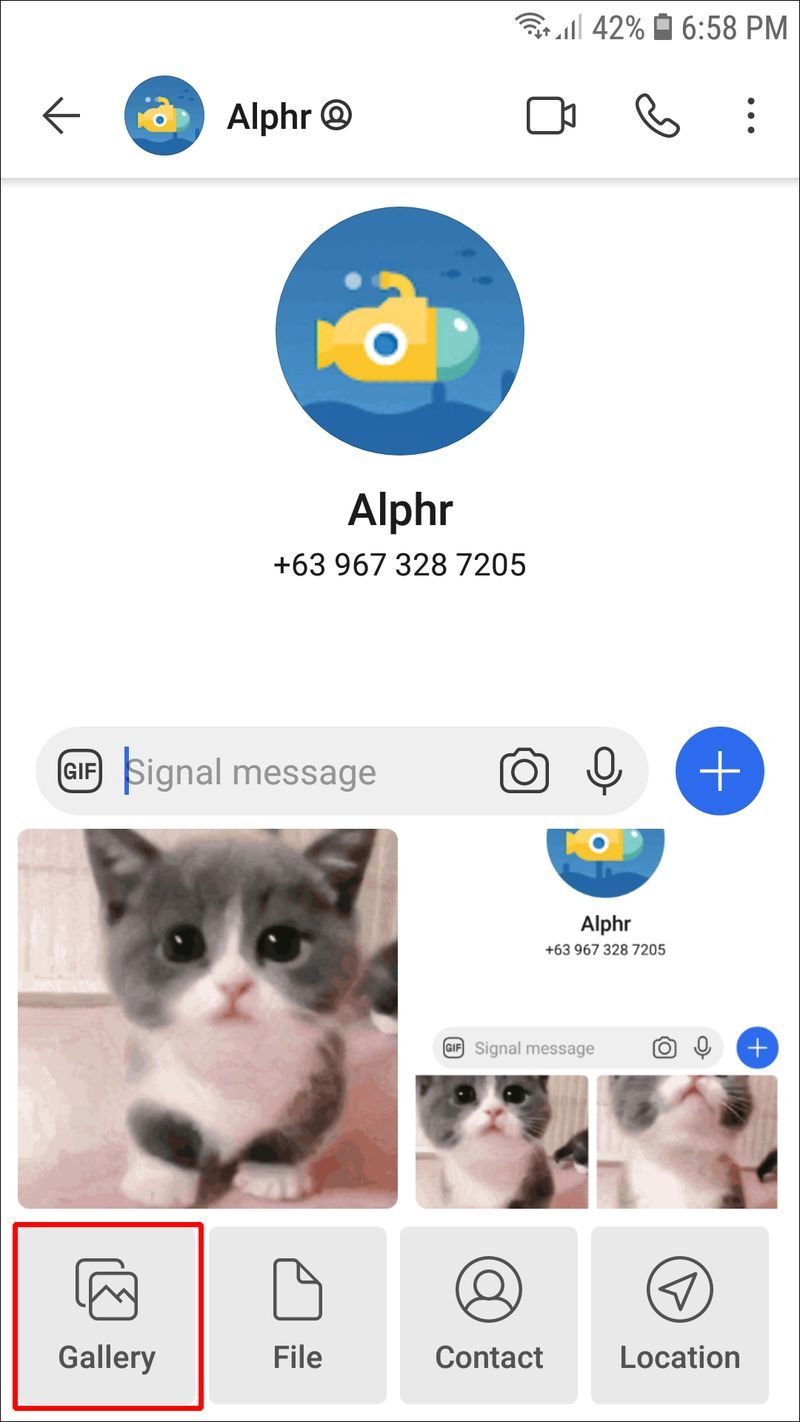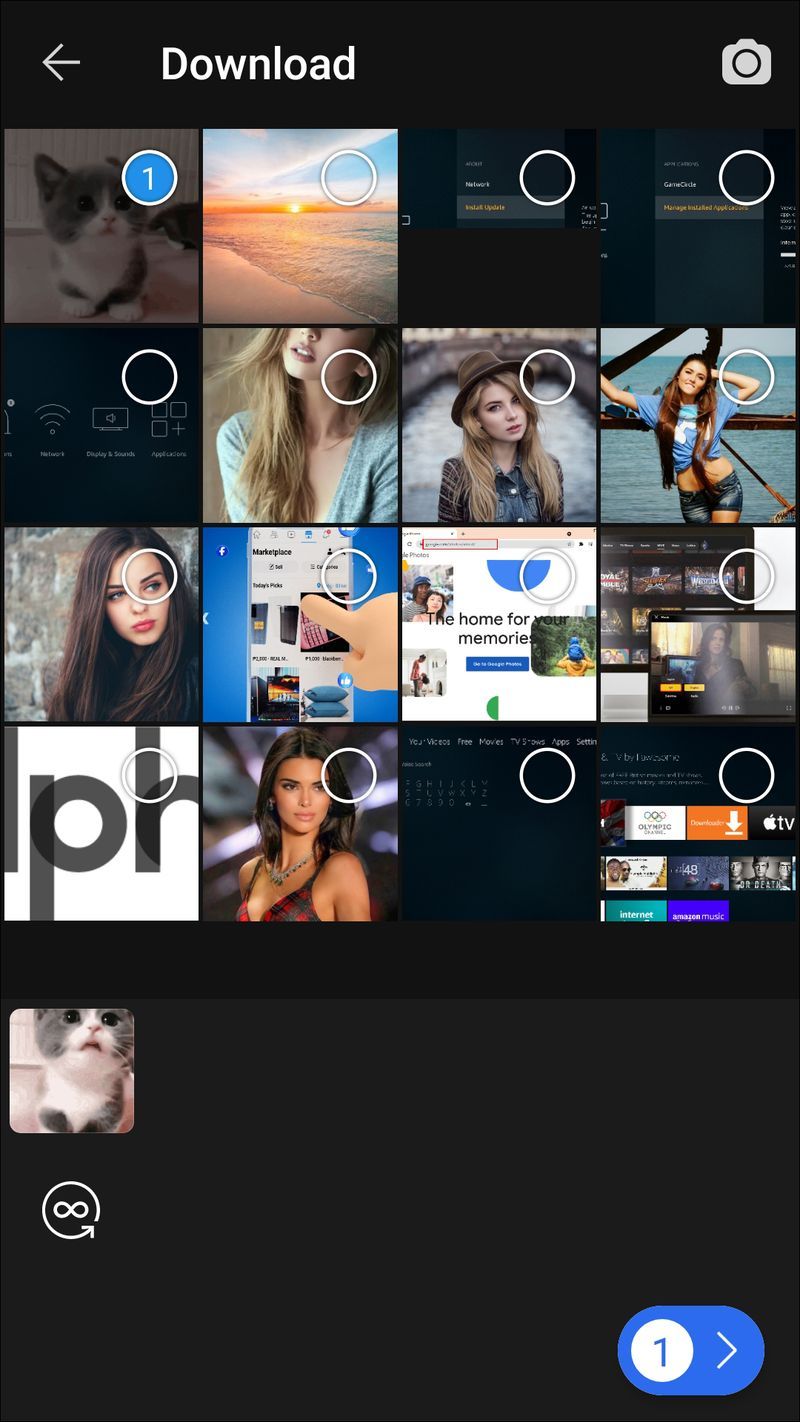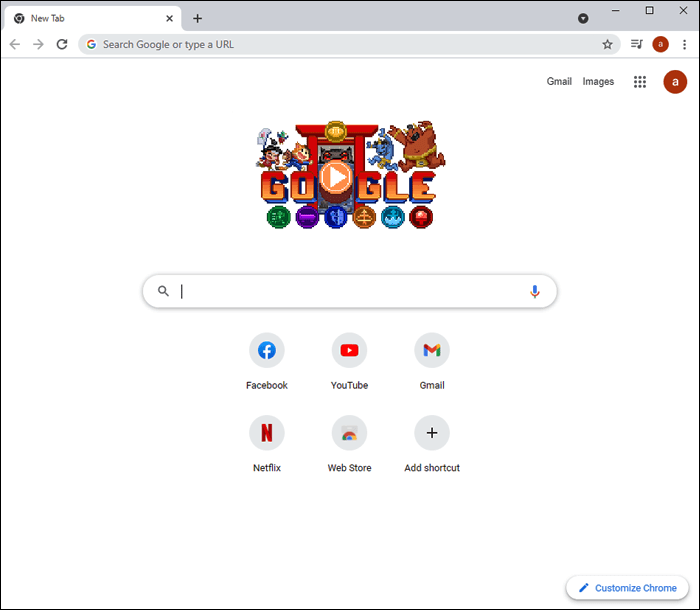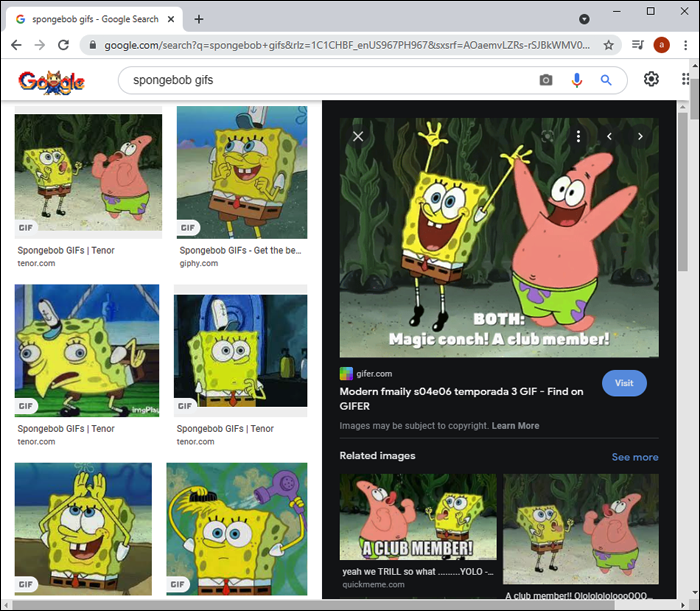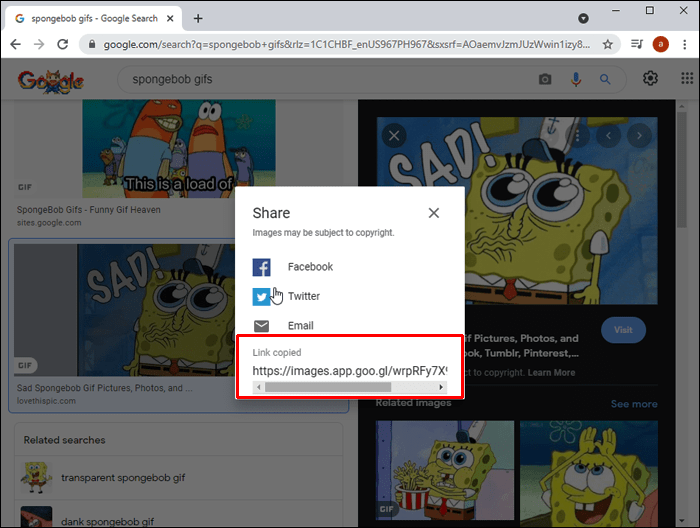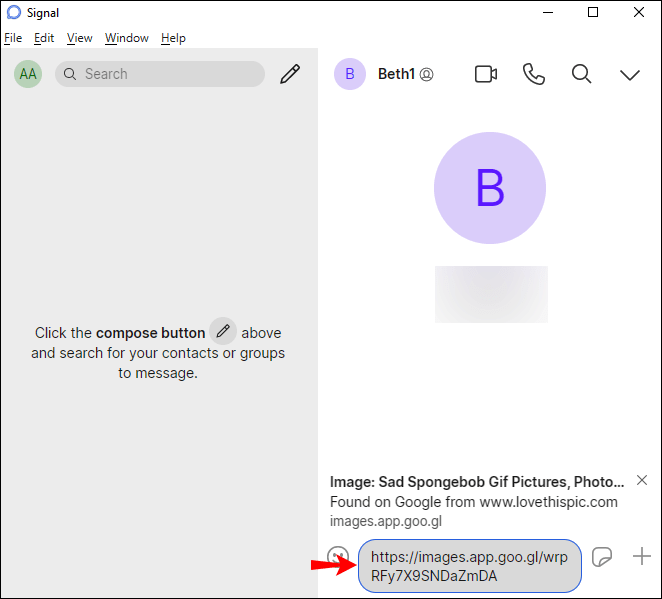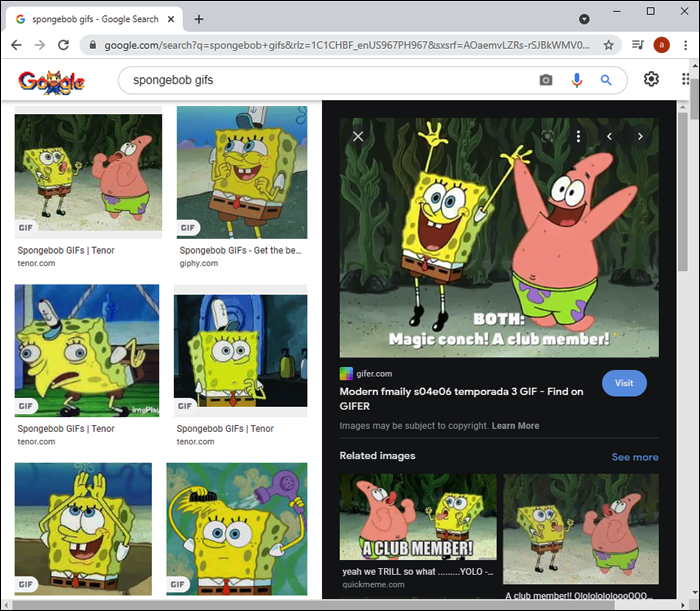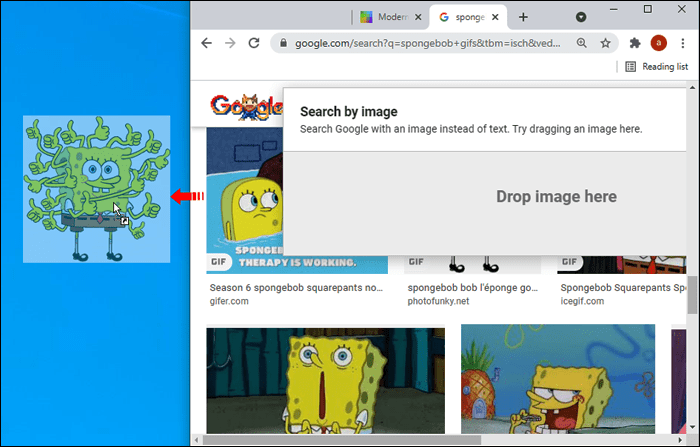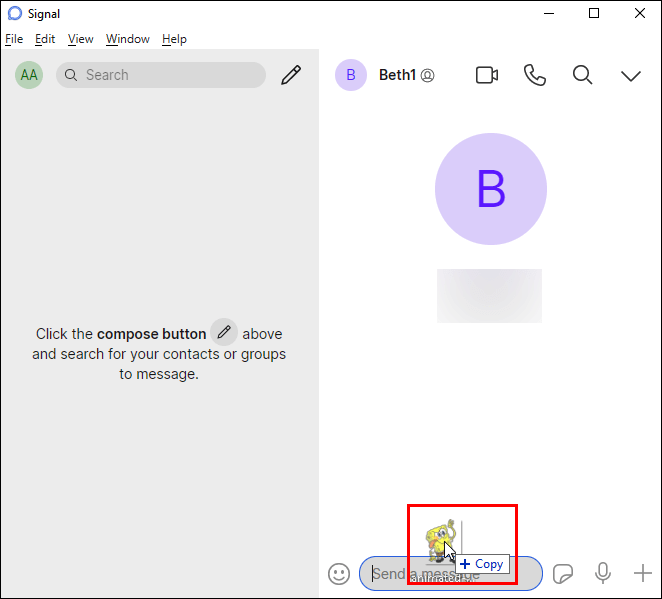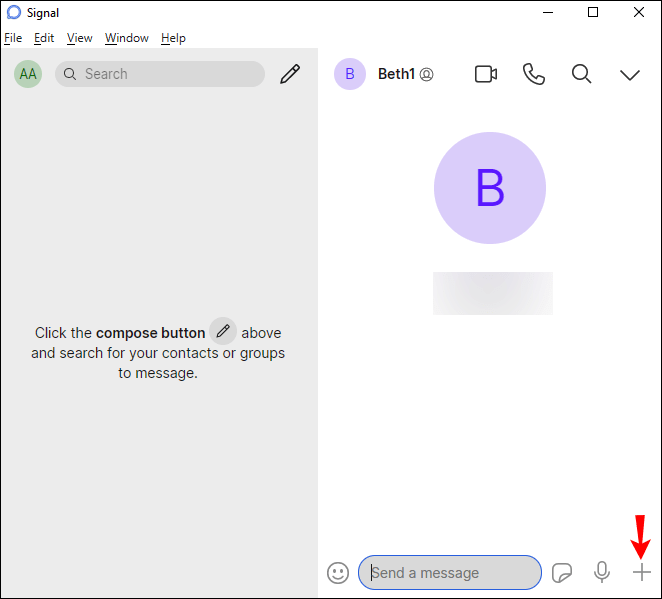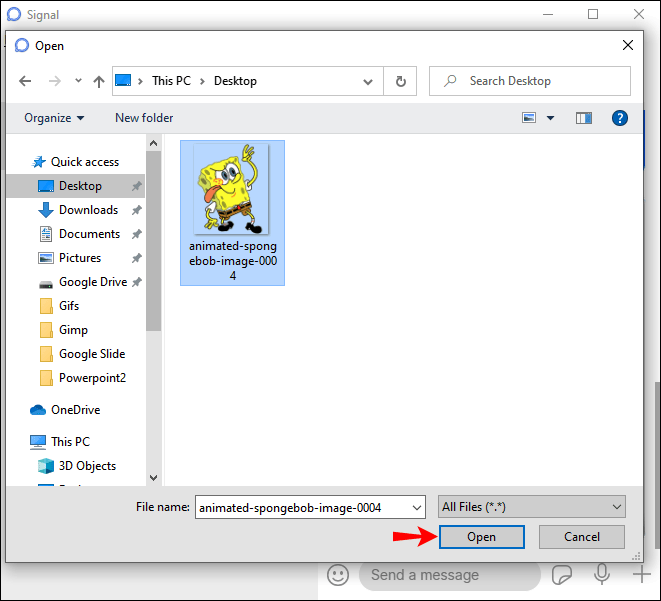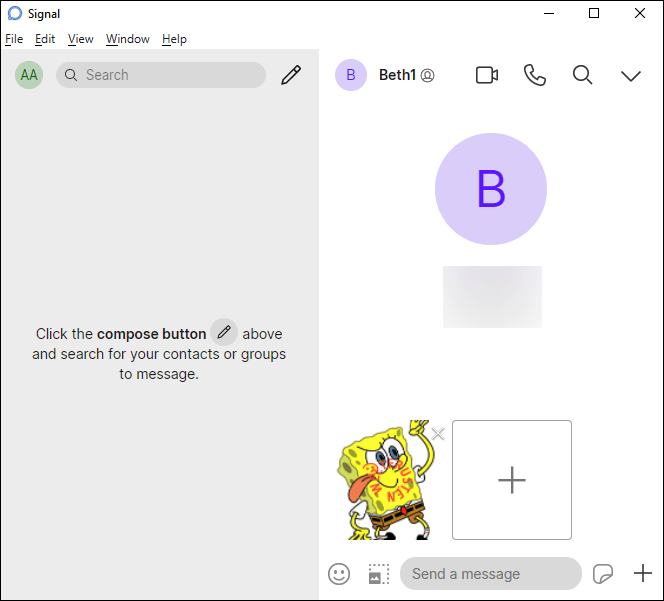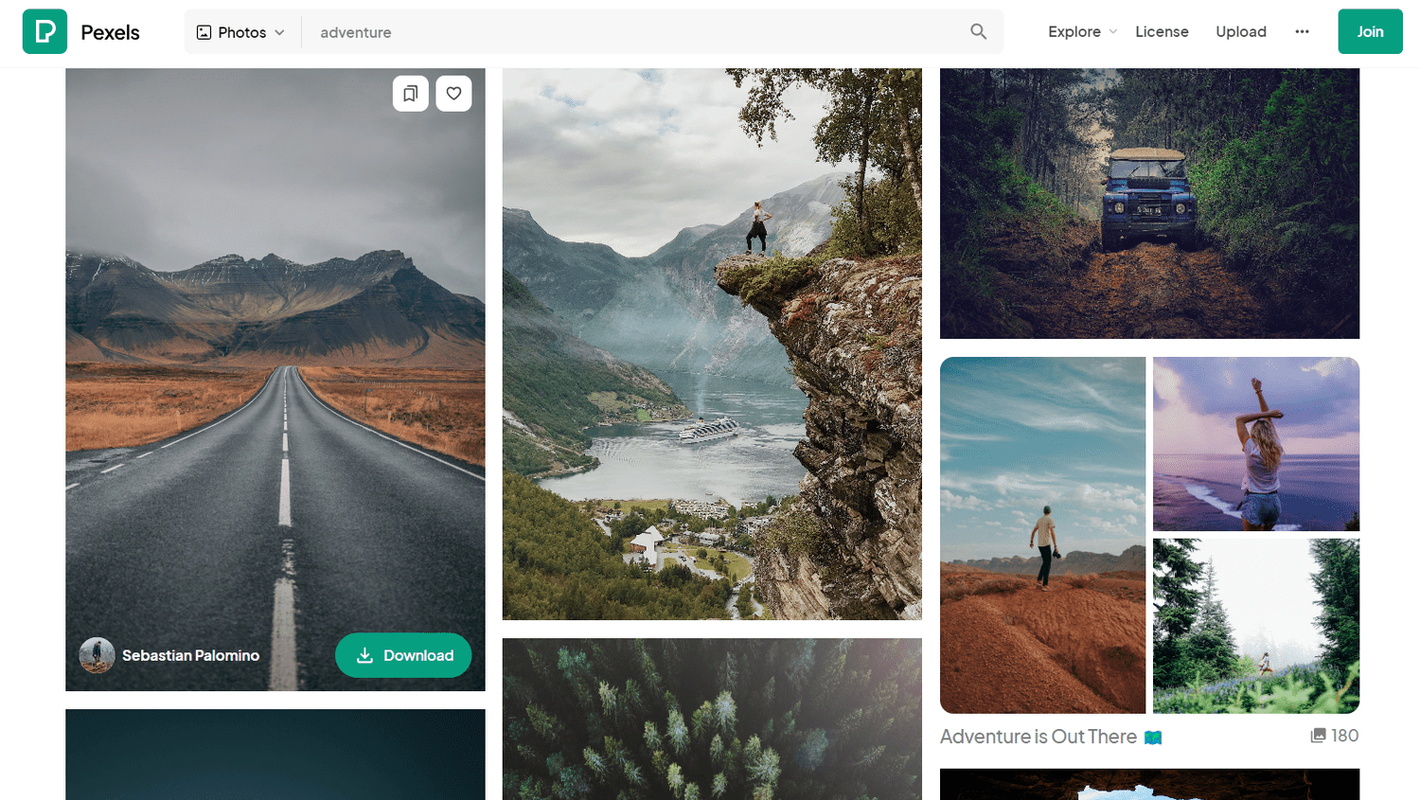Collegamenti del dispositivo
Oltre a inviare messaggi ad amici e familiari, puoi utilizzare le GIF per rappresentare meglio la tua reazione o aggiungere un po' di umorismo. Signal è una delle tante app che supportano le GIF. Se non conosci l'app e ti stai chiedendo come usarla, non cercare oltre.

Questo articolo discuterà l'uso delle GIF in Signal. Analizzeremo i metodi disponibili e come utilizzarli su più piattaforme.
Come utilizzare le GIF in Signal su un iPhone
Per utilizzare le GIF in Signal sul tuo iPhone, procedi nel seguente modo:
come eliminare tutte le foto di facebook
- Segnale aperto.

- Seleziona il contatto con cui vuoi chattare.

- Tocca l'icona più.

- Tocca GIF.
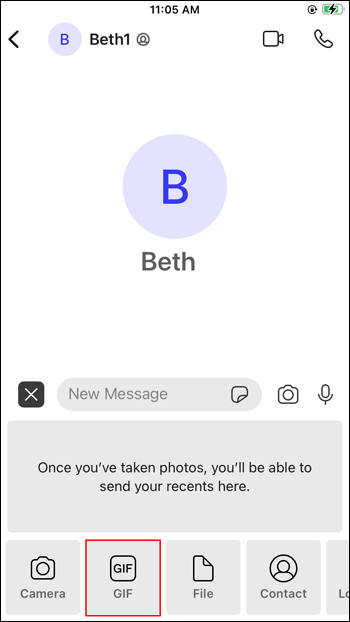
- Scegline uno o cerca per categoria.
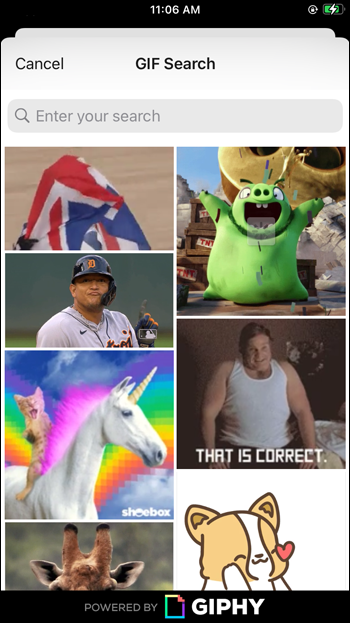
- Dopo aver selezionato una GIF, premi la freccia nell'angolo in basso a destra.
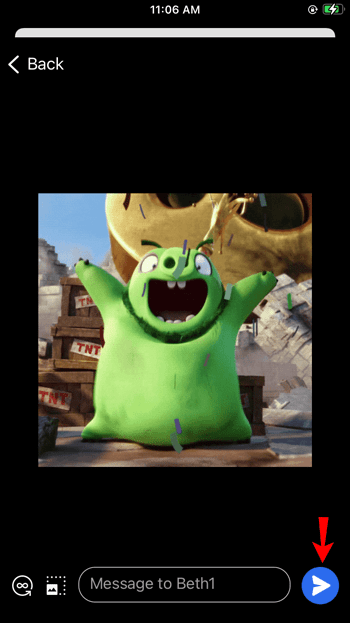
Puoi anche scaricarne uno e condividerlo con i tuoi contatti Signal:
- Apri il tuo browser.
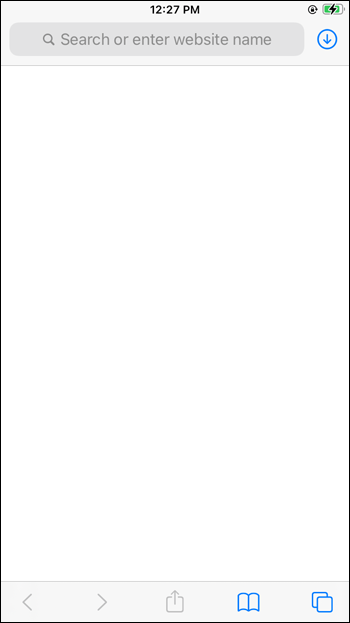
- Nella barra di ricerca, digita il nome GIF e aggiungi gif alla fine.
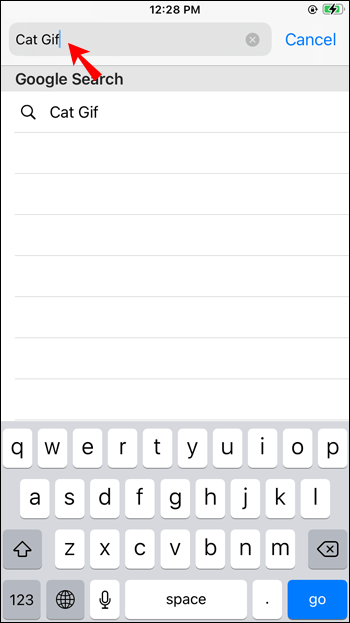
- Salva la GIF sul tuo iPhone.
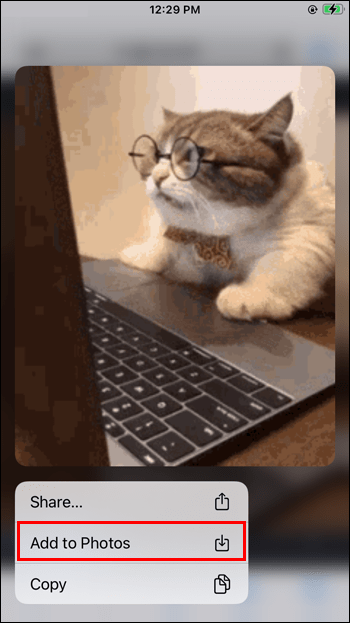
- Apri Signal e seleziona un contatto.

- Tocca l'icona più e i file salvati di recente dovrebbero apparire di seguito.

- Tocca la GIF e verrà automaticamente inviata al tuo contatto.
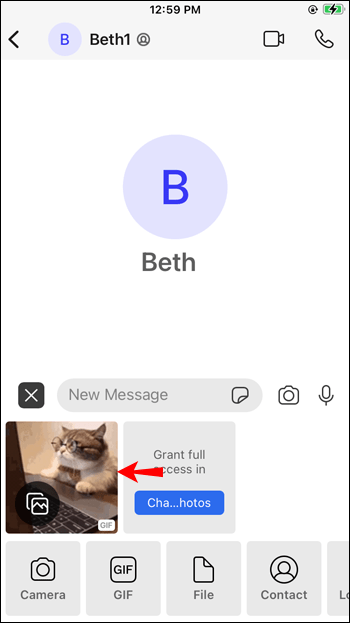
Se hai creato una GIF e vuoi mostrarla a qualcuno su Signal, segui questi passaggi:
- Segnale aperto.

- Trova qualcuno.

- Premi il segno più nell'angolo in basso a sinistra.

- Tocca l'icona della galleria.
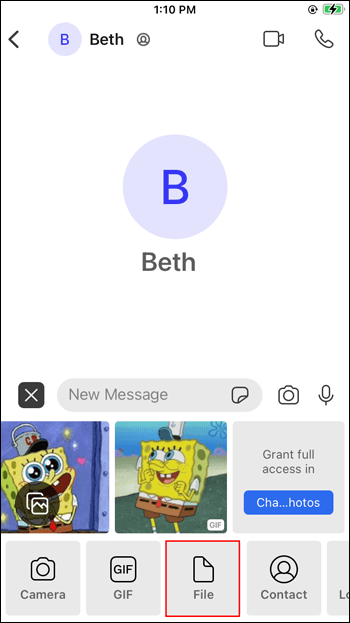
- Seleziona la GIF che desideri inviare.
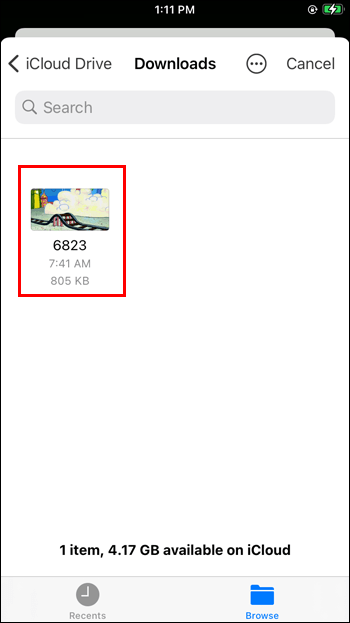
- Premi due volte il pulsante di invio.

Come utilizzare le GIF in Signal su un dispositivo Android
Signal è disponibile anche come app per Android con alcune differenze. Puoi sfogliare le GIF all'interno dell'app, scaricarle da qualsiasi sito Web e condividerle con il tuo contatto o inviare quelle che hai creato.
Ecco come sfogliare e inviare GIF all'interno dell'app:
- Segnale aperto.
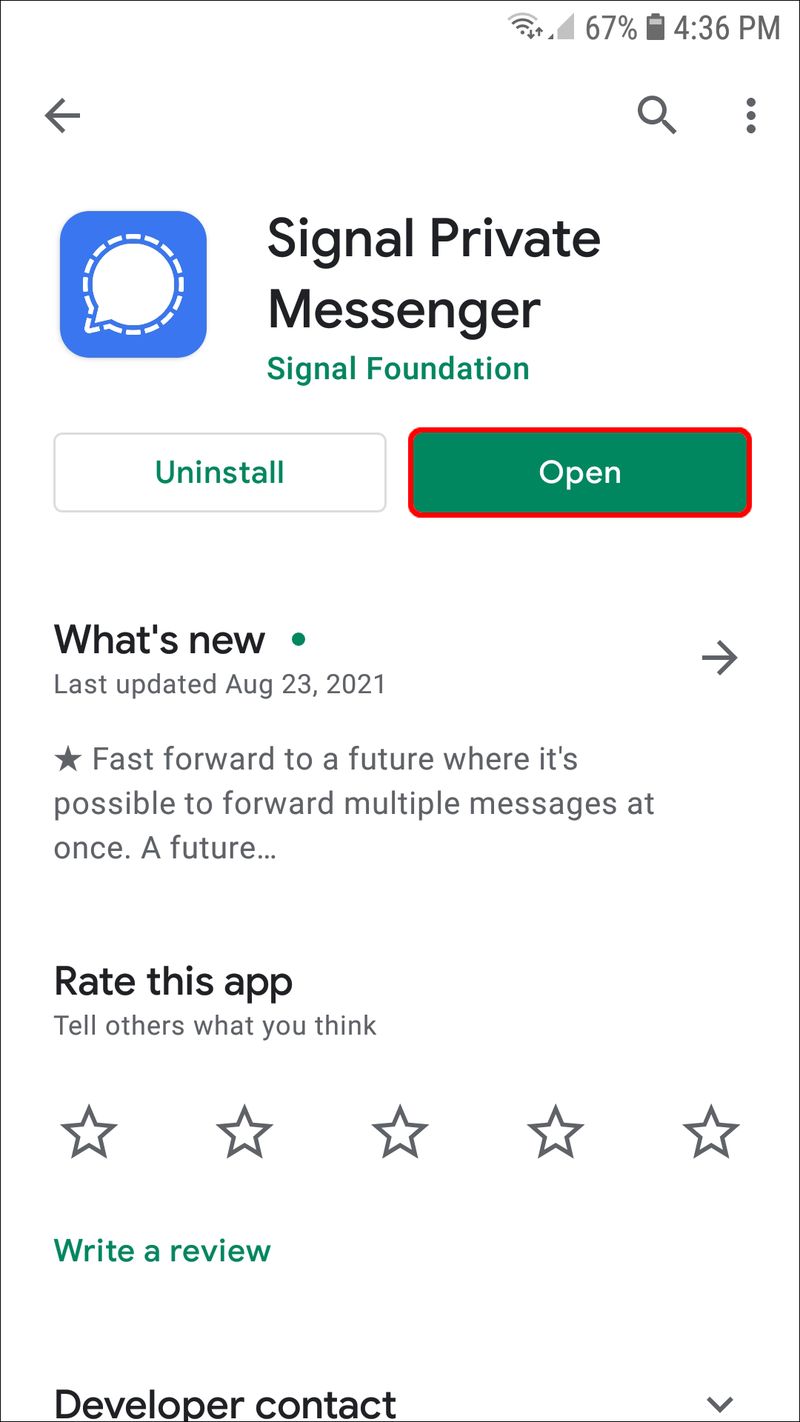
- Seleziona la persona a cui vuoi inviare una GIF.

- Tocca l'icona della faccina nell'angolo in basso a sinistra.
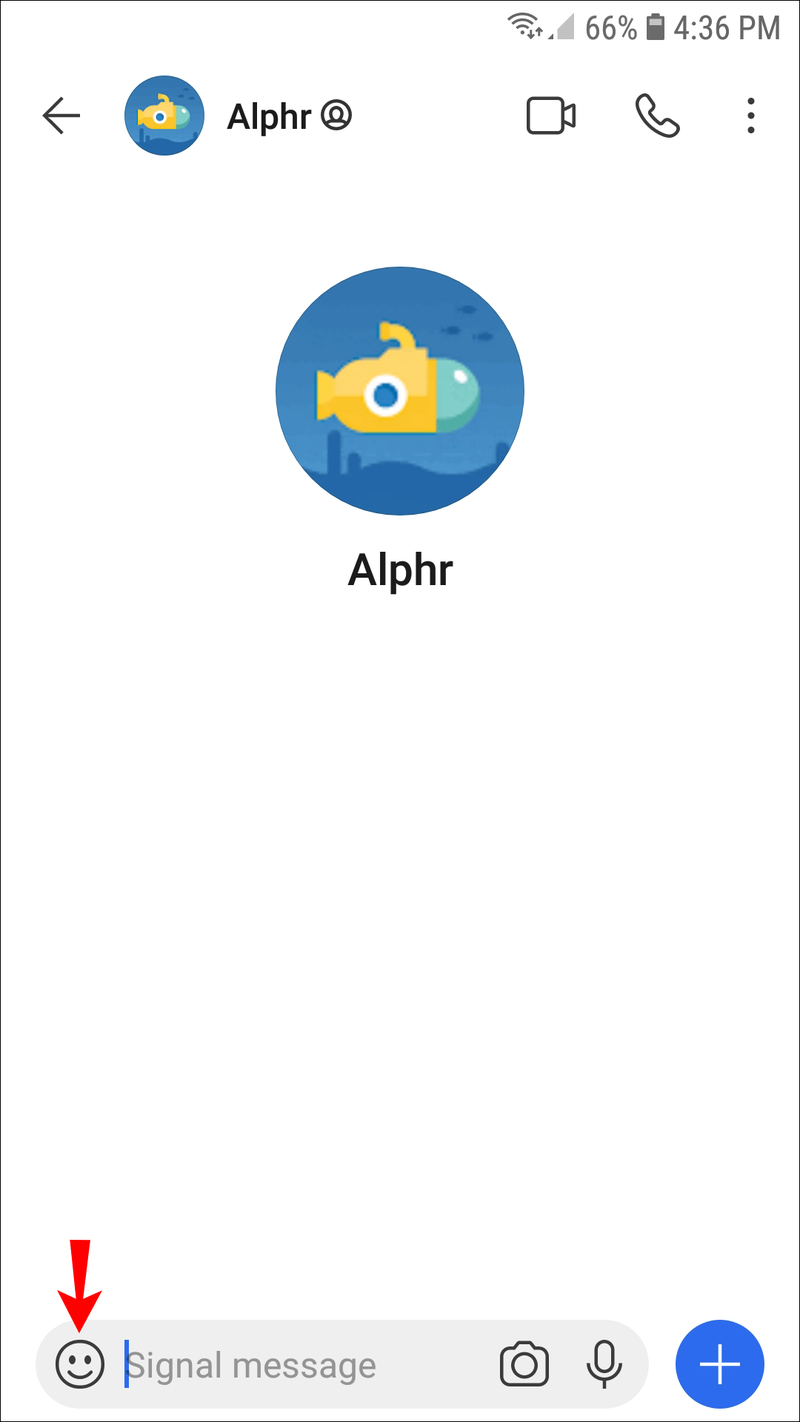
- Tocca GIF.
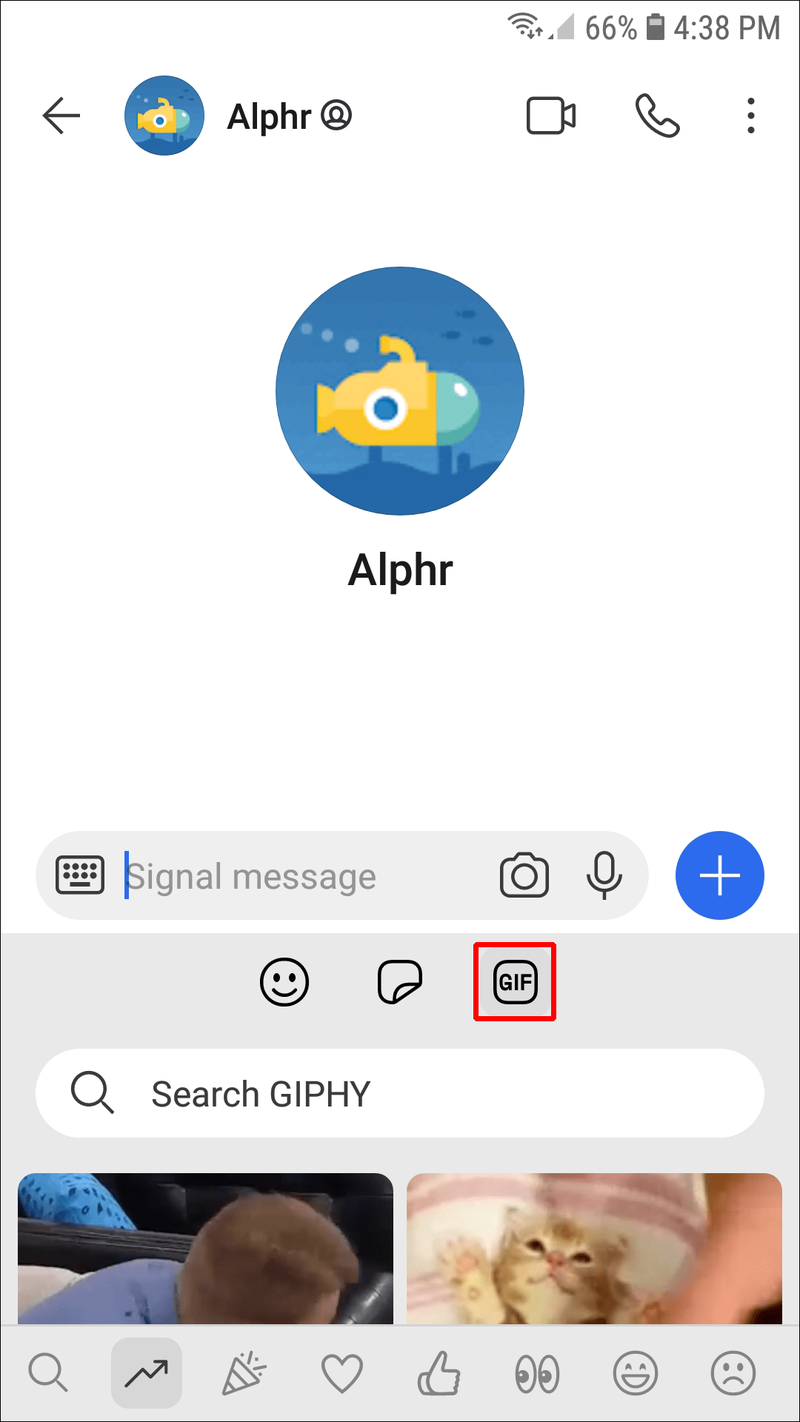
- Sfoglia le GIF disponibili o usa la barra di ricerca per trovare una categoria.
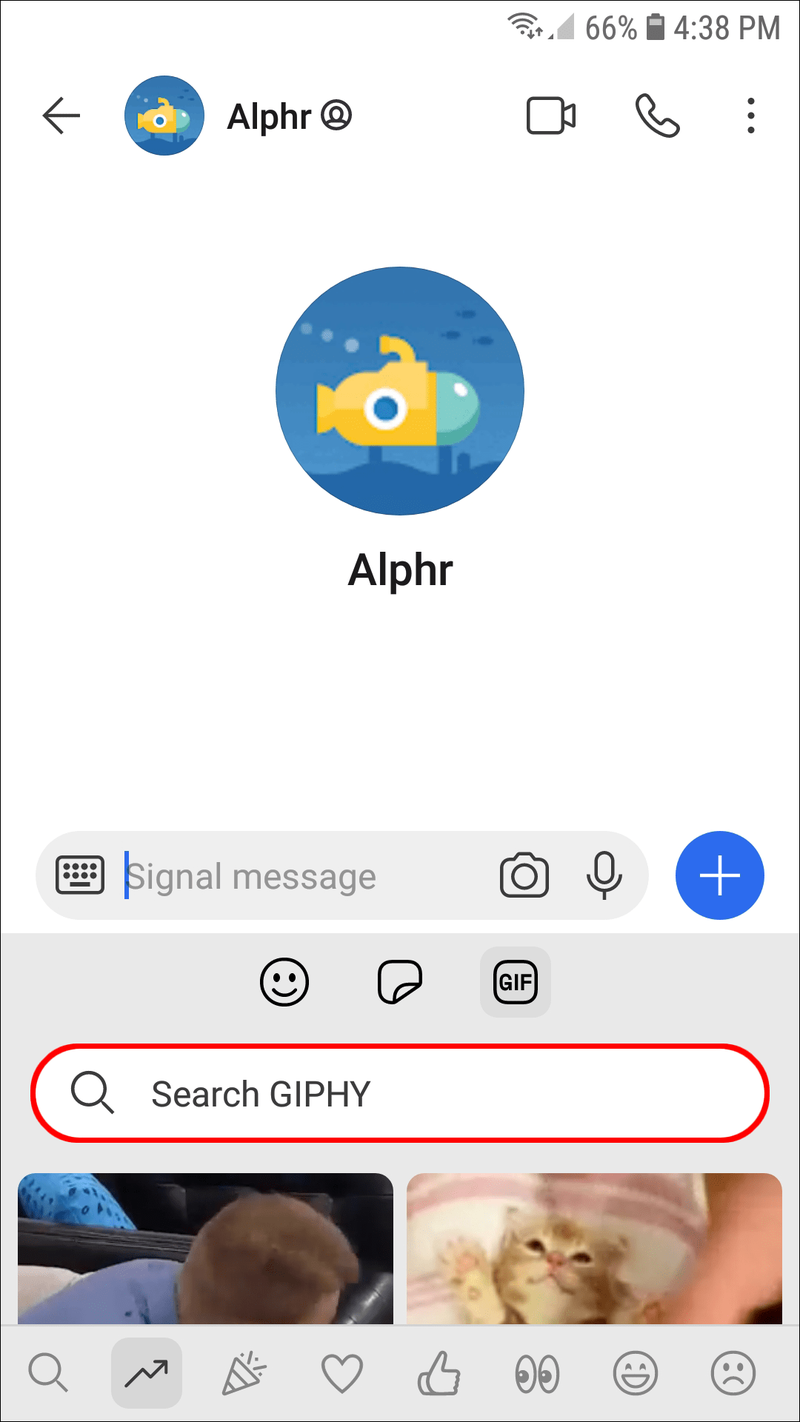
- Selezionane uno e premi la freccia per inviarlo.

Se desideri scaricare una GIF online e inviarla tramite Signal, procedi nel seguente modo:
- Apri il browser e cerca una GIF. Digita gif alla fine per ottenere i risultati più rilevanti.
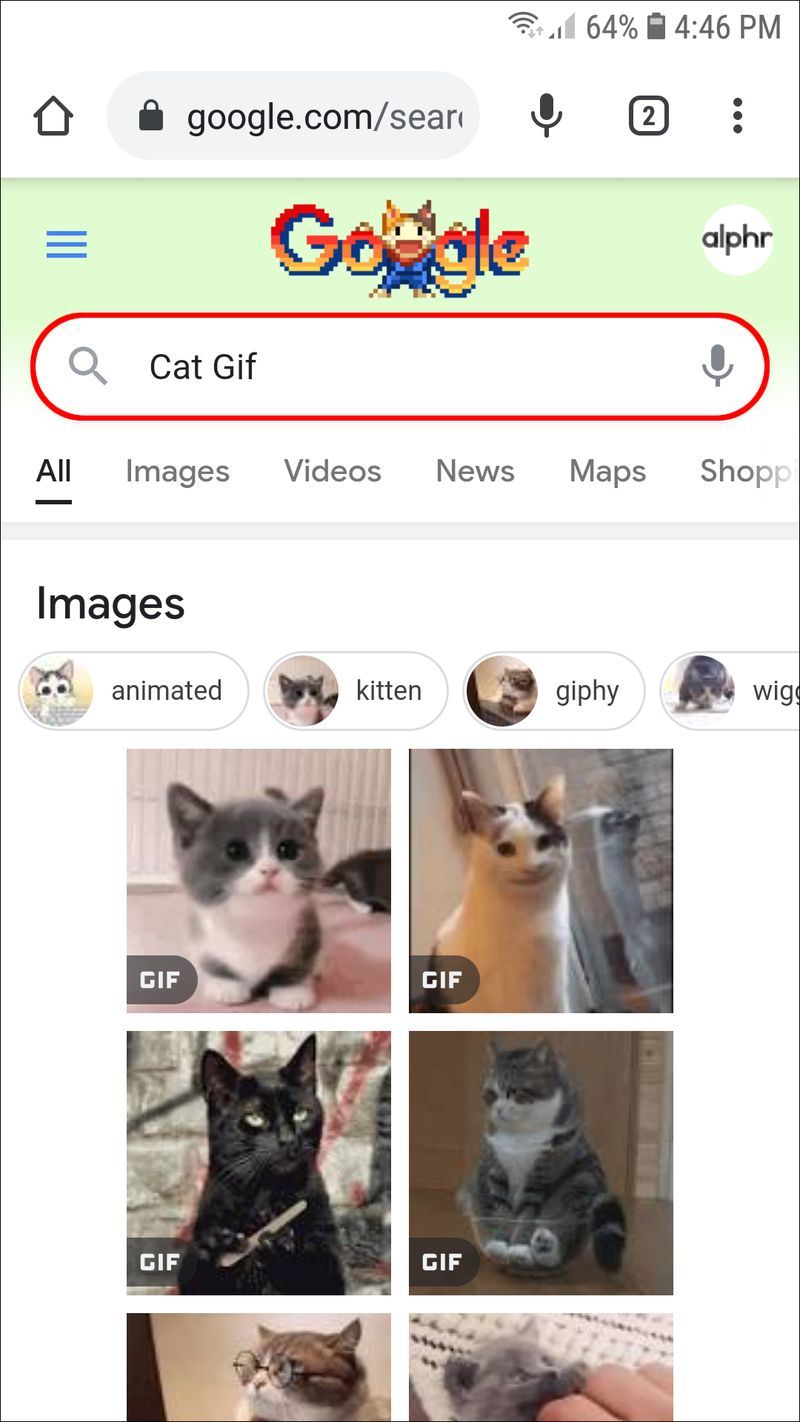
- Trova quello che ti piace e salvalo sul tuo dispositivo Android.
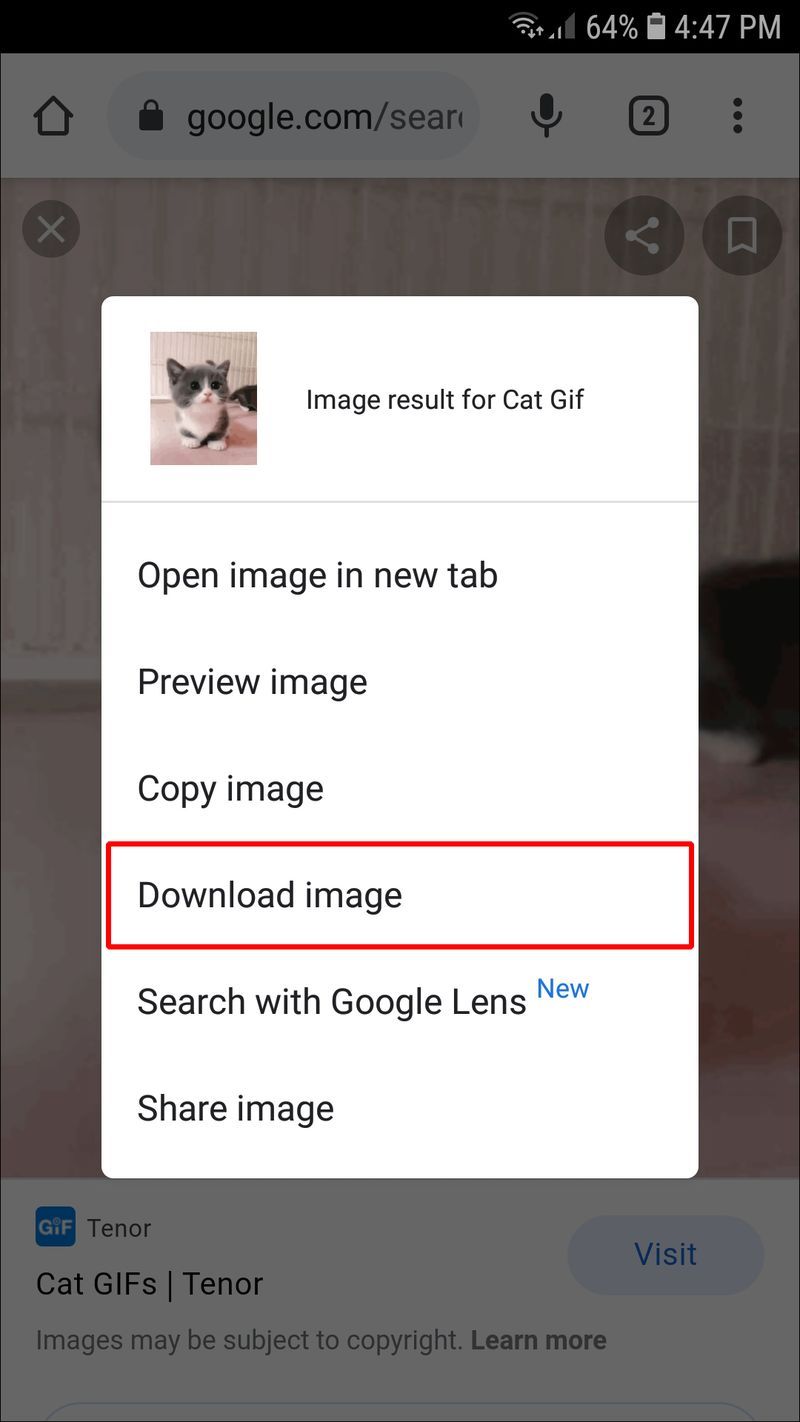
- Apri Signal e seleziona un destinatario.

- Tocca il segno più nell'angolo in basso a destra.
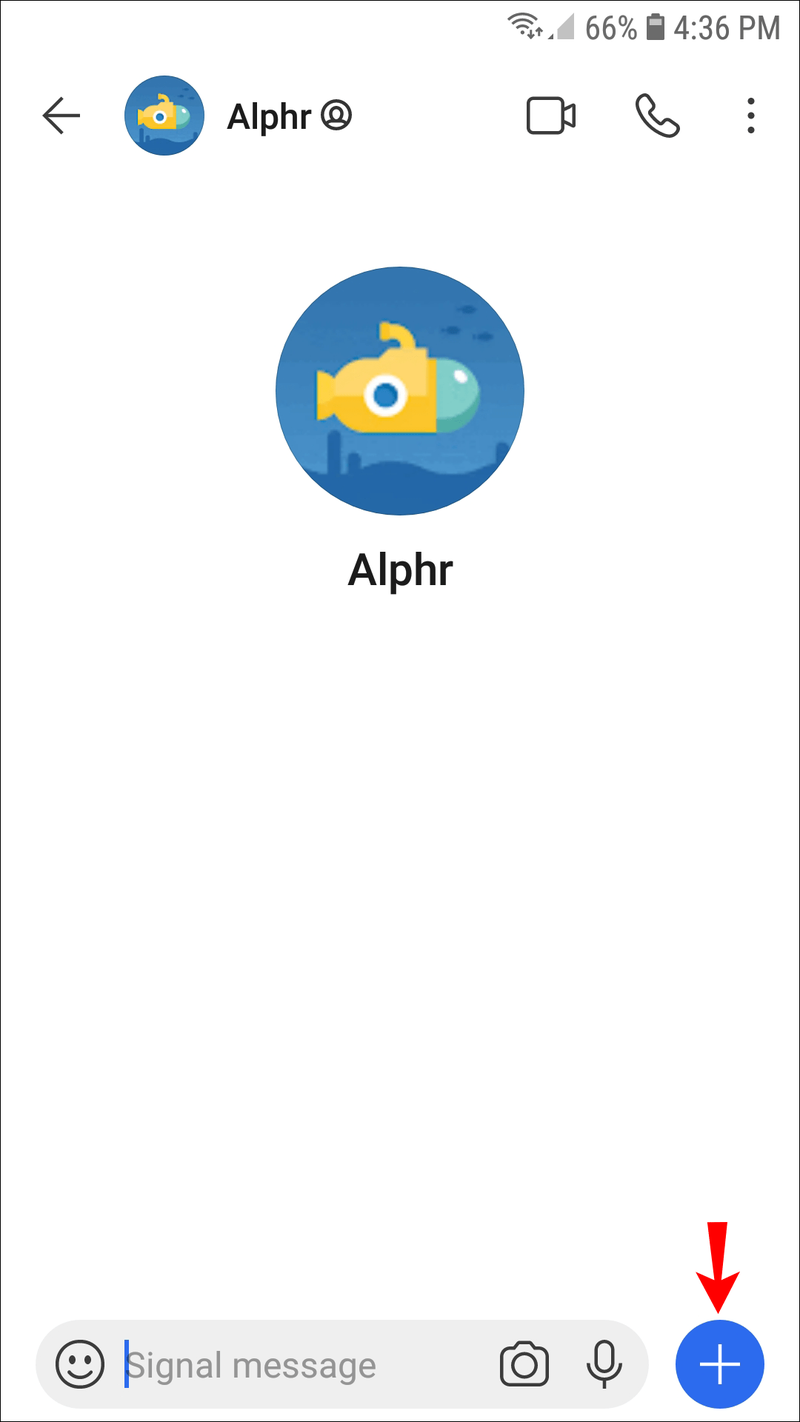
- I file salvati di recente verranno visualizzati di seguito. Seleziona la GIF scaricata e tocca la freccia per inviarla.

La condivisione delle GIF è possibile se segui questi passaggi:
- Apri Signal e seleziona qualcuno.

- Tocca il segno più e premi Galleria.
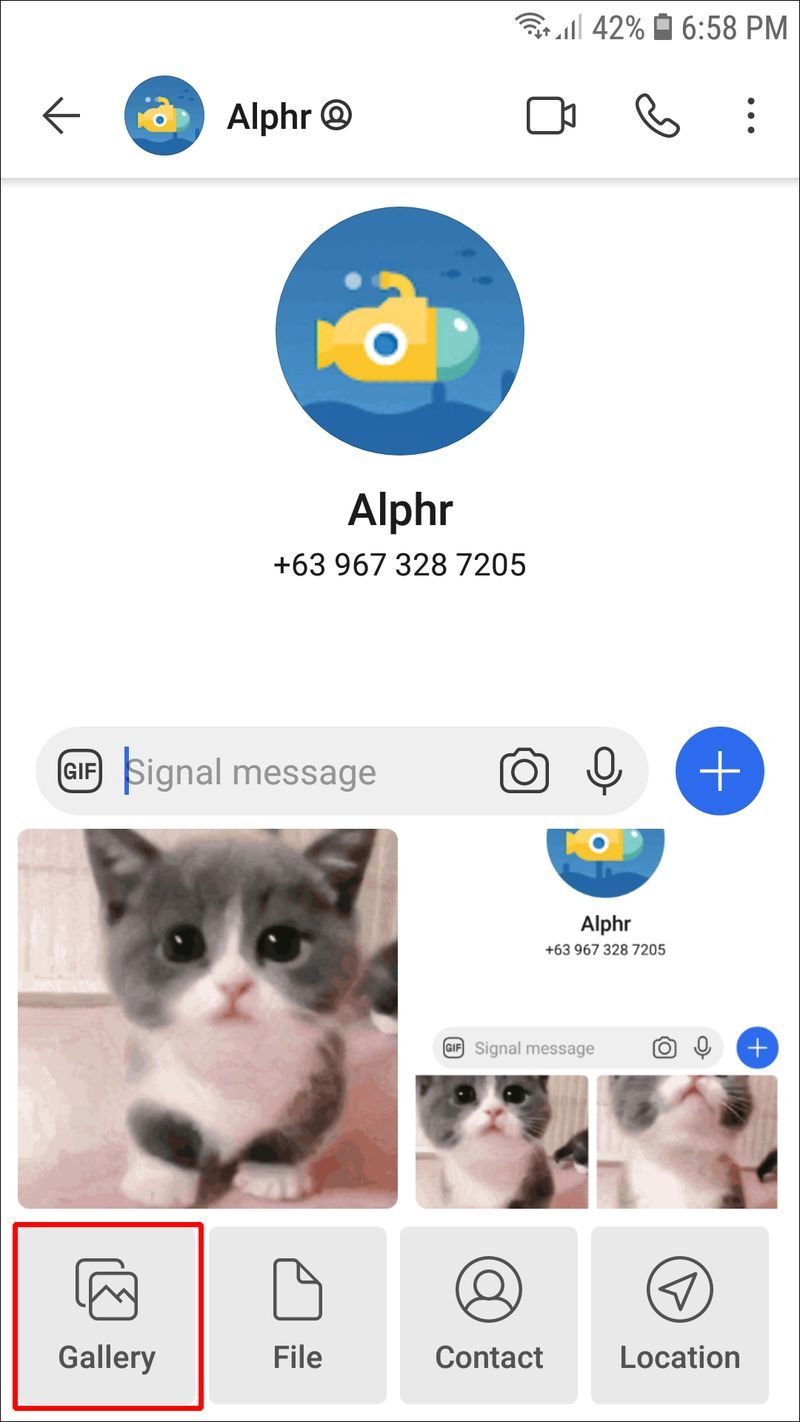
- Sfoglia le cartelle e trova la GIF pertinente.
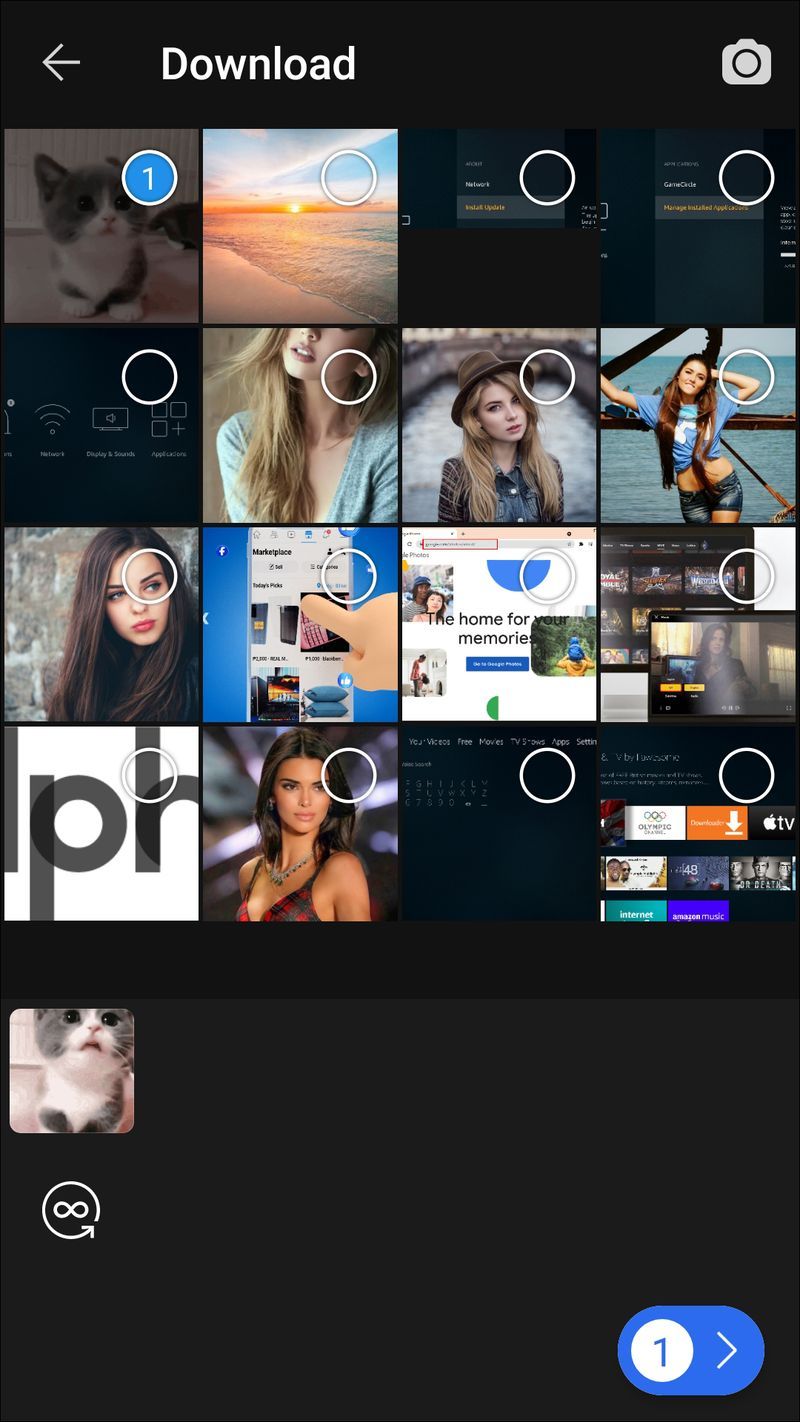
- Premi due volte il pulsante di invio.

Come utilizzare le GIF in Signal su un PC
Puoi anche usare Signal sul tuo PC. Sebbene simili all'app mobile, le funzioni GIF sono diverse in quanto non esiste un'opzione per sfogliare GIPHY all'interno dell'app. Quando premi l'icona della faccina, vedrai solo le emoji disponibili. Il segno più accede ai file sul tuo computer. C'è un'opzione per inviare adesivi ma nessuna per GIF.
Tuttavia, questo non significa che non puoi condividere GIF sull'app desktop. In effetti, ci sono diversi metodi.
Il primo è copiare il link della GIF e condividerlo:
- Apri il tuo browser.
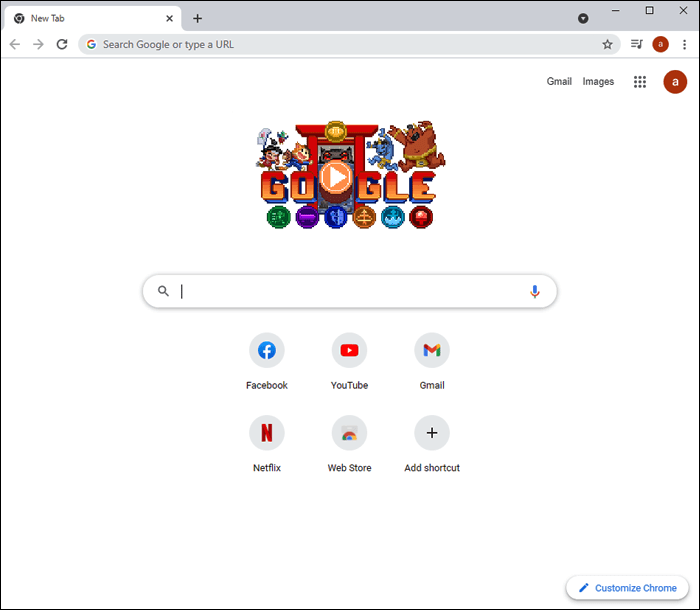
- Cerca una GIF che desideri condividere o visita GIPHY.
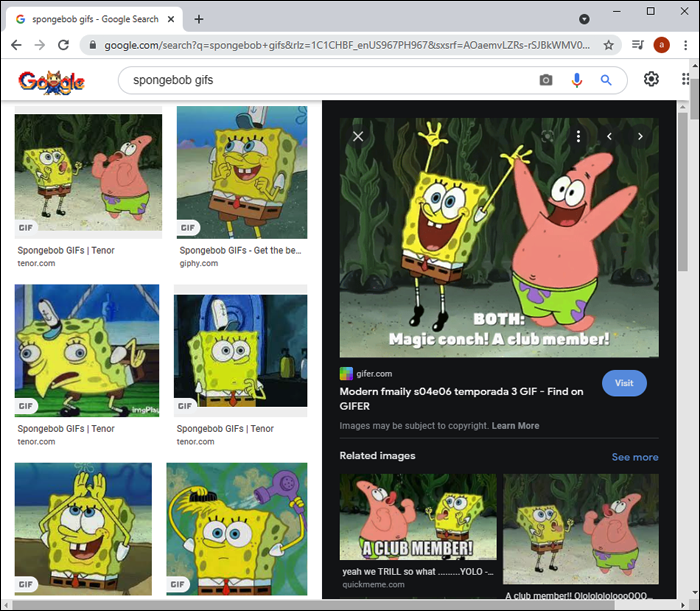
- Copia il link della GIF.
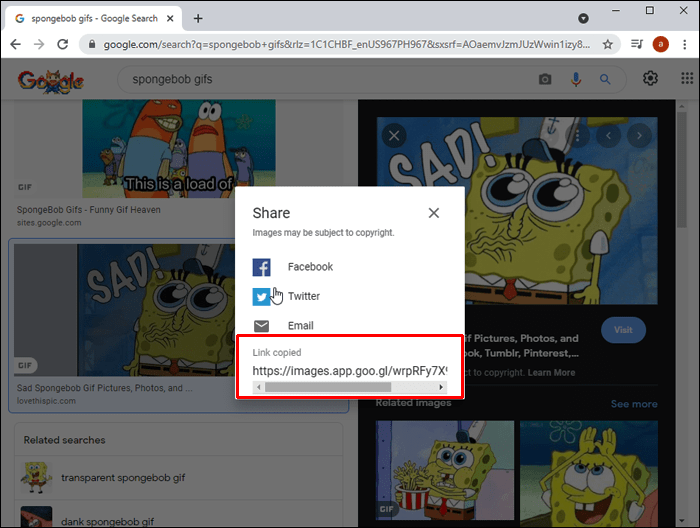
- Apri Signal e seleziona un contatto.

- Incolla il link nella barra dei messaggi e premi Invio.
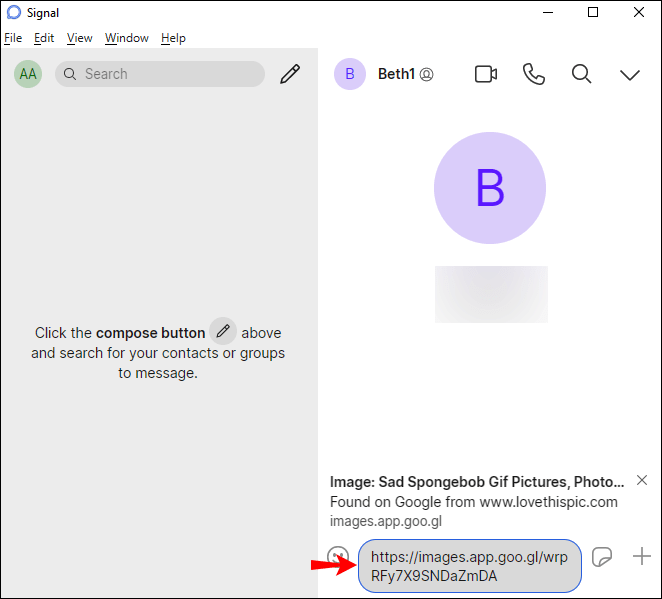
C'è anche il metodo di trascinamento della selezione:
- Apri il browser e trova una GIF.
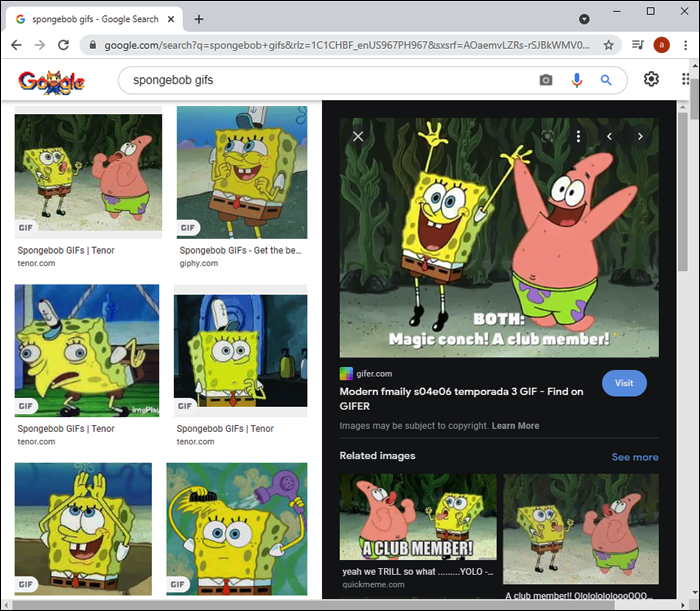
- Trascina la GIF sul desktop.
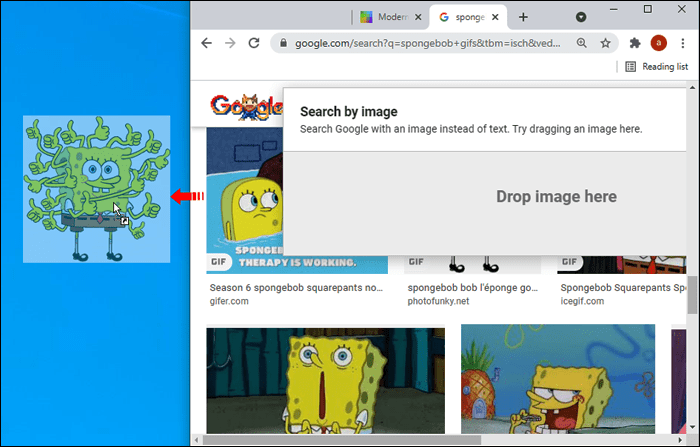
- Apri l'app Signal e vai a qualsiasi chat.

- Trascina la GIF dal desktop e premi Invio per inviarla.
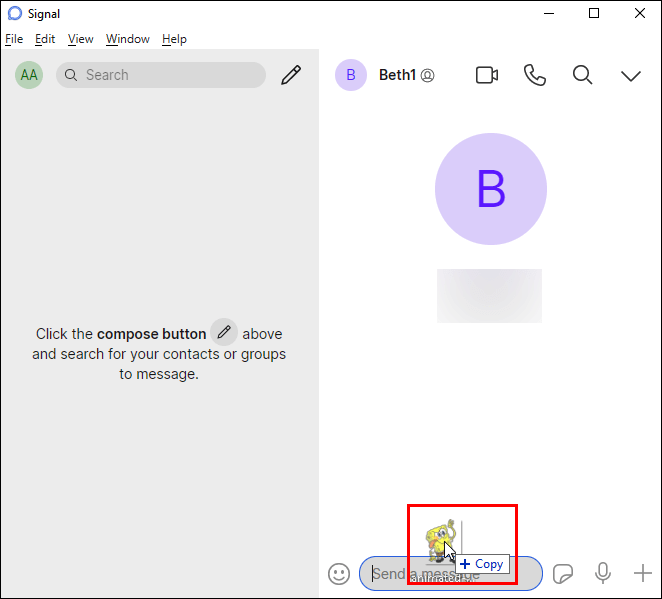
Se la GIF è già sul tuo computer, segui questi passaggi:
- Apri Signal e seleziona una chat.

- Tocca il segno più nell'angolo in basso a destra.
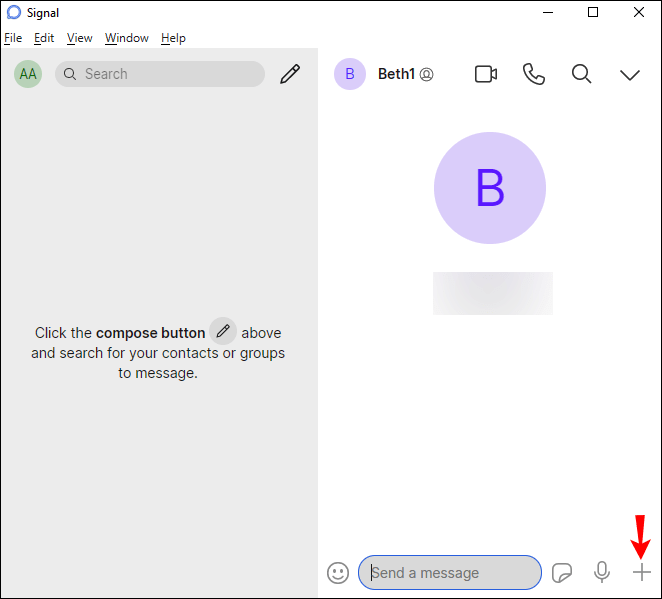
- Trova la GIF e premi Apri.
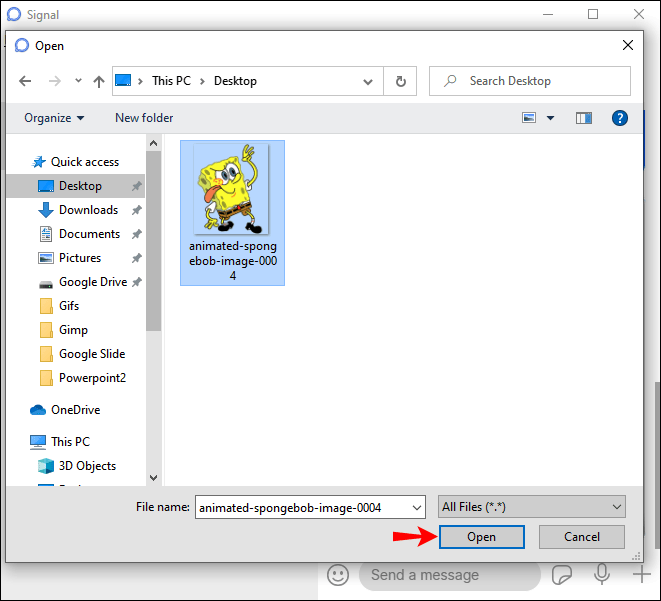
- Premi Invio per inviarlo.
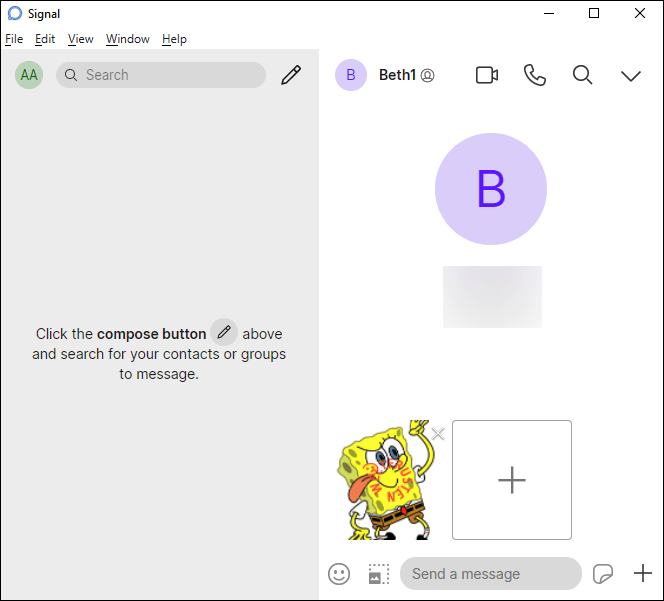
Molti utenti non usano Signal sui loro computer perché non c'è un'opzione per inviare GIF, a differenza di app simili come WhatsApp e Telegram.
Divertiti con le GIF in Signal
Le GIF sono un modo divertente per spiegare un processo, mostrare la tua reazione o attirare l'attenzione di qualcuno. Sebbene l'app Signal ti consenta di navigare all'interno di GIPHY, ciò non è possibile con il client desktop. Tuttavia, ci sono diversi modi per condividere GIF, anche per la versione desktop.
Invii spesso GIF in Signal? Preferisci la versione mobile o desktop? Dicci nella sezione commenti qui sotto.