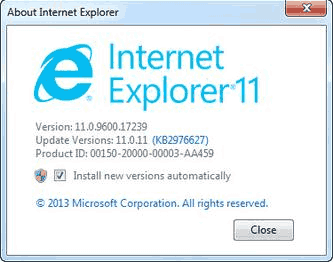Ogni dispositivo Windows ha l'opzione schermo diviso, incluso Surface Pro. Non è necessaria un'applicazione di terze parti per dividere lo schermo sui sistemi operativi Windows. In realtà, la funzione Schermo diviso su Windows 10 è molto robusta e facile da usare.

Dimentica l'alt-tab e la divisione manuale dello schermo, che richiede troppo tempo e fatica. Puoi farlo molto più facilmente e questo articolo ti mostrerà come farlo. In particolare, su Surface Pro, puoi dividere lo schermo con il mouse o con le dita.
Sarai in grado di gestire più programmi sullo schermo contemporaneamente.
La strada sbagliata
Molte persone hanno lo stesso problema quando usano Surface Pro o qualsiasi altro computer che esegue il sistema operativo Windows 10. Non sanno come dividere lo schermo in modo efficiente.
Ci sono una moltitudine di motivi per cui dovresti avere più schede in esecuzione contemporaneamente. Potrebbe essere necessario aprire sia Word che Excel per confrontare grafici e tabelle. Forse vuoi anche ascoltare musica, ascoltare un podcast o controllare la posta elettronica nel tuo browser.
Viviamo in un'era di multitasking e una scheda non è mai abbastanza, motivo per cui potresti dover dividere lo schermo. Premere insieme i tasti Alt e Tab per passare da un'attività all'altra è una delle prime cose che impari in una lezione di informatica.
Tuttavia, ciò richiede molto tempo, soprattutto se hai più app in esecuzione contemporaneamente. Anche il ridimensionamento manuale delle finestre per adattarle allo schermo è un incubo. Potresti perdere ed espandere la finestra sull'intero schermo, dovendo rifare tutto da capo.
Dimentica tutto ciò che hai imparato finora, ecco come dividere correttamente lo schermo su un Surface Pro.
finestra 8.1 aggiornamento a finestra 10

Il modo giusto
Ecco un piccolo tutorial su come dividere lo schermo in due su un Surface Pro che può semplificarti la vita. Segui questi passaggi per la massima efficienza multitasking:
- In Surface Pro, apri più applicazioni o schede. Non importa quali app o programmi scegli.
- Puoi usare il mouse, il dito o la penna per afferrare la barra centrale in alto di un'applicazione, chiamata anche barra del titolo.
- Trascina dalla barra del titolo fino al bordo sinistro dello schermo.
- Lascia andare il dito, il mouse o la penna e l'applicazione che stavi impugnando riempirà la metà sinistra dello schermo.
- Sull'altro lato dello schermo, vedrai la vista attività. Da quella vista, vedrai le altre applicazioni aperte in quel momento. Fare clic o toccare una delle applicazioni e riempirà la metà destra dello schermo.
Dividi lo schermo più volte su Surface Pro
Puoi dividere lo schermo più di due volte usando Surface Pro. Puoi dividerlo in quadranti o magari avere due app sul lato sinistro e un'app sul lato destro dello schermo. Ecco come dividere ulteriormente lo schermo.
Trascina un'applicazione con il dito, la penna o il cursore del mouse dalla barra del titolo all'angolo in alto a destra dello schermo. L'applicazione si adatterà a un quadrante dello schermo. Puoi ripetere il passaggio 1 della sezione precedente quattro volte fino a riempire tutti e quattro i quadranti. Si tratta di quattro app in esecuzione contemporaneamente, divise in quattro finestre perfettamente uguali.
Dividi lo schermo in modalità tablet
La divisione degli schermi in modalità tablet è leggermente diversa ed ecco come puoi farlo.
Passa alla modalità Tablet di Surface Pro (fai clic sull'angolo inferiore destro dello schermo per accedere al Centro operativo e fai clic su Modalità Tablet). Scorri rapidamente dal bordo sinistro dello schermo per visualizzare la visualizzazione delle attività.
Nella finestra Visualizzazione attività, prendi l'applicazione con cui desideri dividere lo schermo e trascinala sul lato destro dello schermo. Questo dividerà automaticamente lo schermo a metà, con quell'app nella metà destra.
Nella parte sinistra dello schermo, vedrai ancora Visualizzazione attività che mostra tutte le app ancora in esecuzione. Se tocchi una qualsiasi delle app, riempirà la metà sinistra dello schermo.
La modalità tablet divide lo schermo al centro dello schermo. Puoi toccare questa linea e trascinarla a sinistra o a destra per espandere un'app e ridurre l'altra.
come usare più ram in minecraft
Quando scorri un'app completamente a sinistra o a destra, questa scomparirà e l'altra app occuperà l'intero schermo.
Suggerimenti aggiuntivi per lo schermo diviso
In qualsiasi momento, puoi trascinare la barra del titolo di un'app nella parte superiore dello schermo e l'app si espanderà sull'intero schermo.
C'è una scorciatoia da tastiera per dividere lo schermo su Windows 10. Devi premere il tasto Windows e i tasti freccia sinistra o destra. Ciò farà scattare l'applicazione che hai attualmente aperto sullo schermo nella metà sinistra o destra dello schermo.
Questa scorciatoia è molto utile per più configurazioni di monitor collegate a Surface Pro tramite la docking station di superficie.

Dividi la superficie
Dividere lo schermo su Surface Pro ora è molto più semplice, vero? Questi passaggi e scorciatoie si applicano anche ad altri dispositivi che eseguono Windows 10. La divisione dello schermo è in realtà molto intuitiva e facile, ma non ci sono puntatori su Windows per mostrarti la strada.
Come fai il multitasking? Dividi lo schermo o usi la buona vecchia scorciatoia Alt + Tab? Condividi i tuoi pensieri e le tue esperienze con noi nei commenti.





![Perché l'iPhone è bloccato dall'uso della rete [spiegato e risolto]](https://www.macspots.com/img/blogs/40/why-is-iphone-blocked-from-network-use.jpg)