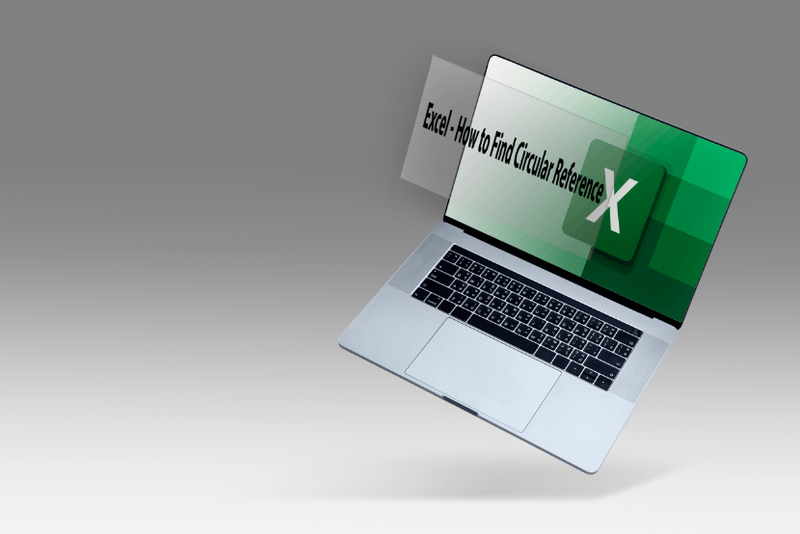Come forse saprai (soprattutto se leggi questo suggerimento precedente mio), puoi configurare sostituzioni di testo personalizzate sul Mac. Ad esempio, se digiti la frase fammi sapere se hai domande spesso, puoi usare una scorciatoia come lmk per inserire quel testo senza che tu debba digitare tutto. Ho impostato personalmente un sacco di queste scorciatoie, poiché ho bisogno di inviare le stesse istruzioni più e più volte a persone diverse. Questo mi fa risparmiare un sacco di tempo! E queste scorciatoie funzionano in tutto il Mac: in Mail, in Pages, in Outlook...
…aspetta, in realtà non funzionano più in Outlook. Grazie a un aggiornamento relativamente recente a Microsoft Office , i programmi di quella suite (come Outlook, Word ed Excel) non rispettano più le scorciatoie che hai aggiunto Preferenze di Sistema > Tastiera > Testo , il che è un po' una seccatura se dipendi da quelli per inviare e-mail rapidamente alla gente.
La buona notizia è che le stesse app di Office hanno il proprio database di sostituzione del testo come parte del Correzione automatica caratteristica. Se hai già aggiunto scorciatoie per la sostituzione del testo a macOS in Preferenze di Sistema, dovrai reinserirle per Office, ma poiché tutte le app di Office condividono un database di sostituzione del testo unificato, dovrai farlo solo una volta . Quindi esaminiamo come utilizzare le sostituzioni di testo in Office per Mac! stiamo usando prospettiva per i nostri screenshot di esempio, ma i passaggi sono gli stessi in altre app di Office come Word.

Sostituzione del testo in Office per Mac
- Apri Outlook o l'applicazione Office per Mac che preferisci. Troverai le app nel Dock per impostazione predefinita oppure puoi controllare la cartella Applicazioni selezionando Finder e utilizzando la scorciatoia da tastiera Maiuscole-Comando-A , o l'opzione della barra dei menu Vai > Applicazioni .
- All'avvio di Outlook (o dell'app di Office), scegli Outlook > Preferenze dai suoi menu in alto.
- Dalla finestra Preferenze che appare, seleziona Correzione automatica .
- Nella finestra Correzione automatica, fare clic su icona più nell'angolo in basso a sinistra per aggiungere un nuovo elemento. Quindi digita sia la scorciatoia che desideri utilizzare (come lmk) sia il testo che desideri sostituire con quella scorciatoia (come Fammi sapere se hai domande!).
- Dopo aver aggiunto le scorciatoie per la sostituzione del testo, chiudi la finestra di Correzione automatica e prova le scorciatoie di Correzione automatica digitandone una in un'e-mail o in un documento. Dopo aver digitato il collegamento e premuto la barra spaziatrice, il testo sostitutivo dovrebbe essere visualizzato automaticamente.
come creare cemento in minecraft

Come ho notato, questa modifica si propagherà agli altri programmi di Office, quindi una volta configurata la sostituzione del testo in Outlook, funzionerà in Word, Excel e Presa della corrente . Voglio dire, non so perché avrei mai bisogno di compilare automaticamente Fammi sapere se hai domande su una presentazione di PowerPoint. Ma almeno ho la possibilità di farlo!
Infine, ricorda che una volta impostata una scorciatoia per la sostituzione del testo di Correzione automatica, le tue app di Office sostituiranno automaticamente quei caratteri con la frase designata in quasi tutti i contesti. Pertanto, fai attenzione quando crei queste scorciatoie in modo da non utilizzare un insieme comune di lettere (come FYI, LLC, ecc.) A meno che, ovviamente, non desideri effettivamente espandere o sostituire quelle abbreviazioni.