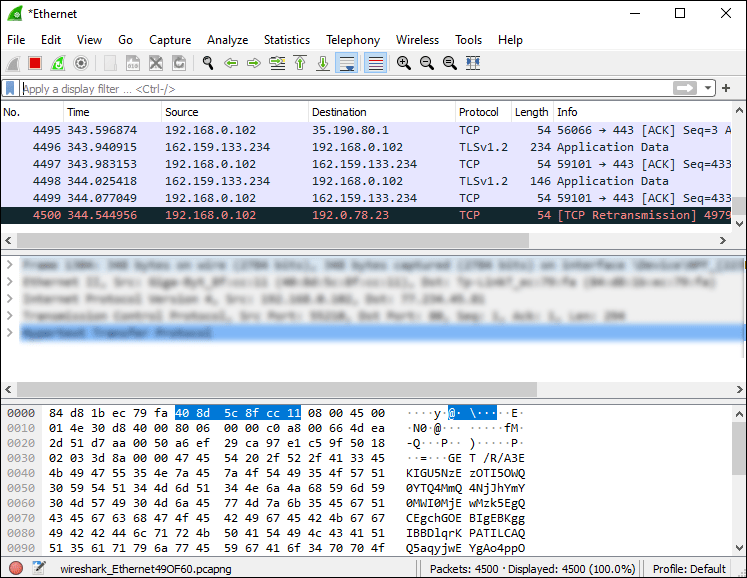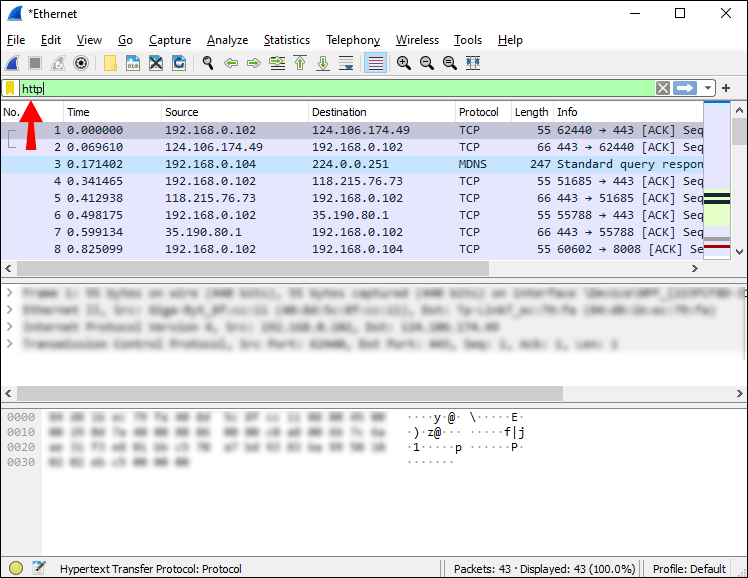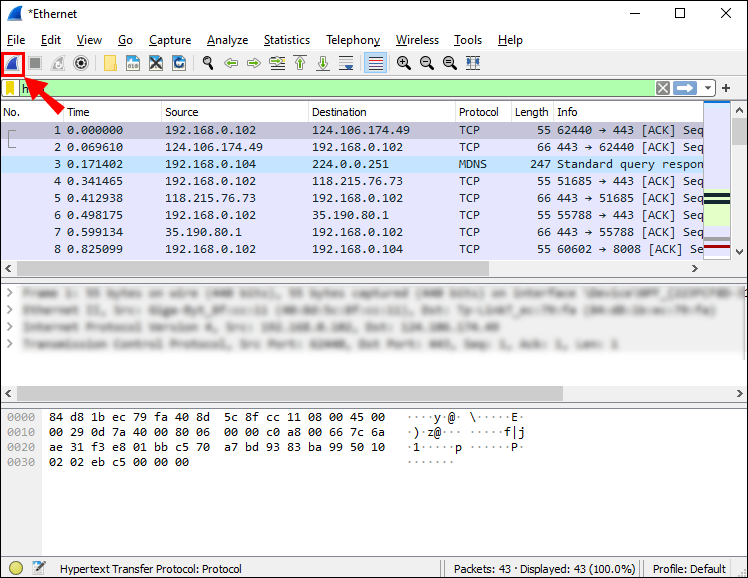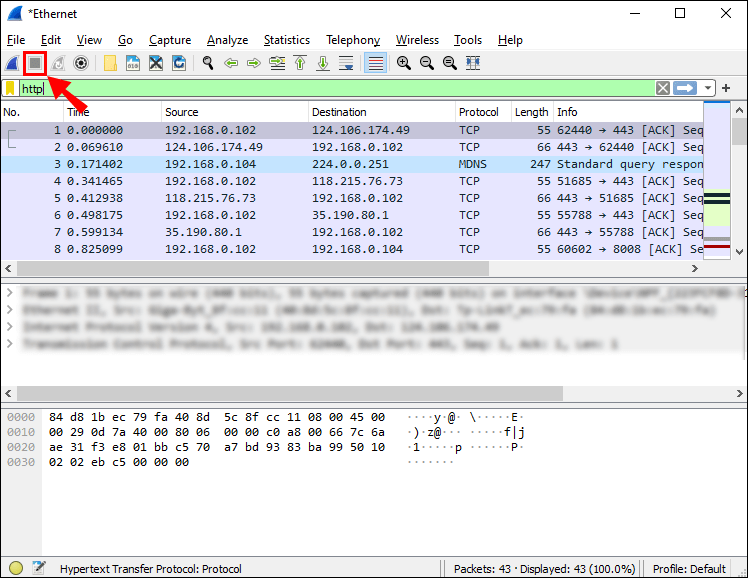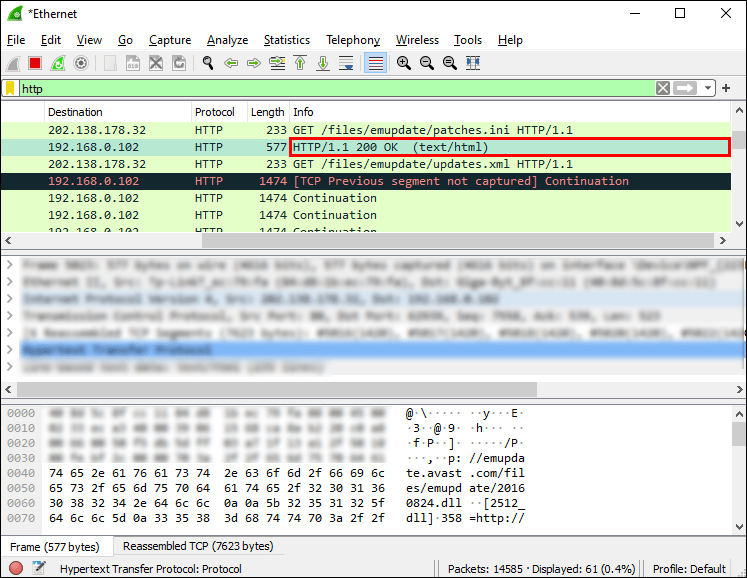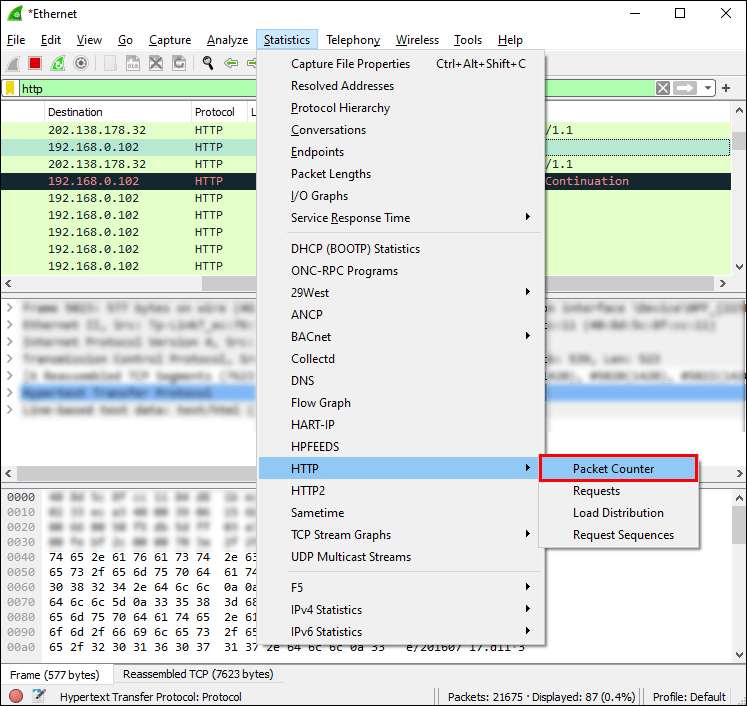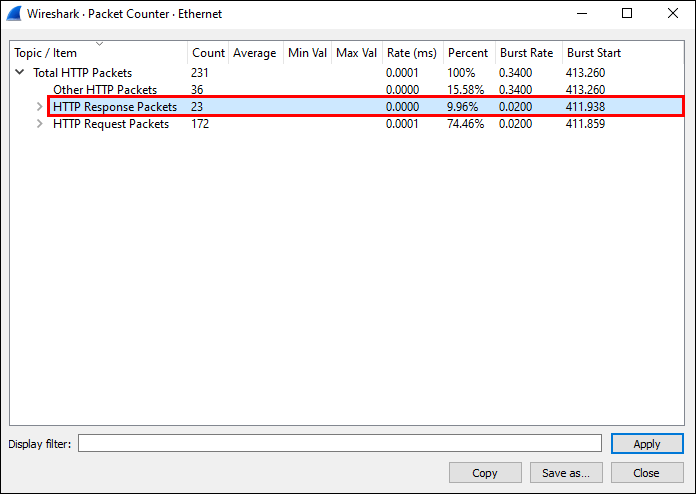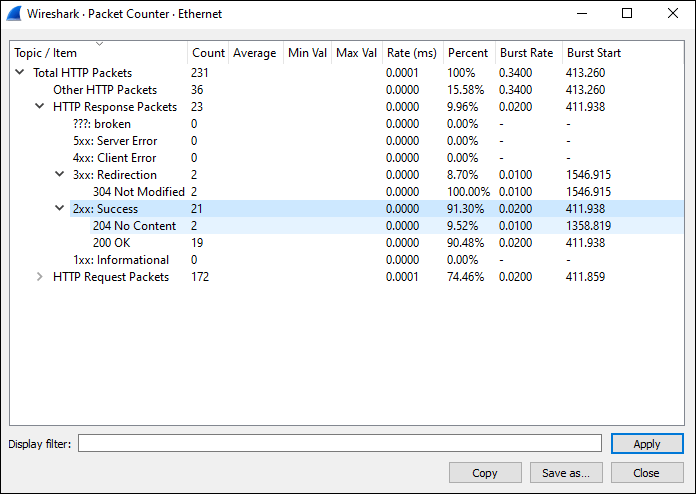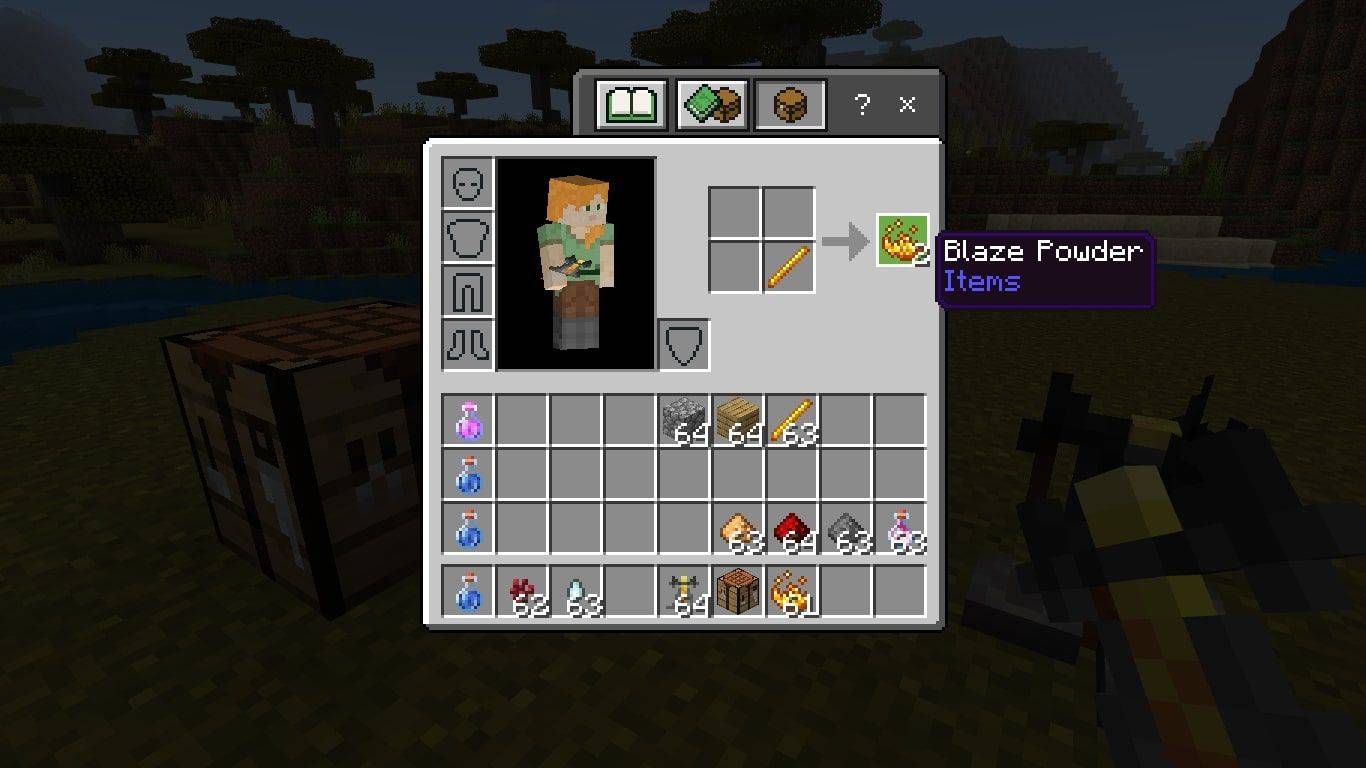Wireshark, l'analizzatore di protocolli di rete più potente al mondo, monitora essenzialmente i pacchetti di dati inviati attraverso la rete di un computer in tempo reale. Dalla concezione di questo strumento open source nel 1998, un team globale di specialisti di protocolli e reti lo ha sviluppato e mantenuto.

Se hai bisogno di indagare sui codici di stato dei pacchetti di dati utilizzando Wireshark, abbiamo delineato i passaggi per farlo per le richieste HTTP. Inoltre, le nostre FAQ includono i significati di ciascun codice di stato e alcuni dei metodi di richiesta HTTP più comuni con esempi.
Come trovare il codice di stato per una richiesta HTTP in WireShark
Per trovare il codice di stato della risposta di un server web a una richiesta HTTP:
- Avvia il tuo browser Internet.
- Svuota la cache del browser.
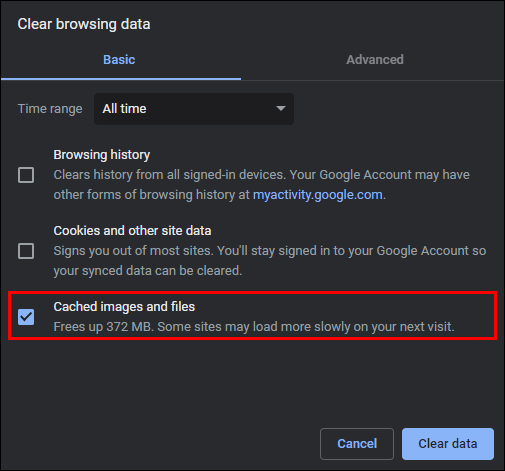
- Avvia Wireshark.
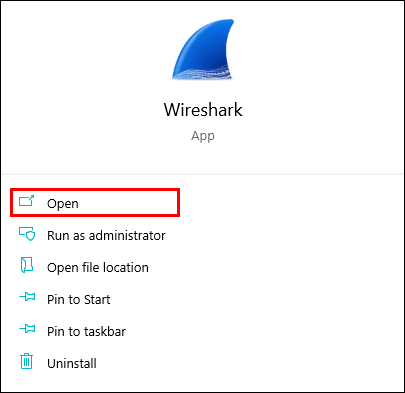
- Dall'elenco delle interfacce di rete sul tuo computer:
- Fare doppio clic sull'adattatore Ethernet o Wi-Fi.
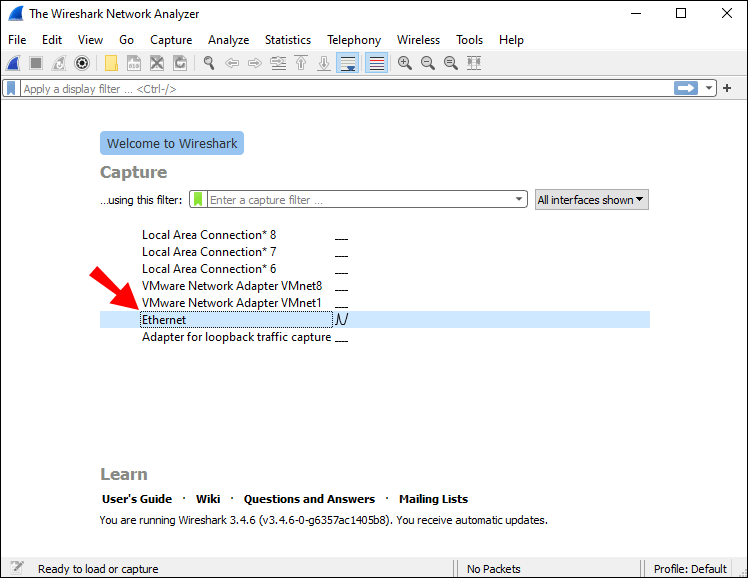
- Wireshark inizierà automaticamente a raccogliere i pacchetti.
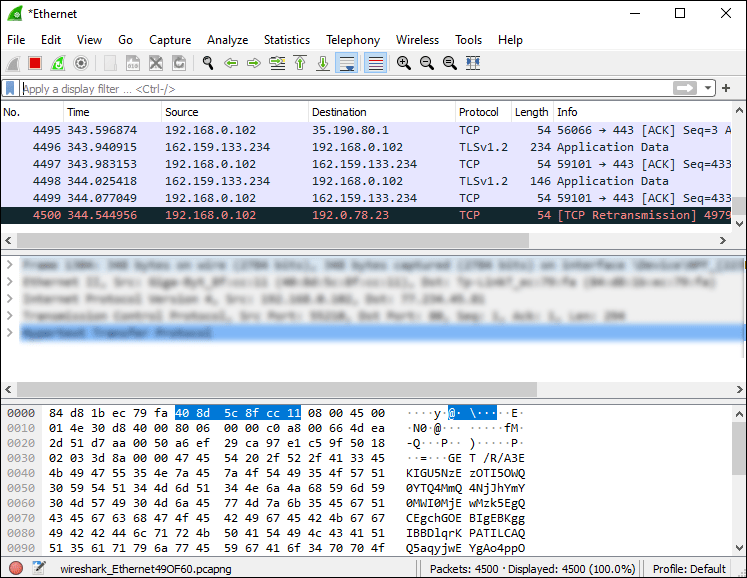
- Fare doppio clic sull'adattatore Ethernet o Wi-Fi.
- Avvia un nuovo browser Web, quindi vai al sito Web di cui desideri esaminare i codici di stato.
- Per visualizzare solo i pacchetti HTTP, inserisci HTTP nel campo di testo Filtro in alto a sinistra.
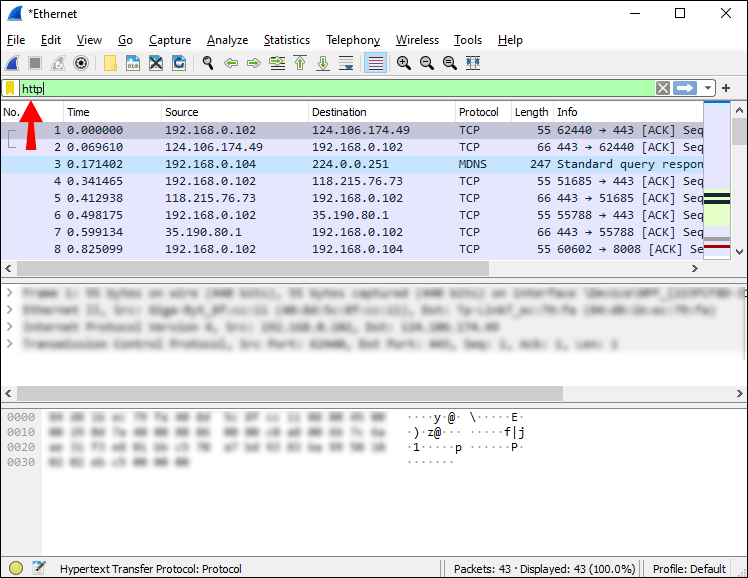
- Quindi, nel menu principale, fai clic sull'icona di avvio (la prima icona) per iniziare a catturare i pacchetti.
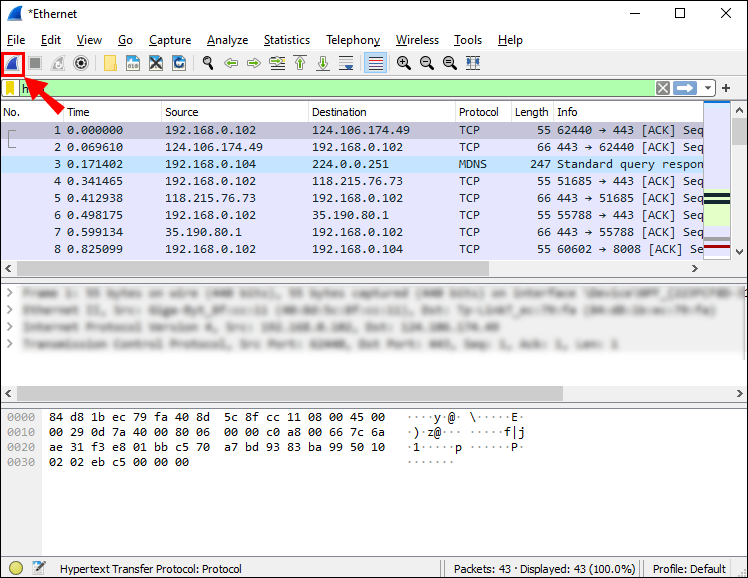
- Ricarica la pagina. Una volta che Wireshark mostra i pacchetti HTTP per la richiesta del tuo sito web, interrompi l'acquisizione facendo clic sull'icona di arresto.
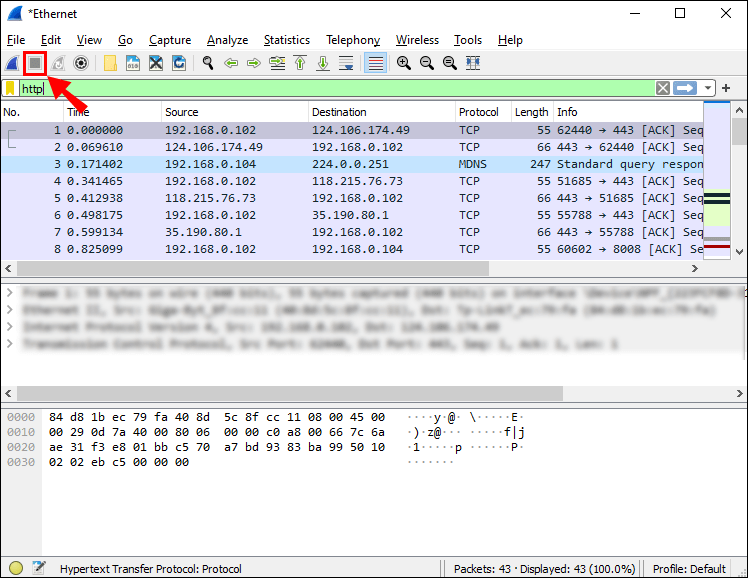
- Selezionare la voce del pacchetto in cui la colonna Info legge: HTTP/1.1 [XXX un numero] OK.
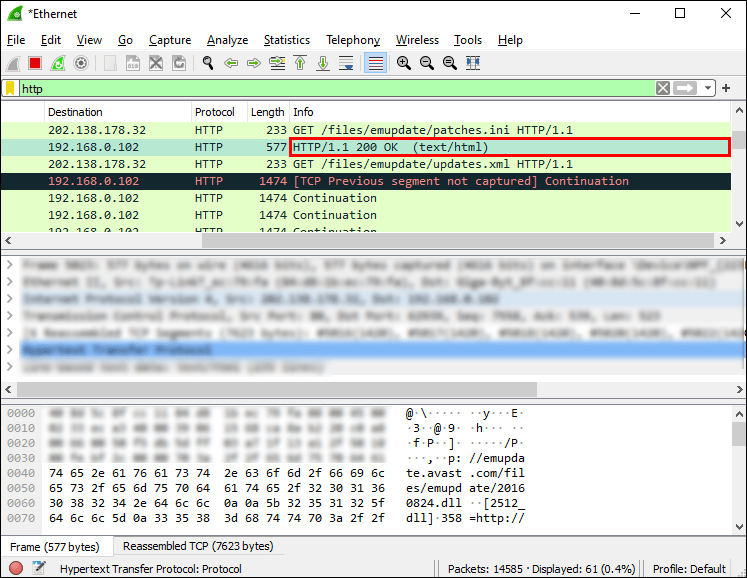
- La parte numerica delle Info sarà il codice di stato.
Nota : Il codice di stato e altre informazioni utili sul pacchetto di dati selezionato sono disponibili nella finestra sotto la finestra dei pacchetti. Espandi l'opzione Hypertext Transfer Protocol, quindi HTTP/1.1…. opzione sotto per vederlo.
Come visualizzare tutti i codici di stato per una richiesta HTTP
- Avvia il tuo browser Internet.
- Svuota la cache del browser.
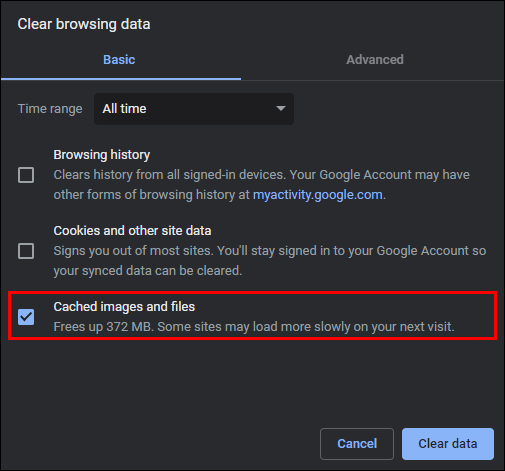
- Avvia Wireshark.
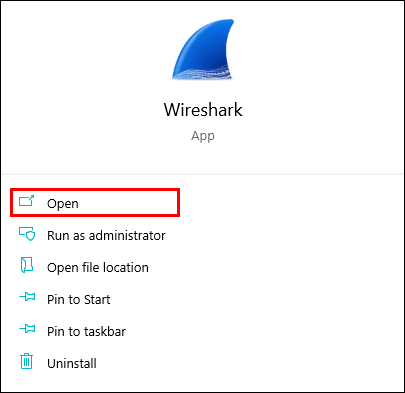
- Dall'elenco delle interfacce di rete sul tuo computer:
- Fare doppio clic sull'adattatore Ethernet o Wi-Fi.
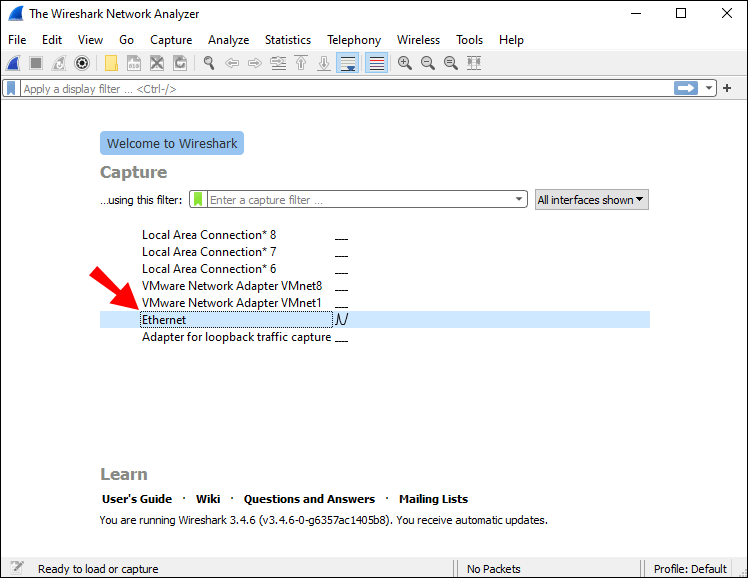
- Wireshark inizierà automaticamente a raccogliere i pacchetti.
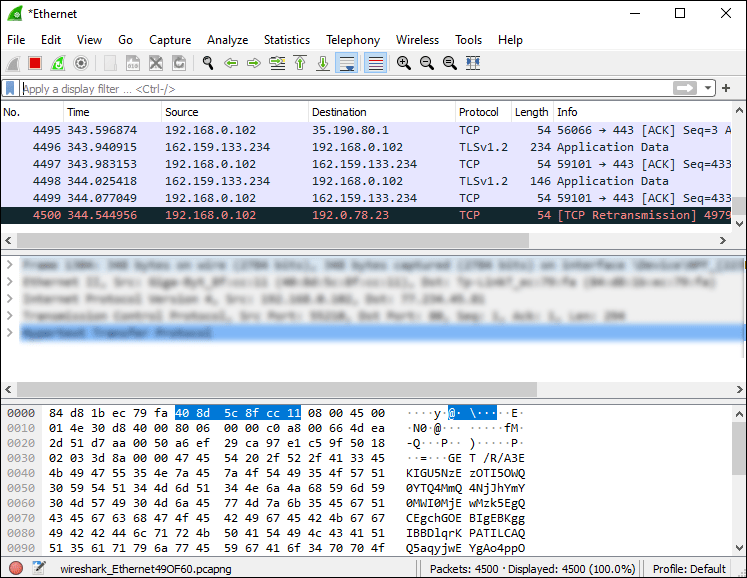
- Fare doppio clic sull'adattatore Ethernet o Wi-Fi.
- Avvia un nuovo browser Web, quindi vai al sito Web di cui desideri esaminare i codici di stato.
- Per visualizzare solo i pacchetti HTTP, inserisci HTTP nel campo di testo Filtro in alto a sinistra.
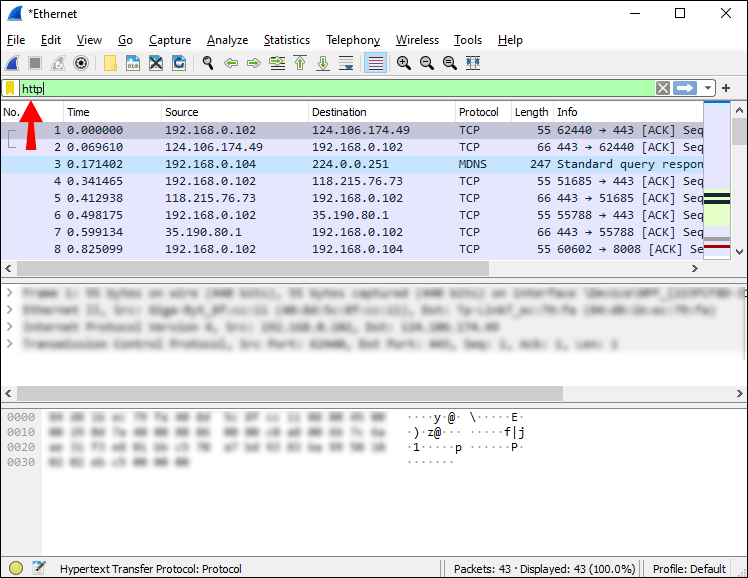
- Quindi, nel menu principale, fai clic sull'icona di avvio (la prima icona) per iniziare a catturare i pacchetti.
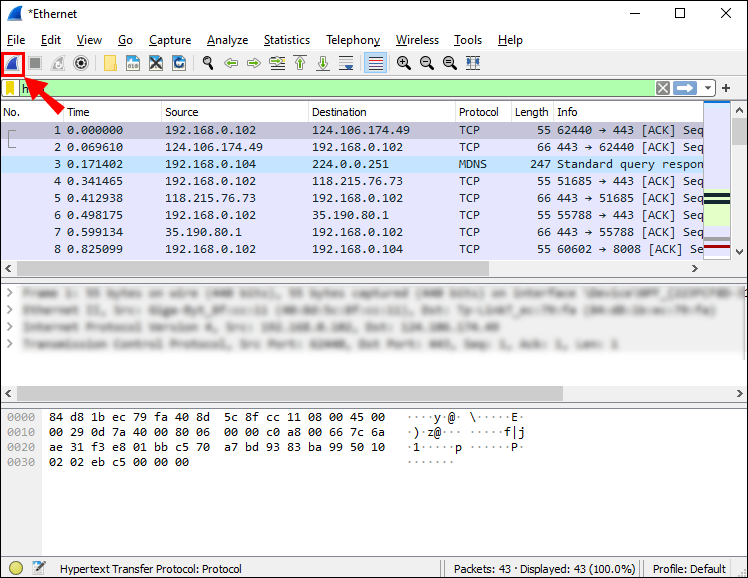
- Ricarica la pagina. Una volta che Wireshark mostra i pacchetti HTTP per la richiesta del tuo sito web, interrompi l'acquisizione facendo clic sull'icona di arresto.
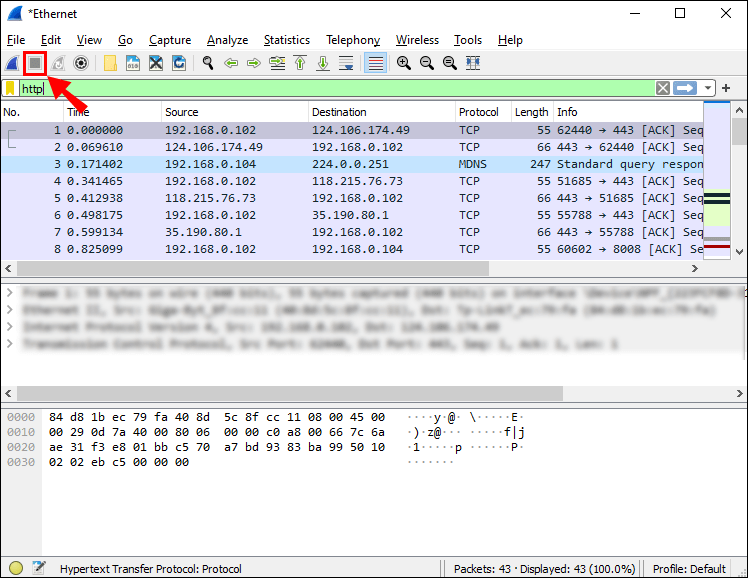
- Dal menu in alto, seleziona Statistiche, HTTP, quindi Contatore pacchetti.
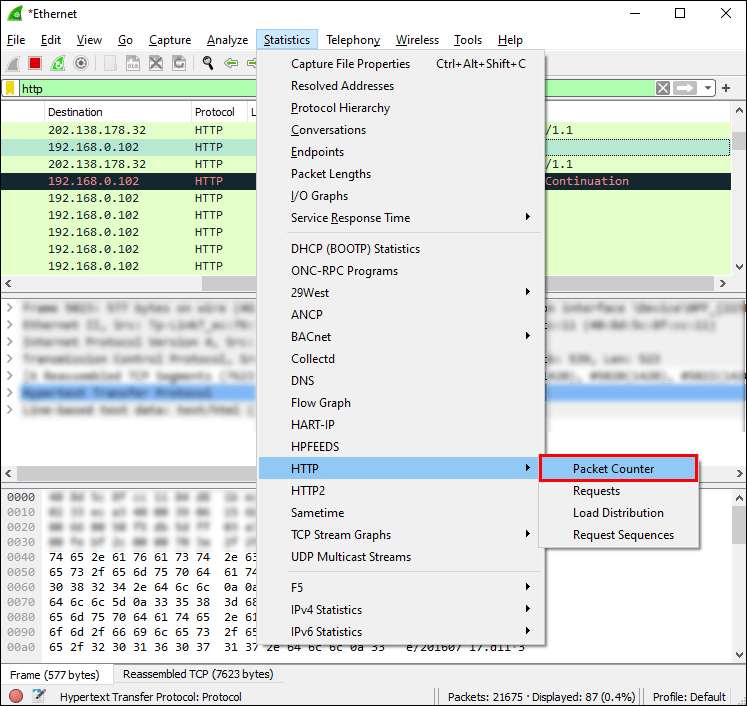
- Apparirà una finestra di filtro. Lascia vuoto il campo di testo e fai clic su Crea statistica.
- Fare clic sul segno più accanto all'opzione Pacchetti di risposta HTTP per espanderla.
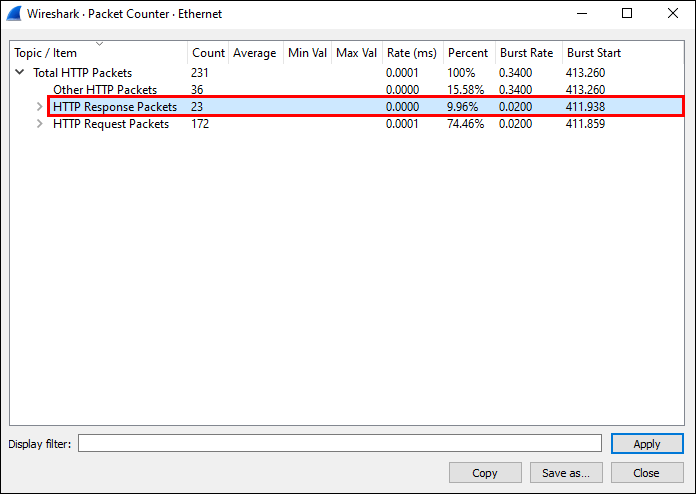
- Espandi i raggruppamenti dei codici di stato per ulteriori dettagli su ciascun codice di stato.
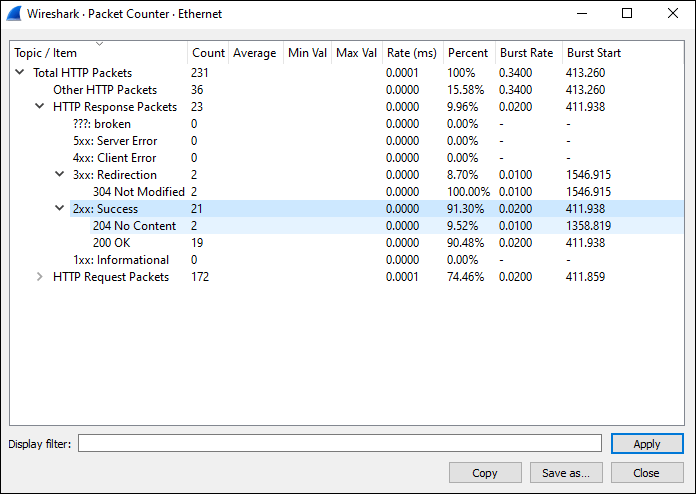
Domande frequenti
Cosa significano i codici di stato in WireShark?
I codici di stato sono le risposte fornite dal server web in risposta a una richiesta che gli è stata fatta. Le richieste vengono fatte ai server web quando si naviga verso una o più pagine web dal browser web e tutte le altre interazioni che si hanno con le pagine web.
Posso filtrare i codici di stato in WireShark?
Per elencare i codici di stato solo per le richieste HTTP:
1. Avvia il tuo browser Internet.
2. Svuota la cache del browser.
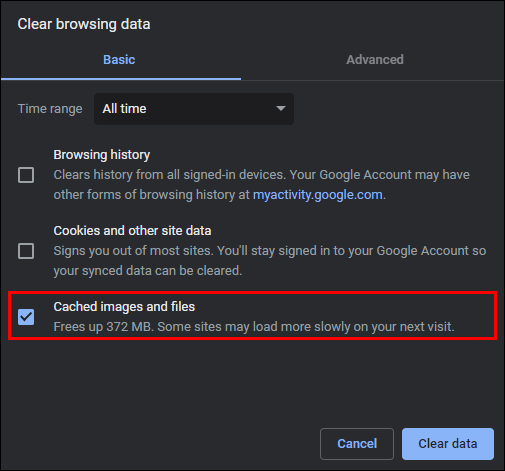
3. Avvia Wireshark.
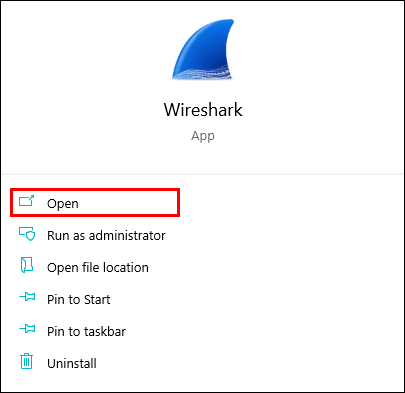
4. Dall'elenco delle interfacce di rete sul computer:
· Fare doppio clic sull'adattatore Ethernet o Wi-Fi.
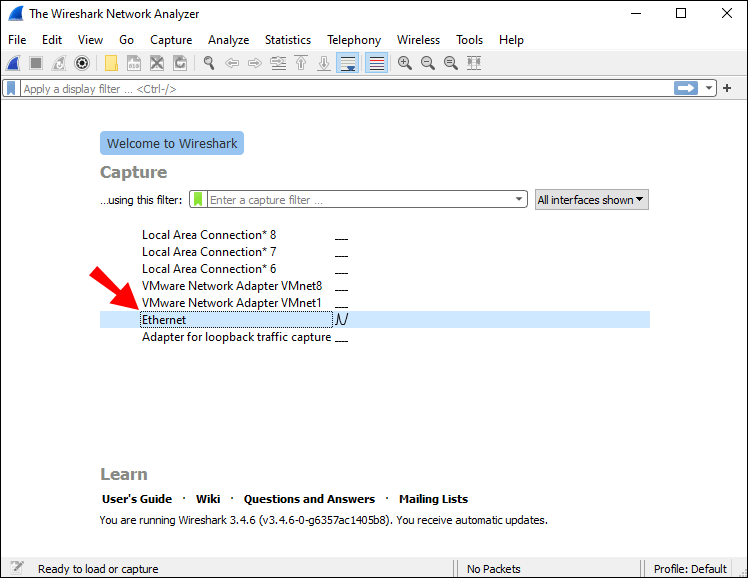
· Wireshark inizierà automaticamente a raccogliere i pacchetti.
5. Avvia un nuovo browser Web, quindi accedi al sito Web di cui desideri esaminare i codici di stato.
6. Nel campo di testo Filtro in alto a sinistra, inserisci http.response.code.

7. Quindi, nel menu principale, fare clic sull'icona di avvio (la prima icona) per avviare l'acquisizione dei pacchetti.
· I codici di stato per le richieste del server web verranno visualizzati nella finestra dei pacchetti.

Qual è il significato dei diversi codici di stato della risposta HTTP?
I codici di stato HTTP sono divisi in cinque categorie. Ogni risposta è composta da tre cifre: solo la prima cifra descrive la categoria della risposta. Le categorie sono:
• 1XX è una risposta informativa per dire che la richiesta è stata ricevuta dal server ed è in fase di elaborazione.
• 2XX è una risposta di successo per confermare che la richiesta è stata ricevuta con successo, compresa e accettata.
come eliminare tutti i messaggi di Facebook
• 3XX è un messaggio di reindirizzamento, per avvisare che sono necessarie ulteriori azioni prima che la richiesta possa essere completata con successo.
• 4XX è un errore del client, emesso quando la richiesta non può essere soddisfatta.
• 5XX è un errore del server, per quando la richiesta è valida, ma il server non l'ha soddisfatta.
Sniffare i pacchetti attraverso il filo con Wireshark
Wireshark è un affermato strumento di analisi dei pacchetti open source, progettato per acquisire il traffico Internet in esecuzione sul tuo computer in tempo reale. È stato sviluppato nel corso degli anni da un team globale di specialisti talentuosi e appassionati. È uno strumento di risoluzione dei problemi efficace e aiuta a risolvere i problemi di rete, inclusa l'inattività o l'attività dannosa.
Ti abbiamo mostrato come visualizzare i codici di stato quando si inviano richieste HTTP a un server Web, come filtrarli e cosa significano. Che tipo di risposte e informazioni hai trovato nella tua analisi? Sei stato in grado di utilizzare Wireshark per ottenere ciò che volevi? Facci sapere cosa ne pensi dello strumento in generale nella sezione commenti qui sotto.