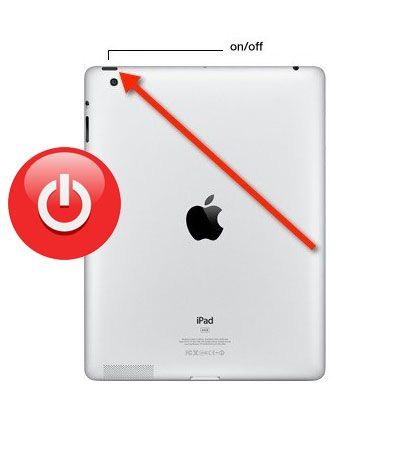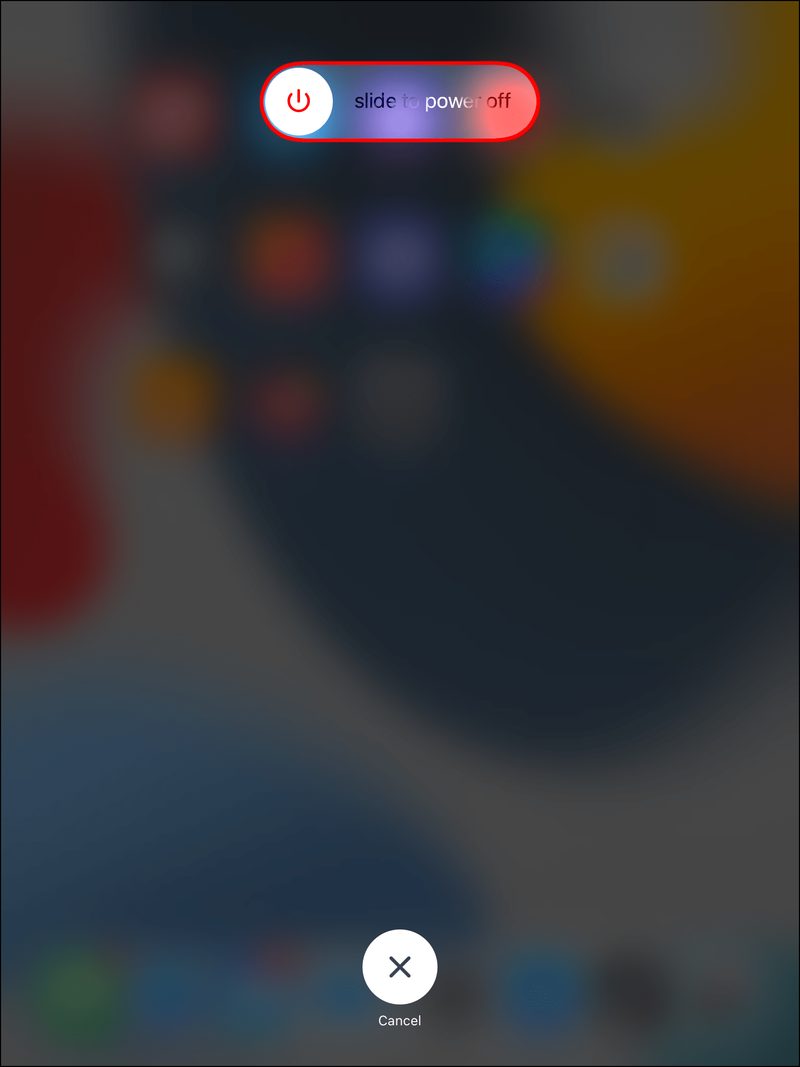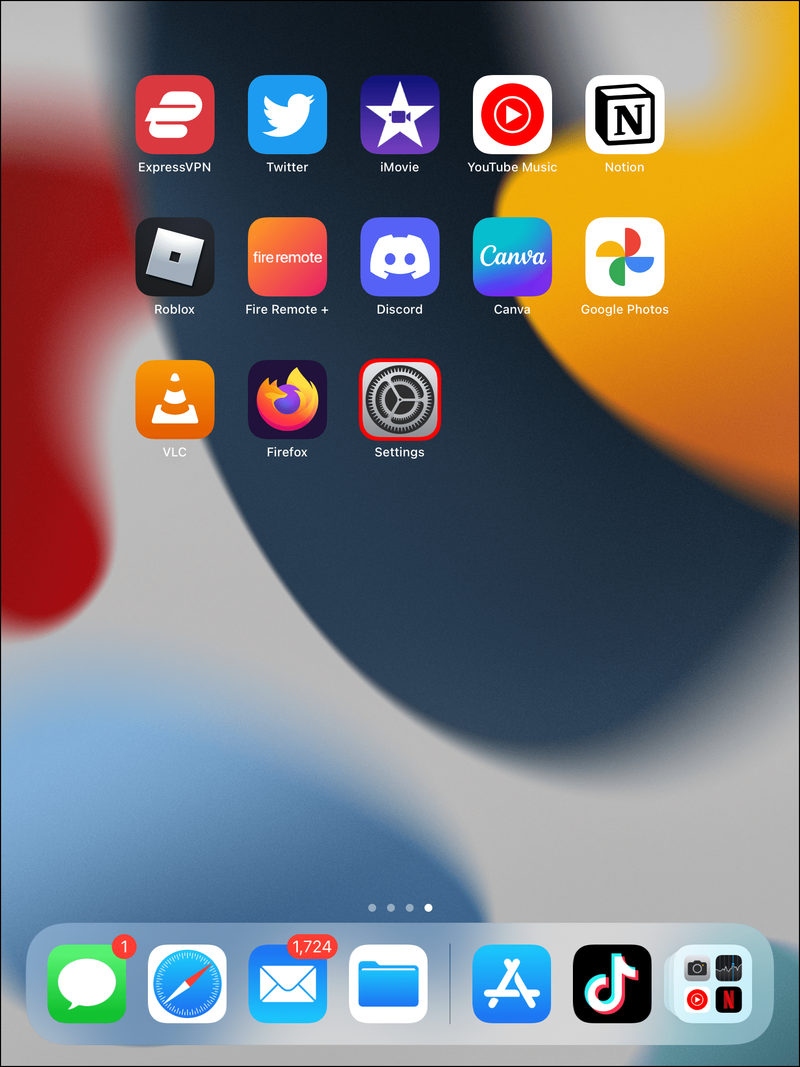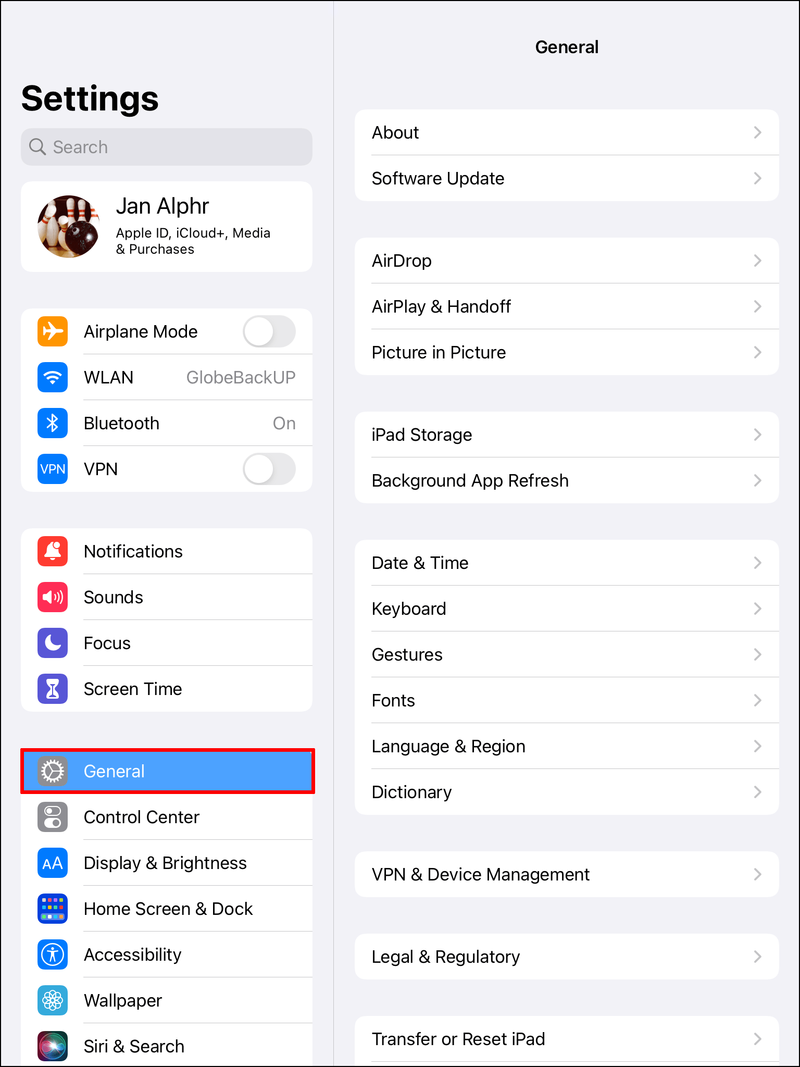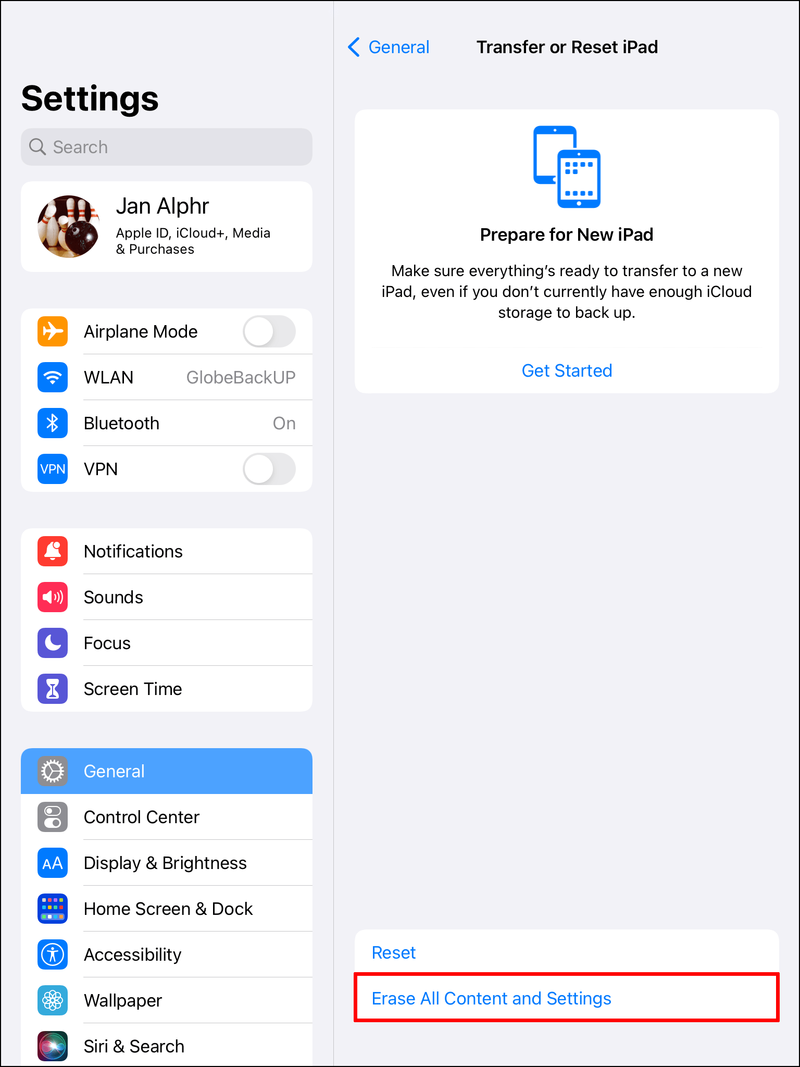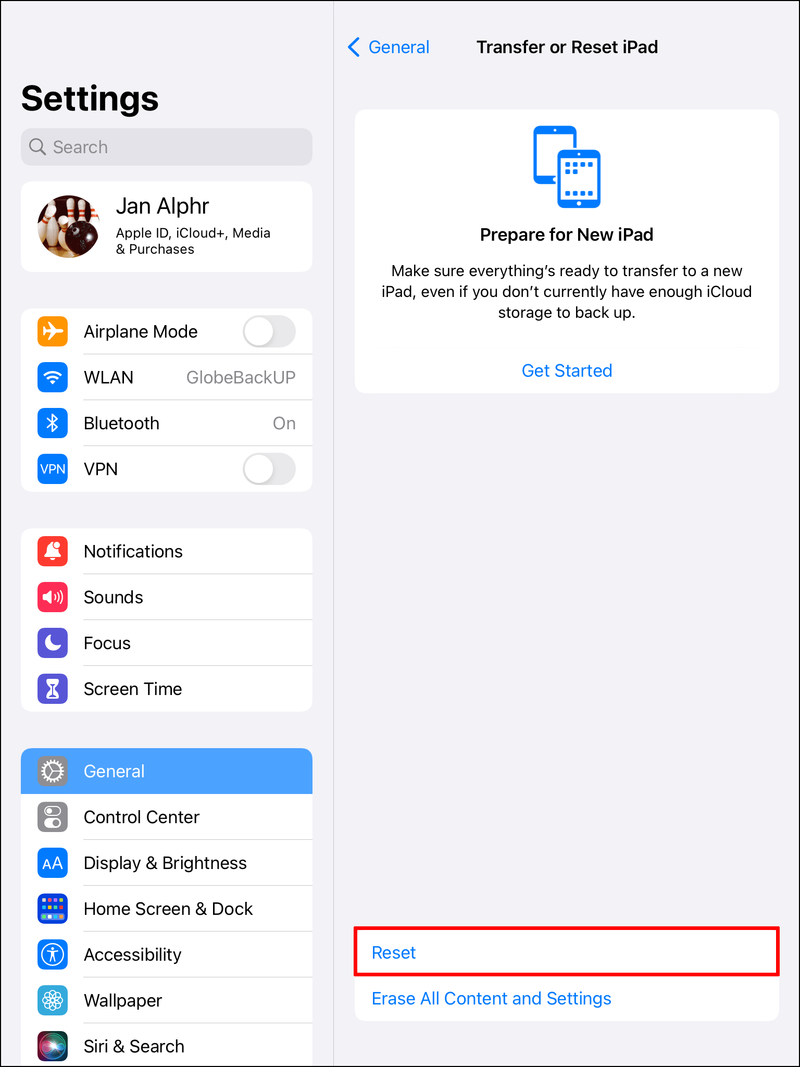Un iPad può interrompere la ricarica per molti motivi diversi. Mentre la maggior parte degli utenti risponde a questo problema dirigendosi all'Apple Store più vicino, alcuni problemi possono essere risolti senza un aiuto professionale. Tuttavia, devi identificare il motivo per cui il tuo iPad non si sta caricando, il che può essere difficile.

Fortunatamente, questo articolo ti aiuterà a identificare le cause più comuni del problema di ricarica del tuo iPad e come risolverle.
iPad non in carica
Le cause più probabili per cui il tuo iPad non si carica sono problemi con il caricabatterie o problemi software.
come faccio a scaricare un video da un messaggio di facebook?
Problemi con il caricatore
Un problema con l'adattatore di ricarica sarebbe una delle cause più comuni del problema di non ricarica dell'iPad. I problemi di ricarica possono derivare da un cortocircuito, una scarsa qualità o qualcosa di semplice come lo sporco bloccato all'estremità del caricabatterie.

Soluzioni
Utilizzare un caricatore originale
Innanzitutto, assicurati di utilizzare un caricabatterie per iPad originale. Se hai acquistato un iPad usato o hai ordinato un nuovo caricabatterie per iPad online, c'è una buona possibilità che non sia un originale. Prova a controllare dove è stato prodotto il caricatore dell'iPad e cerca eventuali errori di battitura sull'etichetta del caricatore. Sono entrambi i metodi più semplici per garantirne la genuinità.

Se non sei sicuro che il tuo caricabatterie sia un originale, il passaggio successivo è vedere se il problema di ricarica è stato risolto quando utilizzi un caricabatterie originale per iPad. Puoi chiedere a un fornitore Apple autorizzato di prestarti un caricabatterie per alcuni istanti.
Controlla i requisiti di alimentazione
Se il caricabatterie è in buone condizioni e ne hai verificato la qualità, è il momento di verificarne i requisiti di alimentazione. Sarà inutile se l'ingresso proviene da una porta che produce un'uscita a bassa carica. Dovresti anche assicurarti che l'ingresso sia protetto dai picchi poiché un'alimentazione irregolare potrebbe causare l'interruzione della ricarica dell'iPad.
Vari paesi in tutto il mondo utilizzano diverse tensioni di alimentazione e amperaggi. Se hai acquistato il tuo iPad da un rivenditore estero, assicurati di procurarti un caricabatterie che soddisfi i requisiti di alimentazione del tuo paese.
Quando non hai un caricabatterie per iPad, a volte devi fare affidamento su altri caricabatterie USB o computer per ricaricare il tuo iPad. Assicurati di scegliere una versione USB 2.0 o successiva per garantire una carica adeguata ed evitare problemi. Inoltre, non puoi e non dovresti utilizzare un caricabatterie per iPhone per caricare un iPad poiché quest'ultimo richiede una tensione e un amperaggio più elevati.

Controlla il cavo
Il rischio di accumulare polvere o altre particelle sulla testa del cavo lightning nel tempo potrebbe causare un blocco tra l'iPad e il caricabatterie. Prova a utilizzare una sostanza non acquosa come etanolo o acetone per rimuovere i detriti, quindi asciugalo per risolvere il problema di ricarica.
come posso inviare un SMS anonimo?

Si consiglia sempre di pulire la porta di ricarica di un iPhone, iPad o iPod utilizzando una spazzola antistatica. Tuttavia, l'utilizzo di un oggetto elettricamente conduttivo per pulire un iPad può causare danni ai suoi componenti interni. Le spazzole antistatiche sono preferite poiché non conducono elettricità.
La maggior parte delle persone non ha uno spazzolino antistatico a portata di mano, ma uno spazzolino nuovo funziona altrettanto bene. Elimina eventuali detriti nella porta utilizzando una spazzola morbida, quindi prova a caricare di nuovo l'iPad.
Non tentare mai di attorcigliare il cavo in una direzione in cui non è normalmente piegato. Mentre riponi il caricabatterie, dovresti avvolgere il cavo di ricarica in cerchi e posizionarlo in un posto dove sia protetto da fattori esterni come umidità e calore. Inoltre, cerca di evitare inutili piegamenti o sforzi quando riponi il cavo.
Se le ultime due opzioni non aiutano, puoi invece provare un nuovo cavo. Se la sostituzione del cavo risolve il problema, dovresti acquistare un nuovo cavo certificato Apple, alcuni dei quali hanno componenti intrecciati e infrangibili.
Inoltre, vogliamo sottolineare l'importanza di utilizzare cavi Lightning certificati MFi. I cavi che non sono certificati MFi significano che non soddisfano i requisiti del connettore Lightning di alta qualità di Apple. Poiché questi cavi sono di scarsa qualità, potrebbero surriscaldarsi e danneggiare i componenti interni dell'iPad.
Problemi di software
Il problema della mancata ricarica dell'iPad può essere causato da un problema tecnico del software, che potrebbe essere creato da un sistema operativo obsoleto o da un'applicazione di terze parti appena installata.
Soluzioni
Riavvia il tuo iPad
Un altro metodo collaudato che può spesso risolvere il problema di ricarica è un semplice riavvio.
Puoi riavviare il tuo iPad seguendo questi passaggi:
- Tieni premuto il pulsante On/Off nella parte superiore del dispositivo.
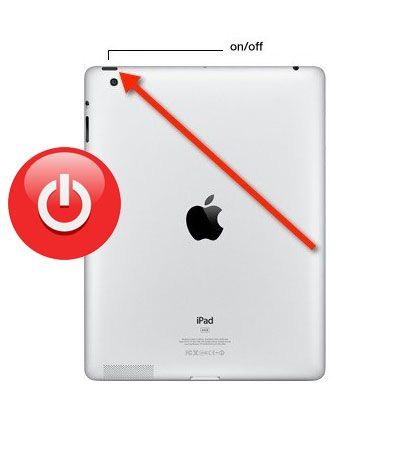
- Sullo schermo verrà visualizzata l'opzione Scorri per spegnere. Per spegnere l'iPad, scorri nella direzione giusta.
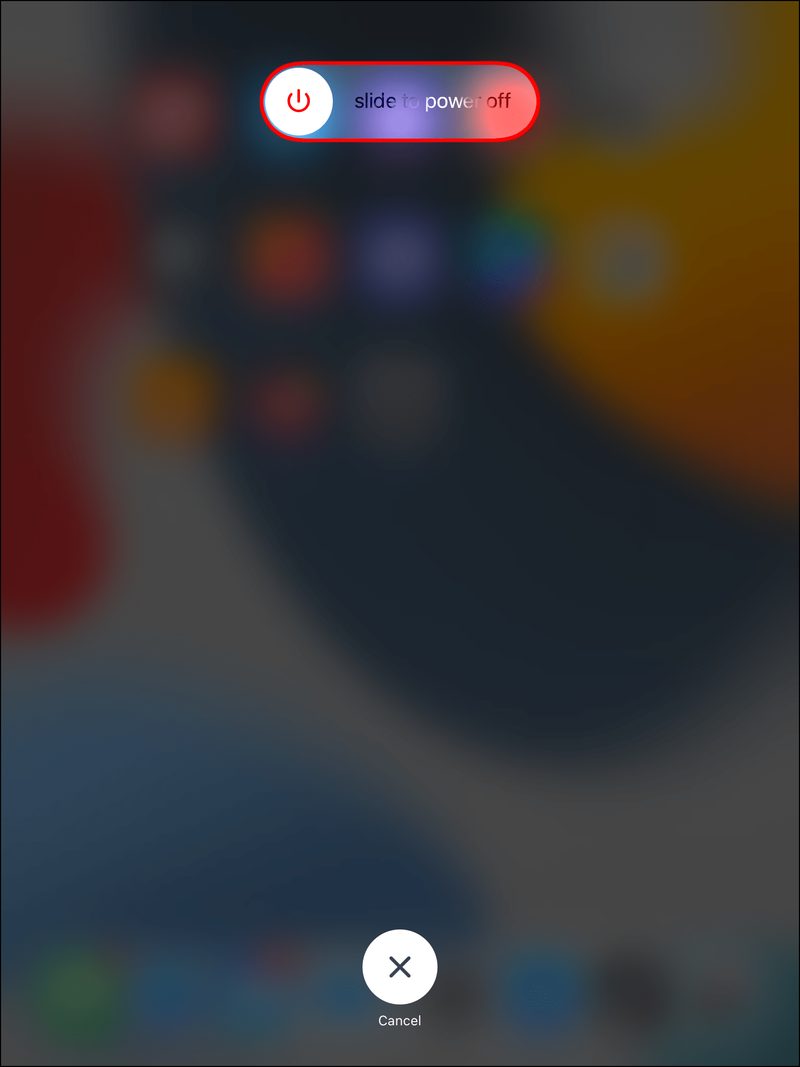
- Già che ci sei, prova a caricare il tuo iPad mentre è completamente spento.
Anche eseguire un hard reset sul tuo iPad è un'opzione, ma cancellerai tutte le applicazioni, le impostazioni e i dati.
Esistono due modi per eseguire un hard reset. Il primo richiede di eseguire le seguenti operazioni:
- Passa a Impostazioni.
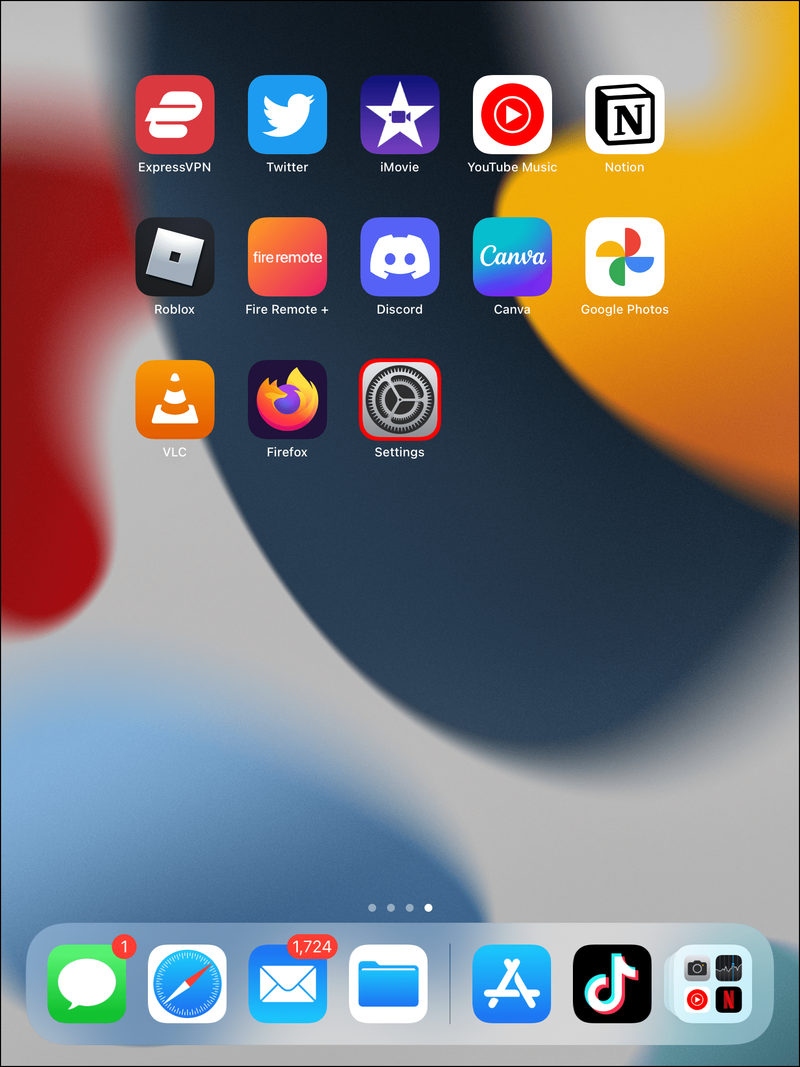
- Seleziona Generale.
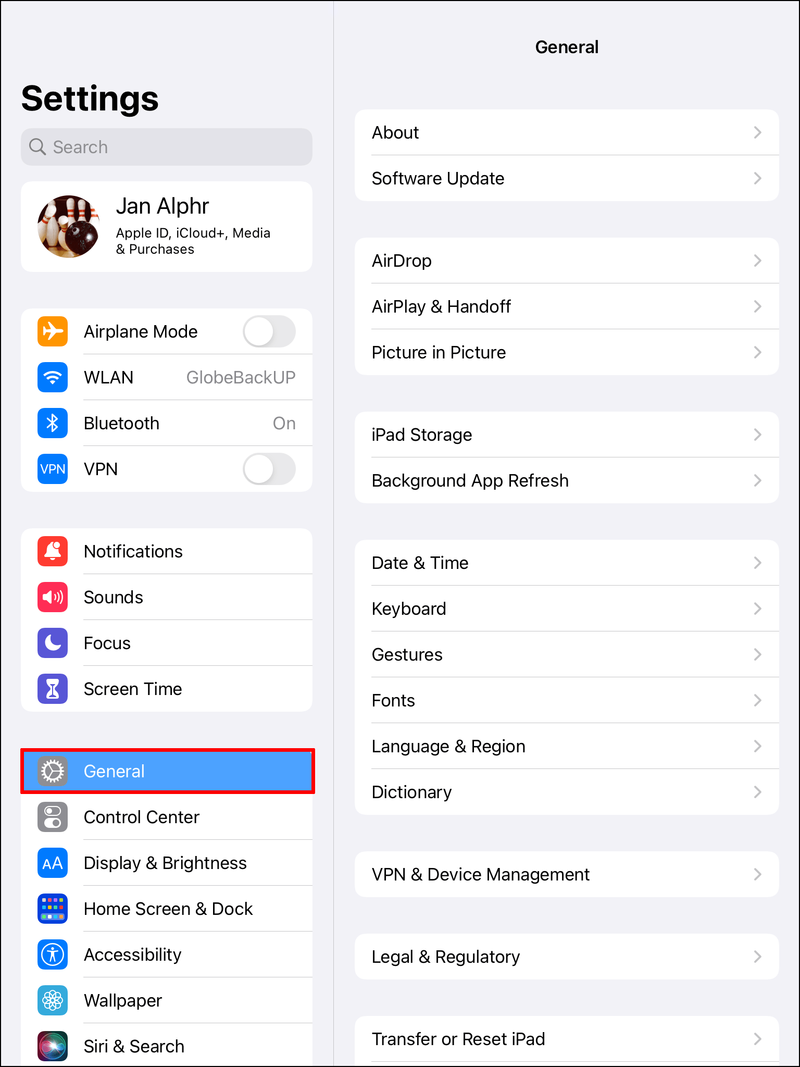
- In Ripristina, scegli Cancella tutto il contenuto e le impostazioni.
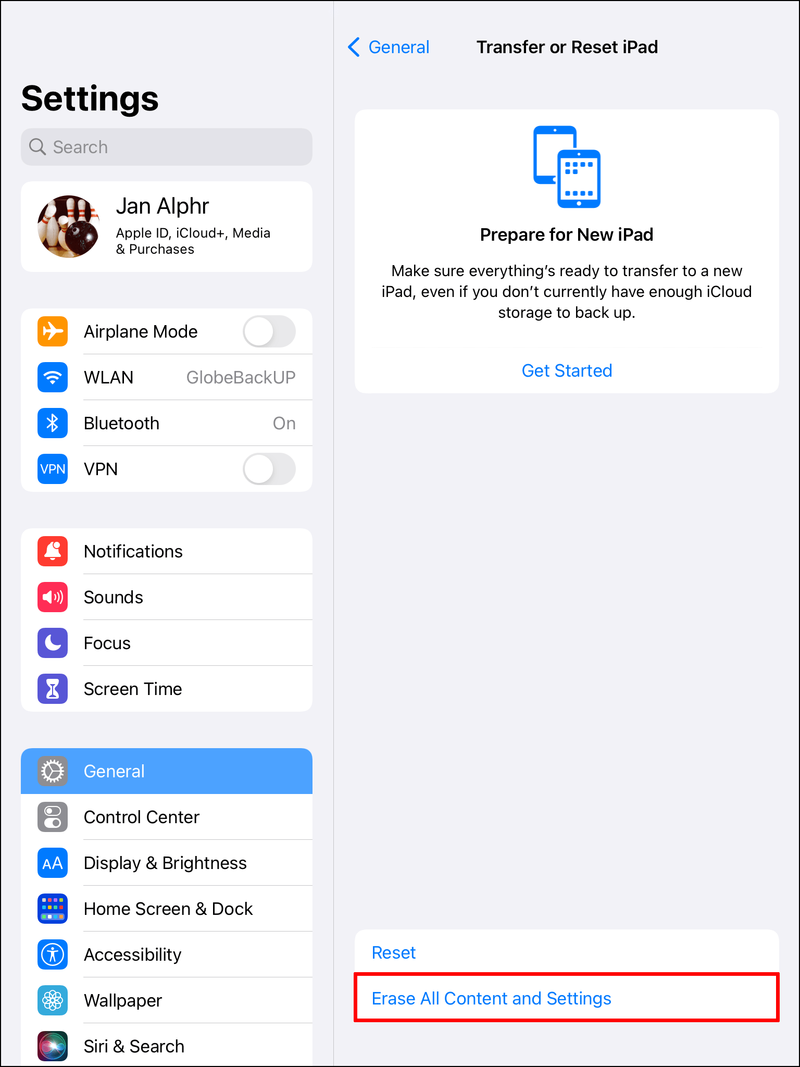
La seconda opzione è spegnere l'iPad e ripristinarlo tenendo premuti contemporaneamente i pulsanti Power On/Off e Home.
Hai anche la possibilità di riavviare solo le impostazioni. Questa tecnica richiede meno tempo e salva i tuoi preziosi giochi, applicazioni, dati e documenti semplicemente ripristinando le impostazioni, ma risolve comunque il problema di ricarica.
- Vai alle impostazioni.
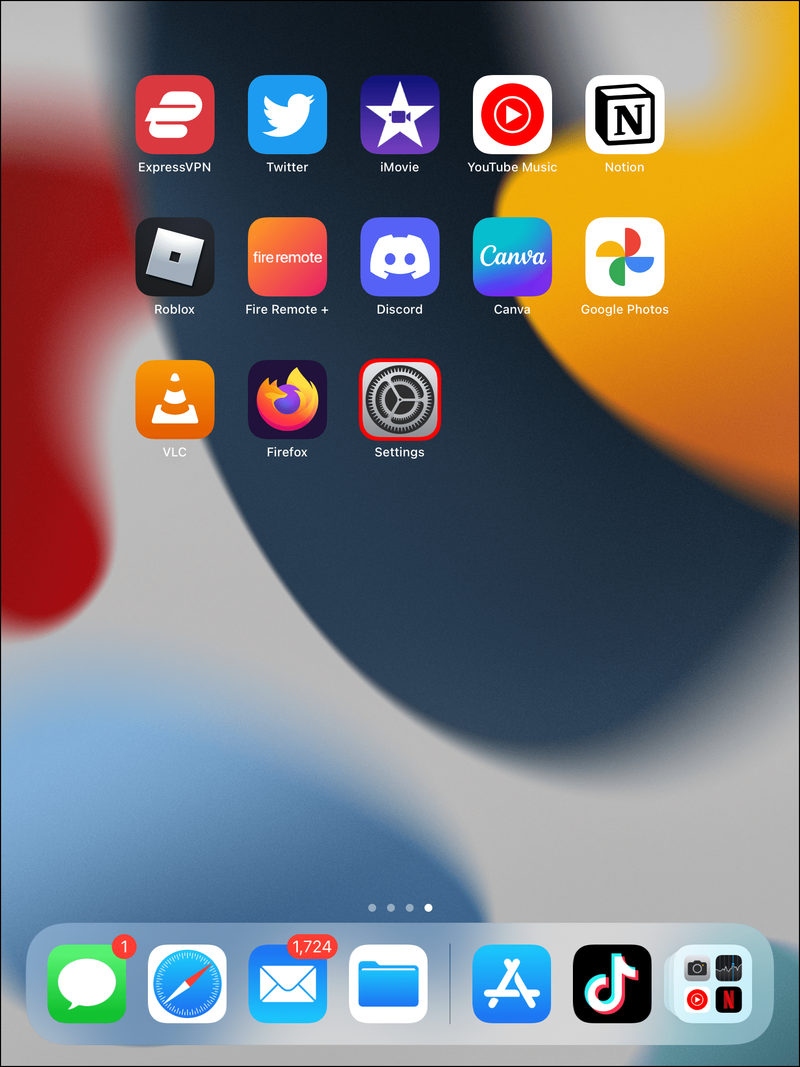
- Tocca Generale
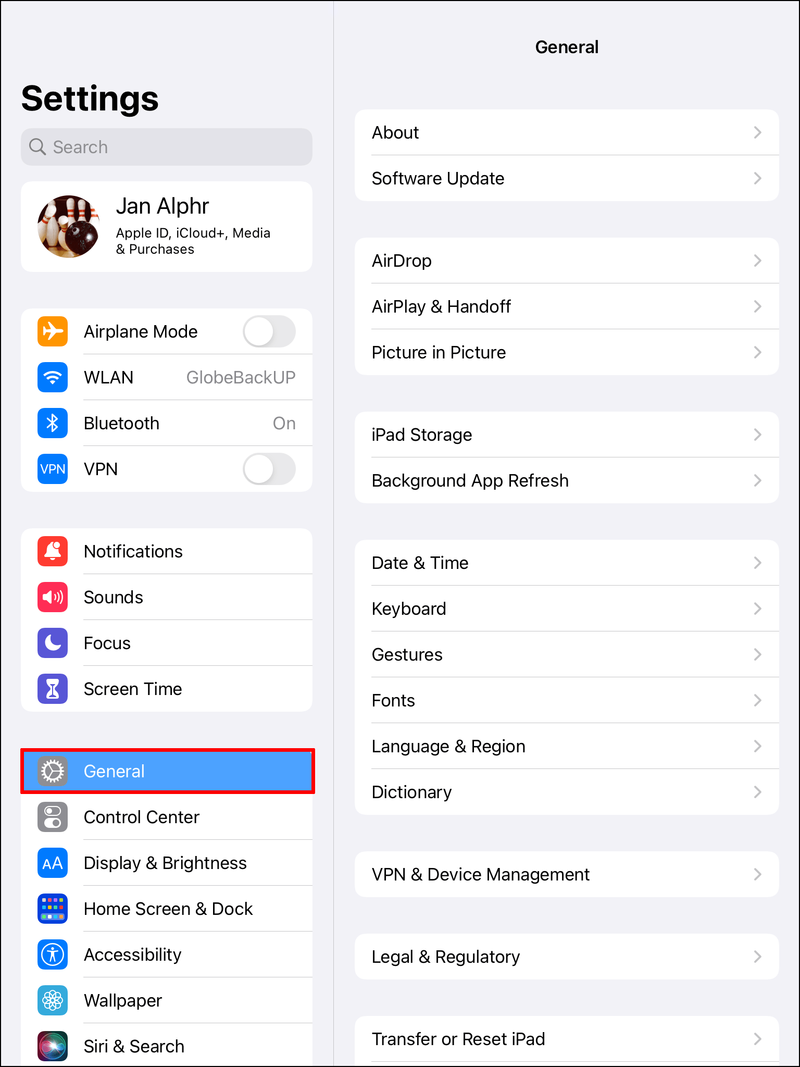
- Seleziona Ripristina tutte le impostazioni sul tuo iPad per ripristinarne le impostazioni.
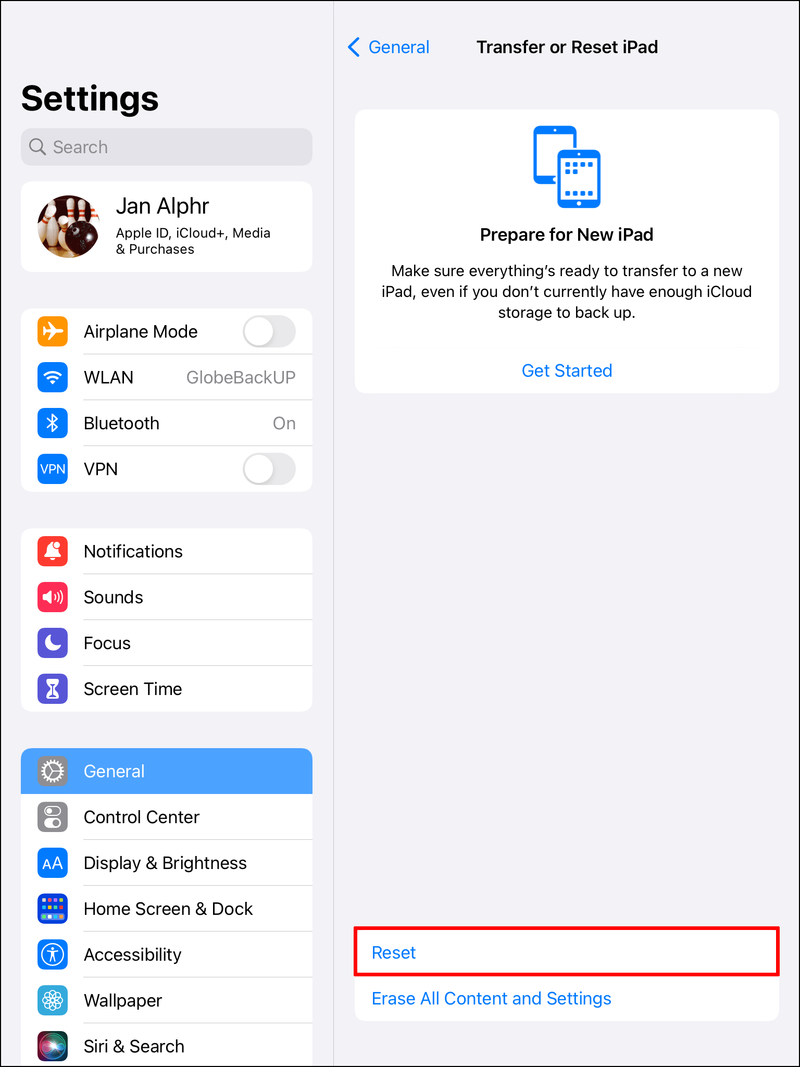
Hai eliminato la possibilità di un piccolo arresto anomalo del software, un problema con il caricabatterie o il cavo di ricarica e una porta di ricarica polverosa o bloccata; c'è un altro riavvio che puoi fare.
Un ripristino DFU cancella il codice del tuo iPad e lo ripristina alle impostazioni di fabbrica. Inoltre, un ripristino DFU può risolvere un grave problema software e potrebbe essere la causa dell'impossibilità di caricare il tuo iPad. Ricordati di fare un backup del tuo iPad poiché in caso contrario perderai immagini, contatti, video e altre cose. Se non ne hai mai fatto uno prima, è una buona idea seguire un video di istruzioni mentre esegui un ripristino DFU.
come rendere privato il cellulare
Controllare la temperatura di esercizio
Gli iPad sono pensati per funzionare a temperature comprese tra 32 e 95 gradi Fahrenheit. Il tuo iPad potrebbe smettere di funzionare correttamente se diventa troppo caldo o freddo. Ad esempio, il display dell'iPad potrebbe diventare nero e la ricarica potrebbe rallentare o interrompersi completamente.
Riporta il tuo iPad alle normali temperature di lavoro collocandolo in un ambiente all'interno dell'intervallo di temperatura ottimale. Evita di esporre l'iPad alla luce solare diretta e ricarica l'iPad dopo che è tornato alla temperatura media di lavoro.
Se niente funziona, Apple è lì per aiutarti
Purtroppo, i metodi elencati non risolveranno tutti i problemi di ricarica dell'iPad. Alcuni problemi richiedono la manutenzione del tuo iPad.
Tra le cause più frequenti dei problemi di ricarica dell'iPad c'è che è stato vittima di acqua o altri liquidi. Quel liquido ha il potenziale per danneggiare irreversibilmente le connessioni all'interno della porta di ricarica del tuo iPad.
Hai mai riscontrato un problema simile? Sei riuscito a risolverlo? Fatecelo sapere nella sezione commenti qui sotto!