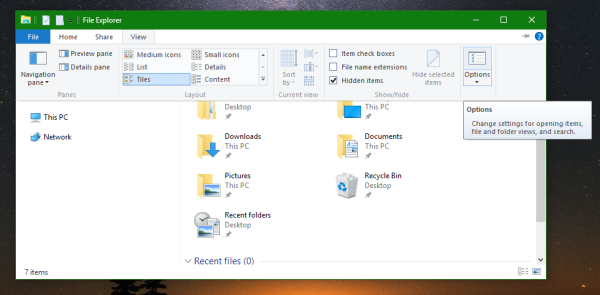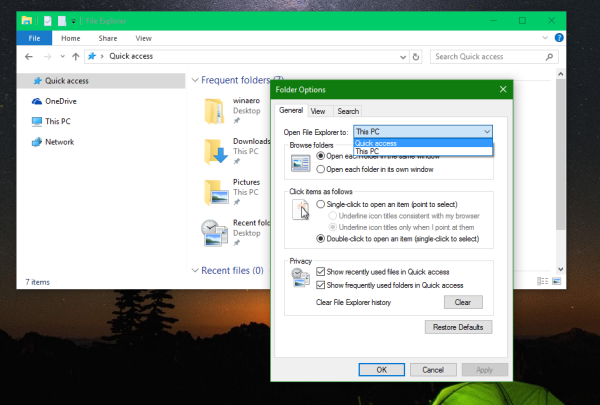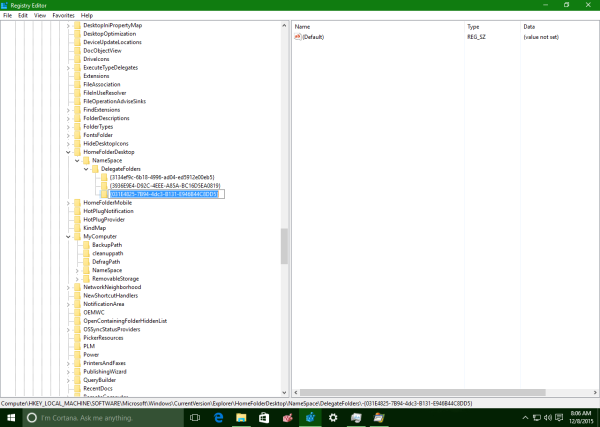Molti utenti mi chiedono come fare in modo che Esplora file apra le librerie per impostazione predefinita invece di Accesso rapido o Questo PC in Windows 10. Windows 10 non viene fornito con nessuna di queste opzioni, ma c'è un hack del registro che vorrei condividere con te che lo per aprire le librerie per impostazione predefinita.
Pubblicità
L'idea principale dietro l'hack è che aggiungiamo la cartella Librerie direttamente alla cartella Accesso rapido. Poiché Accesso rapido è la posizione che si apre per impostazione predefinita, vedrai tutte le tue librerie in Accesso rapido. Questo può essere fatto con un semplice tweak del Registro di sistema. Dopodiché, puoi fai in modo che Esplora file apra le librerie invece di Accesso rapido .
Prima di procedere, assicurati di avere Accesso rapido impostato per l'apertura per impostazione predefinita nelle impostazioni di Esplora file. Per verificarlo, procedi come segue:
- Apri Esplora file.
- Passare alla scheda Visualizza barra multifunzione e fare clic sull'icona Opzioni cartella:
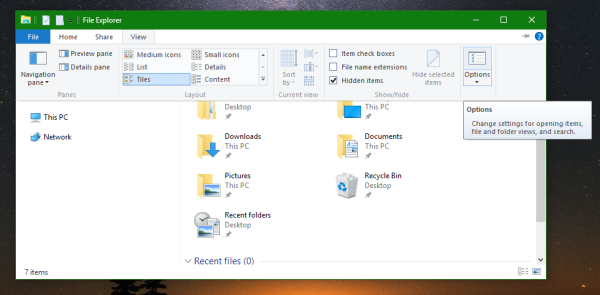
- Nella scheda Generale in Opzioni cartella, seleziona Accesso rapido dall'elenco a discesa 'Apri Esplora file in:':
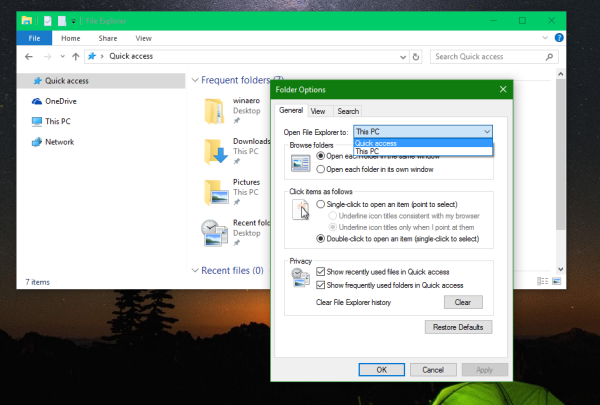
Ora applichiamo un semplice tweak al Registro di sistema.
dove posso stampare qualcosa vicino a me?
- Aperto Editor del registro .
- Vai alla seguente chiave di registro:
HKEY_LOCAL_MACHINE SOFTWARE Microsoft Windows CurrentVersion Explorer HomeFolderDesktop NameSpace DelegateFolders
Suggerimento: vedi come passare alla chiave di registro desiderata con un clic .
- Crea qui una nuova sottochiave e chiamala {031E4825-7B94-4dc3-B131-E946B44C8DD5} come mostrato di seguito:
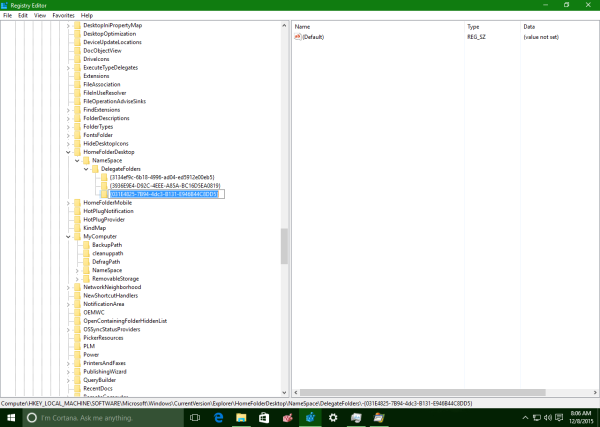
- Se utilizzi Windows 10 a 64 bit (vedi come determinare se stai utilizzando Windows a 32 bit o 64 bit ), crea qui la stessa sottochiave oltre a quella creata in precedenza:
HKEY_LOCAL_MACHINE SOFTWARE Wow64Node Microsoft Windows CurrentVersion Explorer HomeFolderDesktop NameSpace DelegateFolders
Ora chiudi e riapri Esplora file. Le tue librerie saranno in Accesso rapido:
Sembra e funziona quasi come la cartella Librerie. Questo è l'unico modo per aprire le librerie all'avvio di Esplora file in Windows 10.
Se non utilizzi gli altri gruppi di cartelle in Accesso rapido, puoi sbloccare tutte le cartelle bloccate e rimuovere Cartelle frequenti e File recenti. Quindi otterrai qualcosa del genere:
Leggi i seguenti articoli per ulteriore riferimento:
- Come rimuovere i file recenti da Accesso rapido in Windows 10 .
- Come rimuovere le cartelle frequenti da Accesso rapido in Windows 10 .
- Blocca qualsiasi cartella o posizione su Accesso rapido in Windows 10 .
Questo è tutto.