È possibile configurare Esplora file per aprire ogni cartella in una nuova finestra. Questo può essere fatto senza utilizzare strumenti di terze parti. Oggi vedremo come puoi farlo.
Pubblicità

Nelle versioni precedenti di Windows come Windows 95, Explorer era configurato per aprire ogni cartella nella propria finestra. Se hai usato Windows 95, potresti ricordarlo. A partire da Windows 98 e in tutte le successive versioni di Windows, tutte le cartelle esplorate con Esplora file vengono aperte nella stessa finestra. È possibile modificare questo comportamento e fare in modo che Esplora file apra ogni cartella in una nuova finestra. Vediamo come si può fare.
Per aprire ogni cartella in una nuova finestra in Windows 10 , Fare quanto segue.
- Aperto Esplora file .
- Nell'interfaccia utente Ribbon di Explorer, fare clic su File -> Cambia cartella e opzioni di ricerca.
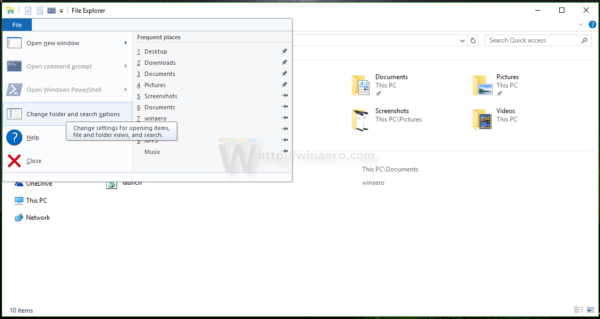
Se hai disabilitato la barra multifunzione utilizzando uno strumento come Winaero Ribbon Disabler , premi F10 -> fai clic sul menu Strumenti - Opzioni cartella.
- Nella finestra di dialogo 'Opzioni Esplora file', seleziona (abilita) l'opzioneApri ogni cartella nella propria finestranella scheda Generale.
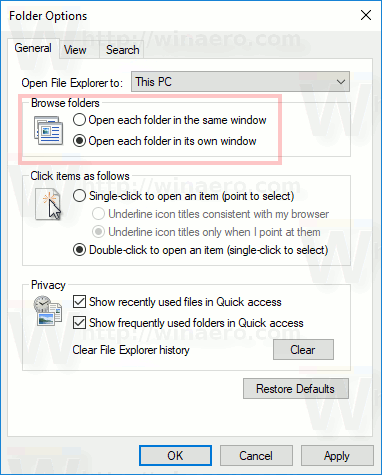
Questo cambierà il comportamento di Esplora file in modo permanente. Per ripristinare il comportamento predefinito in un secondo momento, abilitare l'opzione 'Apri ogni cartella nella stessa finestra' nella scheda Generale della finestra di dialogo delle opzioni di Esplora file.
Vale la pena ricordare che è possibile aprire qualsiasi cartella desiderata in una nuova finestra senza modificare le opzioni generali di Esplora file. Ci sono due modi per farlo.
Prima di tutto, puoi usare l'interfaccia utente Ribbon.
- Selezionare la cartella desiderata nell'elenco dei file di Esplora file. Puoi abilitare le caselle di controllo in Esplora file .
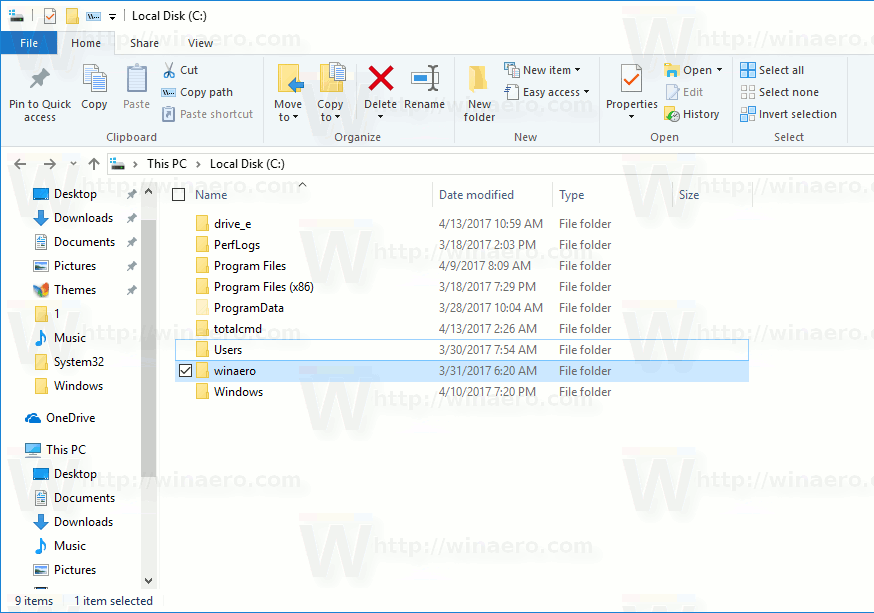
- Nella barra multifunzione, vai alla scheda Home.
- Sulla tastiera, tieni premuto il tasto Ctrl. Ora, fai clic sul comando 'Apri' nel gruppo 'Apri' della barra multifunzione. Vedi lo screenshot seguente:
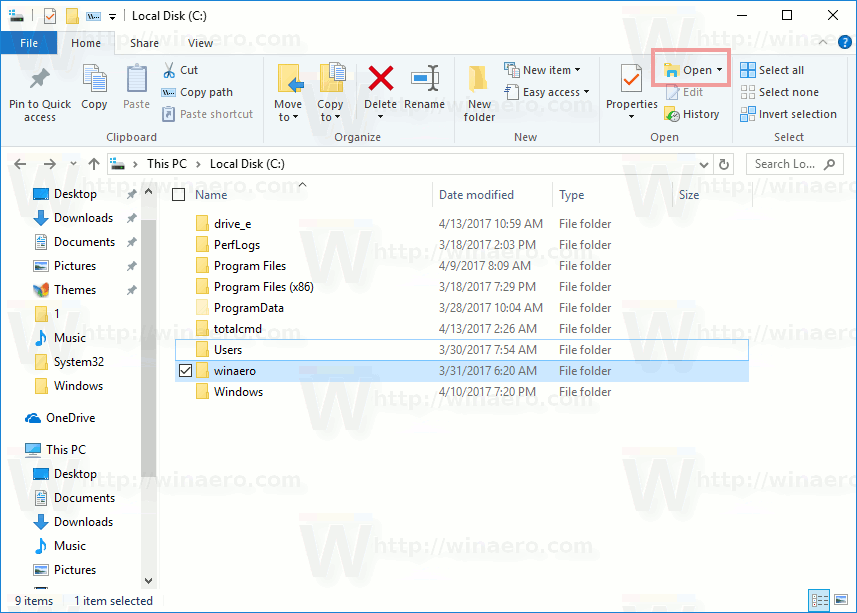 La cartella selezionata verrà aperta in una nuova finestra.
La cartella selezionata verrà aperta in una nuova finestra.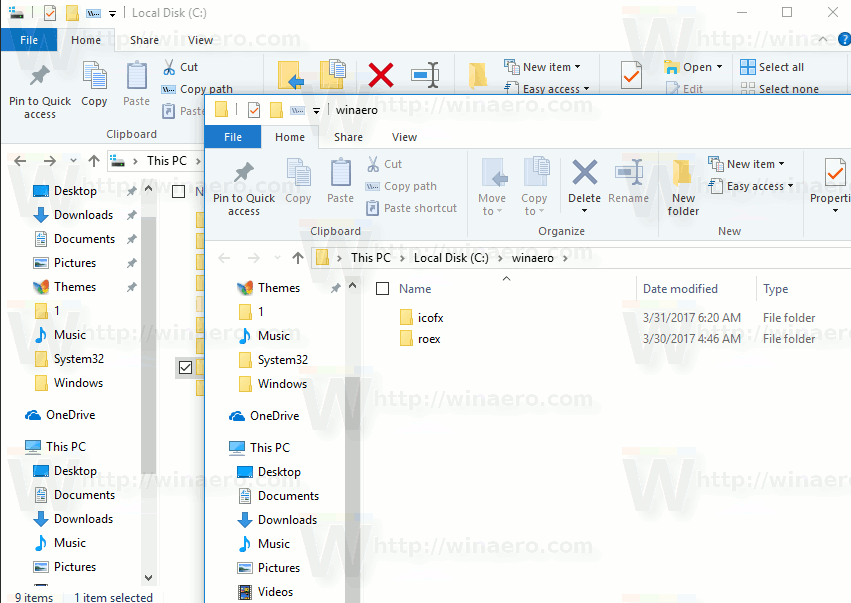
Suggerimento: se hai selezionato più di una cartella nell'elenco dei file e fai clic sul comando Apri barra multifunzione, verranno aperte tutte nella loro finestra. In questo caso non è necessario tenere premuto il tasto Ctrl.
come scaricare mod per minecraft windows 10
Inoltre, puoi premere Ctrl + N per aprire la cartella corrente in una nuova finestra. In alternativa, è possibile fare clic su File - Apri nuova finestra nell'interfaccia utente della barra multifunzione.
Infine, puoi semplicemente utilizzare il menu di scelta rapida della cartella selezionata. C'è un comando speciale che ti permetterà di aprire la cartella in una nuova finestra dell'app File Explorer. Ecco come appare:
Questo è tutto.

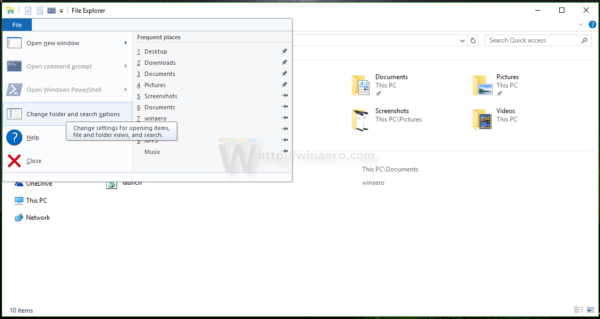
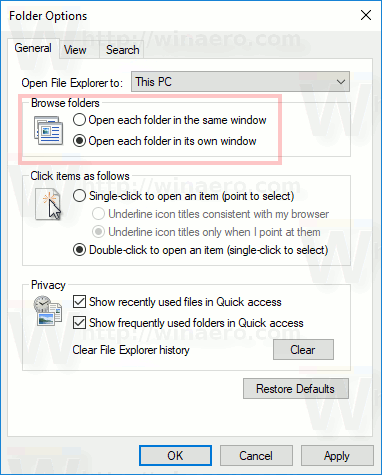
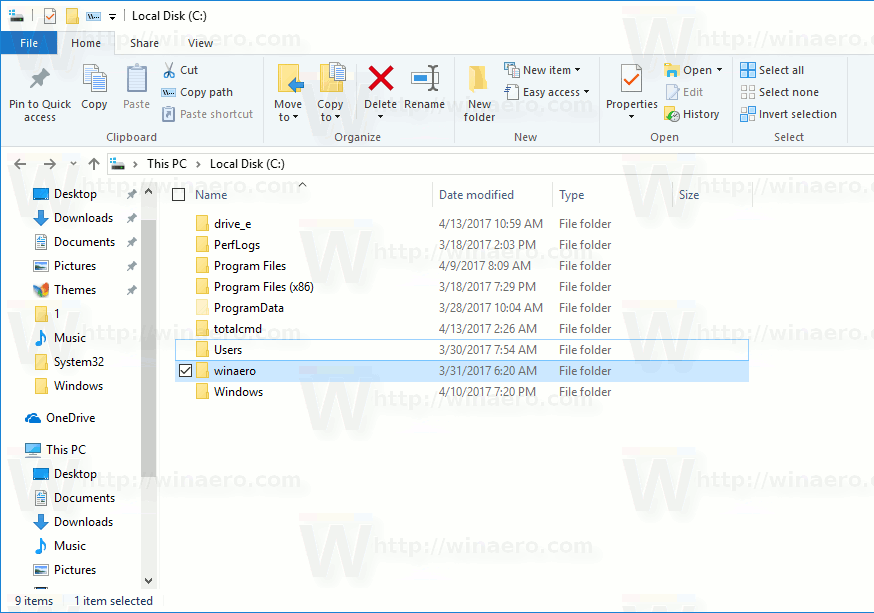
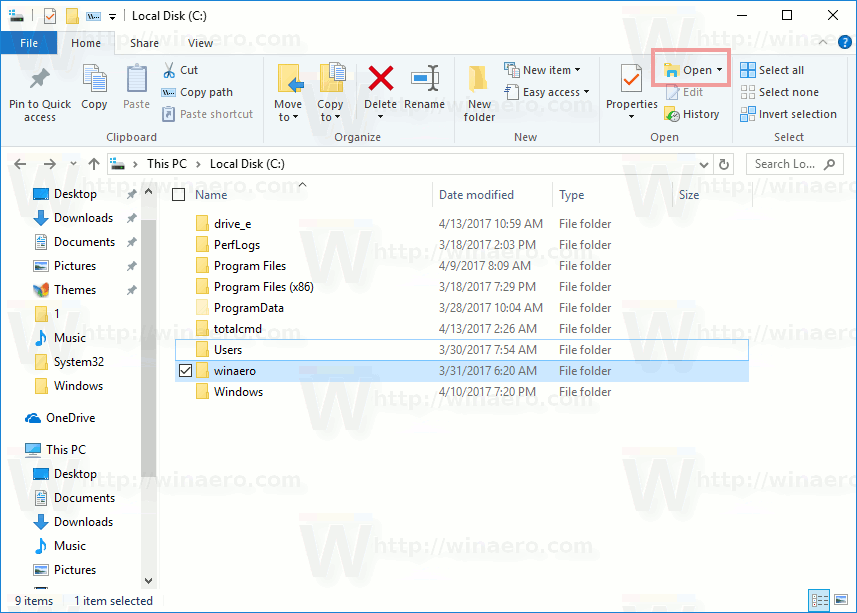 La cartella selezionata verrà aperta in una nuova finestra.
La cartella selezionata verrà aperta in una nuova finestra.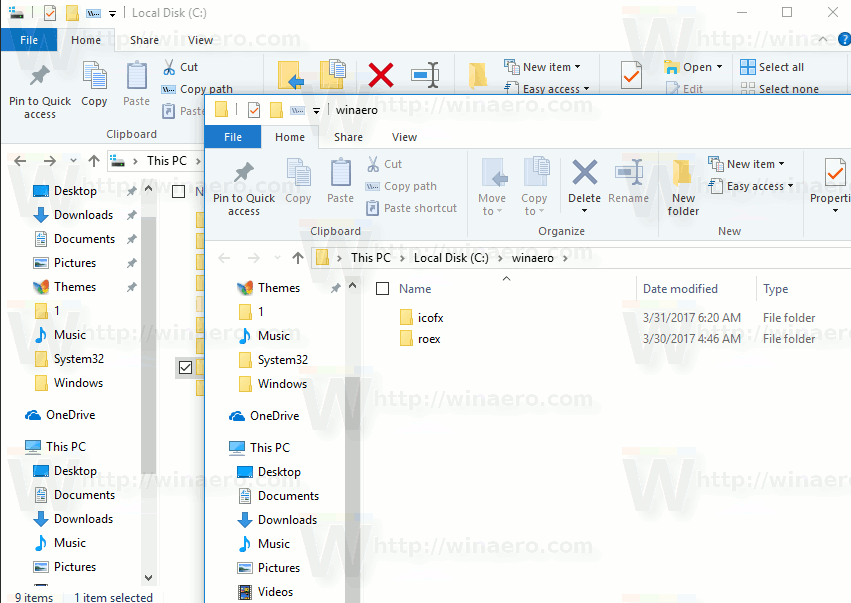



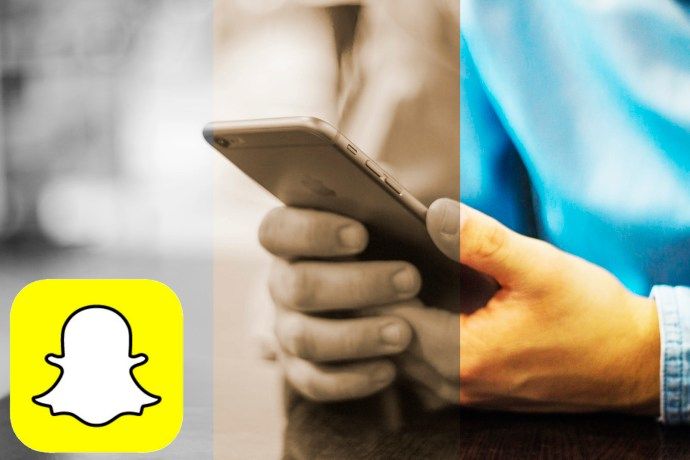
![Come utilizzare il microfono auricolare su PC [spiegazione]](https://www.macspots.com/img/blogs/69/how-use-earphone-mic-pc.jpg)



