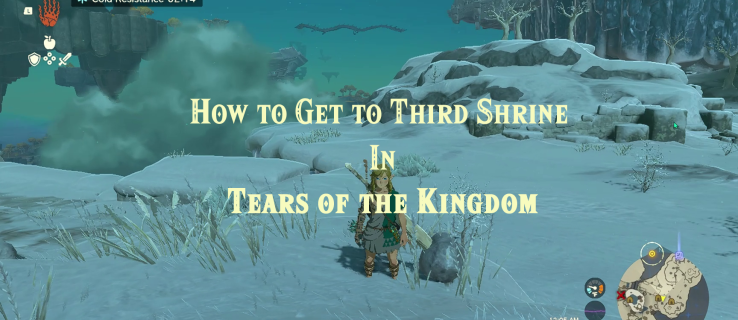La parte più visibile e tuttavia spesso più sottovalutata di qualsiasi sistema informatico è il monitor. È qui che vengono riprodotti i tuoi film, i tuoi fogli di calcolo e dove le tue avventure di gioco prendono vita. Il lento ma sicuro sviluppo e miglioramento dei monitor LCD e LED negli ultimi vent'anni ha messo display di alta qualità alla portata anche dei budget più limitati, al punto che i vecchi monitor CRT sono quasi estinti dal mercato.

Lo sfarfallio del monitor, sfortunatamente, non ha seguito i monitor CRT nel mucchio di cenere della storia. Sebbene i nuovi monitor siano molto più affidabili della vecchia tecnologia CRT, è ancora possibile che sviluppino uno sfarfallio. Ma niente panico: se il monitor del tuo computer inizia a sfarfallare, non significa automaticamente che si tratta di tende per quel pezzo di hardware. Potrebbe semplicemente significare che è necessario un aggiornamento del driver o che tu o qualcun altro avete precedentemente apportato modifiche alla configurazione di Windows.
In questo articolo, risolverai i problemi del tuo monitor tremolante in modo da poter scoprire cosa c'è che non va e risolvere il problema.
come faccio a cambiare l'account Google predefinito?
Perché un monitor del computer sfarfalla
Anche se il display sullo schermo del tuo computer sembra un'immagine statica, non lo è. Invece, l'immagine viene costantemente ridisegnata e cancellata a una velocità rapida che i tuoi occhi non possono percepire. Uno schermo moderno può aggiornarsi fino a 100 volte al secondo o anche di più. Questa azione si riferisce alla frequenza di aggiornamento e viene misurata in Hertz.
Quando guardi le specifiche del monitor, vedrai un numero come 60Hz, 100Hz o qualcos'altro. Il numero indica quanti aggiornamenti si verificano al secondo. Su un monitor a 60 Hz, l'aggiornamento dello schermo viene eseguito 60 volte al secondo. Un monitor a 100 Hz si aggiornerà 100 volte al secondo. Più veloce è l'aggiornamento, più velocemente il display reagisce ai cambiamenti e più fluida sarà l'esperienza. Questo risultato è il motivo per cui i televisori a 100 Hz sono diventati così popolari e perché i monitor per computer a 100 Hz sono ideali per i giochi in cui il display cambia costantemente.
Persone diverse sono più sensibili all'aggiornamento rispetto ad altre. Alcune persone possono eseguire monitor lenti fino a 30 Hz e vedere ancora uno schermo perfettamente stabile. Altre persone saranno in grado di rilevare l'aggiornamento e lo vedranno come sfarfallio.
Passaggi per riparare uno sfarfallio del monitor del computer
1. Controllare il cavo del monitor
Entrambe le estremità di un cavo DVI per monitor hanno viti per tenerle saldamente in posizione, ma non tutti le usano. Assicurarsi che entrambe le estremità dei connettori siano ben salde e che siano tenute saldamente in posizione. Se la protezione della connessione non risolve lo sfarfallio, il cavo stesso potrebbe essere difettoso. Prendi uno di riserva e sostituiscili per vedere se questo risolve il problema.
2. Controllare l'alimentazione
Verificare che anche entrambe le estremità del cavo di alimentazione siano ben salde. Un cavo di alimentazione allentato a volte può causare lo sfarfallio dello schermo e spesso viene accompagnato da un ronzio.
3. Controllare le impostazioni dello schermo
Se hai aggiornato di recente il tuo driver grafico, controlla le impostazioni dello schermo per assicurarti che non sia cambiato nulla.
- Fare clic con il pulsante destro del mouse su uno spazio vuoto sul desktop e selezionare la scheda grafica, Pannello di controllo NVIDIA in questo esempio. L'opzione di menu varia a seconda del produttore della scheda video.

- All'interno del pannello di controllo grafico, fare clic su Cambia risoluzione . Seleziona il monitor tremolante nelle opzioni e assicurati che la frequenza di aggiornamento sia di almeno 60 Hz. Se hai un monitor a 100 Hz, impostalo su quello. Salva eventuali modifiche e riprova.

Puoi anche controllare tramite le impostazioni di Windows 10.
- Navigare verso Impostazioni e fare clic su Sistema .

- Scorri verso il basso e seleziona Impostazioni di visualizzazione avanzate .

- Seleziona il Tenere sotto controllo scheda e controlla la frequenza di aggiornamento da lì.


4. Controlla la tua scheda grafica
I problemi con la scheda grafica a volte possono causare lo sfarfallio del monitor. Queste situazioni sono insolite, ma è una possibilità. Se hai più monitor e solo uno schermo funziona, il problema non è la tua scheda grafica. Se tutti i monitor, o il tuo unico monitor, sfarfallano, vale la pena controllare l'hardware e le connessioni.
Verifica che la tua scheda grafica non abbia accumulato sporco e polvere sulle superfici. Assicurati che la ventola di raffreddamento funzioni e che tutte le ventole del case girino quando dovrebbero. Usa Speedfan o un programma simile per monitorare la temperatura della tua scheda, poiché il surriscaldamento è una delle cause principali della maggior parte dei problemi della scheda grafica. Se tutto sembra a posto, potrebbe non essere la tua scheda grafica a causare lo sfarfallio.
5. Controllare il monitor
L'ultima potenziale causa dello sfarfallio del monitor del computer è il monitor stesso. Puoi provare a testare il monitor cambiando la porta che stai utilizzando. Se utilizzi una connessione DVI, prova a utilizzare l'uscita VGA o DisplayPort. Se non cambia nulla, potrebbe essere necessario prendere in prestito un altro monitor per eseguire il test. Oppure prova il tuo monitor su un altro computer che sai che funziona bene. Se il monitor lampeggia su un altro computer o con una connessione hardware diversa, è triste a dirsi che il tuo monitor ha probabilmente raggiunto la fine della sua vita.
quando esce l'anziano scorre 6?
I monitor sono riparabili, ma la riparazione probabilmente costerà più del semplice acquisto di uno nuovo, a meno che il tuo monitor non sia di fascia alta e costoso.
Immagine perfetta
Ci sono diversi motivi per cui un monitor può iniziare a sfarfallare, per fortuna, non tutti significano che devi acquistare un nuovo monitor. Abbastanza spesso, una semplice modifica delle impostazioni del display risolverà la situazione. Si spera che questi suggerimenti ti aiutino a diagnosticare il problema dello sfarfallio del monitor.
Se hai altri suggerimenti per la diagnosi dei problemi del monitor, condividili con noi qui sotto!
Articoli Interessanti
Scelta Del Redattore

Come disabilitare il popup 'Google consiglia'.
L'apertura di un sito Web oggi spesso comporta una miriade di popup, notifiche e widget indesiderati che distraggono estremamente. Lo stesso vale per i siti Web di proprietà di Google che spesso consigliano all'utente di passare a Google Chrome durante la visita

Come visualizzare nomi e valori delle variabili di ambiente in Windows 8 e Windows 7
Spiega cosa sono le variabili d'ambiente e come visualizzarle sul tuo PC Windows

Come inserire nella lista nera e vietare le parole su Twitch
Vuoi sapere come inserire nella lista nera e vietare le parole in Twitch? Vuoi controllare la lingua che senti su Twitch? Rendi il tuo canale accessibile a tutte le età o culture? Vuoi controllare la quantità di parolacce o insulti

Come creare frecce in Tears of the Kingdom
Gli archi sono alcune delle armi più affidabili e utili in 'The Legend of Zelda: Tears of the Kingdom' (TotK). Sono perfetti per eliminare i nemici da lontano o affrontare creature volanti. Sfortunatamente, gli archi sono inutili senza frecce,

Come rimuovere le barre nere durante la riproduzione di CSGO
Le barre nere sullo schermo sono abbastanza comuni nei film, ma vederle occupare spazio prezioso sul monitor in un gioco può essere molto fastidioso. Molto spesso, le barre nere nei giochi appaiono a causa di impostazioni del monitor o display errati

Come ottenere Beat Saber in una missione 2
Hai acquistato un nuovo sistema Meta(Oculus) Quest 2 e sei pronto per iniziare a giocare a uno dei giochi ritmici più coinvolgenti dell'esperienza di gioco: Beat Sabre. Beat Saber è un gioco ritmico musicale che è carino