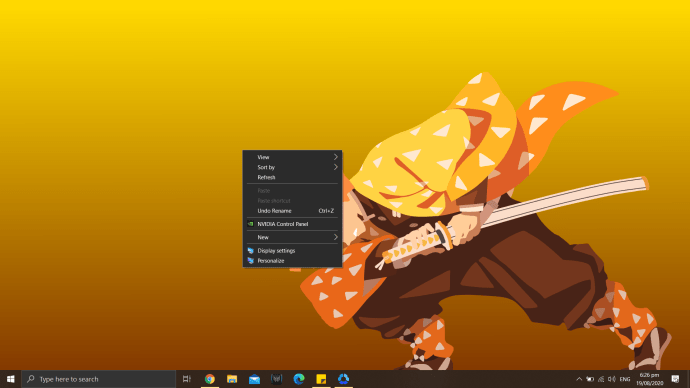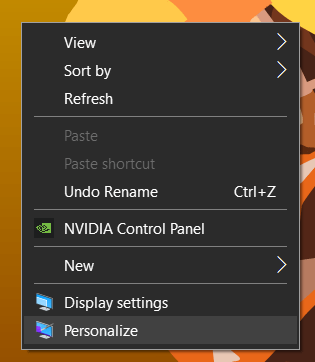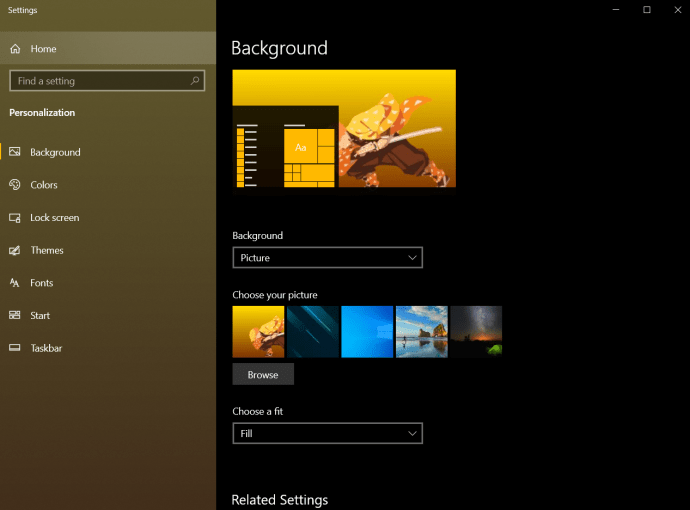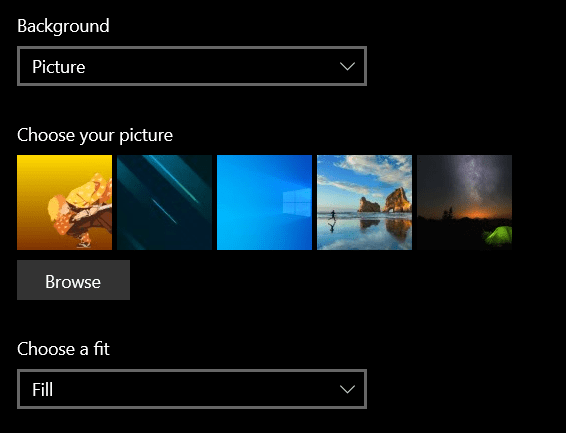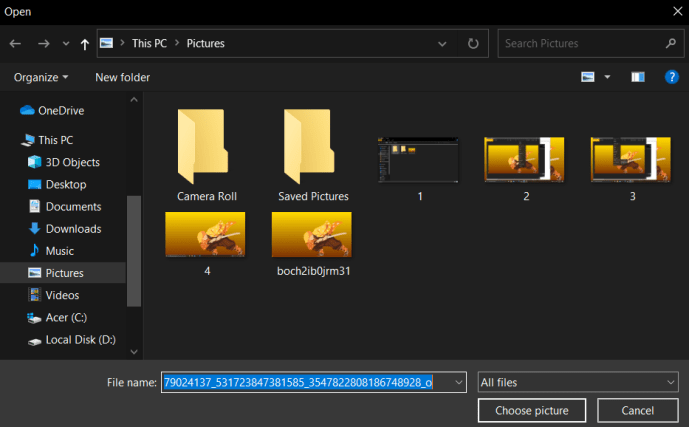Quando sei bloccato a guardare il monitor del tuo desktop per un certo numero di ore al giorno, la cosa più semplice che puoi fare per alzare il morale è guardare uno sfondo adorabile. Può essere qualcosa per ispirarti, darti un'aria di gioia e motivarti a fare qualcosa di grande.

Ogni versione di Windows, dai tempi antichi di Windows 3.1 fino a Windows 10, ha portato con sé una libreria di immagini di sfondo che gli utenti del sistema operativo possono mettere sul desktop. Gli sfondi sono le immagini che puoi impostare come sfondo del desktop e servono a ricordarci che c'è molto di più in questo mondo rispetto al testo e alle figure che compongono la maggior parte della nostra giornata.
Gli sfondi sono un modo semplice per personalizzare il tuo spazio di lavoro e creare un po' di motivazione. Sebbene le finestre che hai aperto possano coprire l'immagine, è comunque una buona idea mettere qualcosa che ti ispiri sullo sfondo. Che sia il tuo computer di lavoro, un PC personale o lo usi per la scuola, puoi impostare lo sfondo come preferisci.
Trovare le tue immagini di sfondo
Windows ti consente di personalizzare l'aspetto del tuo desktop, permettendoti di scegliere temi e sfondi del desktop.
Innanzitutto, potresti voler dare un'occhiata alle immagini disponibili sul tuo computer. Se desideri utilizzare le immagini nell'installazione dello sfondo di Windows 10 in qualche altro modo, ad esempio come sfondo su un altro dispositivo o su una versione precedente di Windows, dovrai trovare la posizione effettiva dei file visualizzati . Fortunatamente, questo non è difficile.

Per impostazione predefinita, Windows 10 archivia le immagini dello sfondo nella directory C:WindowsWeb. Puoi accedere a questa directory in modo molto semplice facendo clic nella barra di ricerca nella barra delle applicazioni di Windows 10 e digitando c:windowsweb e premendo Invio.
La directory si aprirà subito. Esistono diverse sottodirectory in cui possono essere archiviati i tuoi sfondi; basta fare clic sulle directory e troverai le tue immagini.
Utilizzo di sfondi da Microsoft Store
Se desideri una selezione più ampia di sfondi per il tuo desktop, puoi visitare il Microsoft Store sito Web per scaricare centinaia di sfondi. Questi sfondi sono disponibili in diverse categorie tra cui animali, arte, automobili, giochi, stagioni, paesaggi, natura e piante.

Scegli un'immagine dall'elenco delle categorie, apri l'immagine e fai clic con il pulsante destro del mouse. Quindi scegli Imposta come sfondo.
Utilizzo di foto personali come sfondo
Se hai sfogliato centinaia di sfondi predefiniti nel tuo computer o hai sfogliato il Microsoft Store, ma non hai ancora trovato l'immagine perfetta per lo sfondo del tuo desktop, forse dovresti scegliere una foto che ti è più vicina.
Sicuramente hai scattato delle belle fotografie con la tua fotocamera digitale e le hai memorizzate sul tuo computer. Bene, queste fotografie potrebbero essere proprio quello che stai cercando!
Windows ti consente di utilizzare le immagini dei tuoi file personali come sfondo del desktop. Per fare ciò, segui questi passaggi:
come fare lo screenshot di una storia di Snapchat
- Fare clic con il pulsante destro del mouse sul desktop.
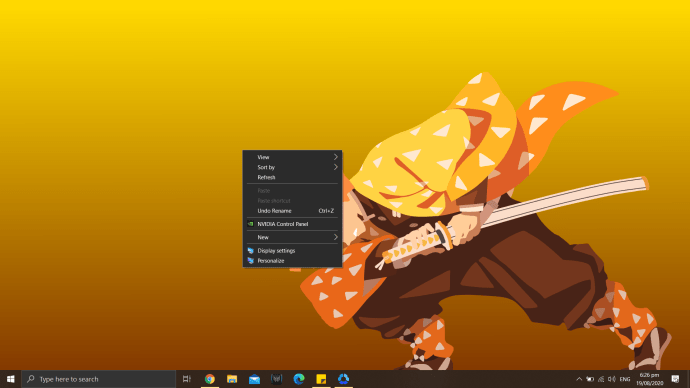
- Scegli Personalizza.
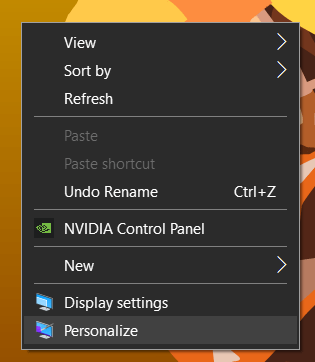
- Ti porterà alle impostazioni. Seleziona Sfondo.
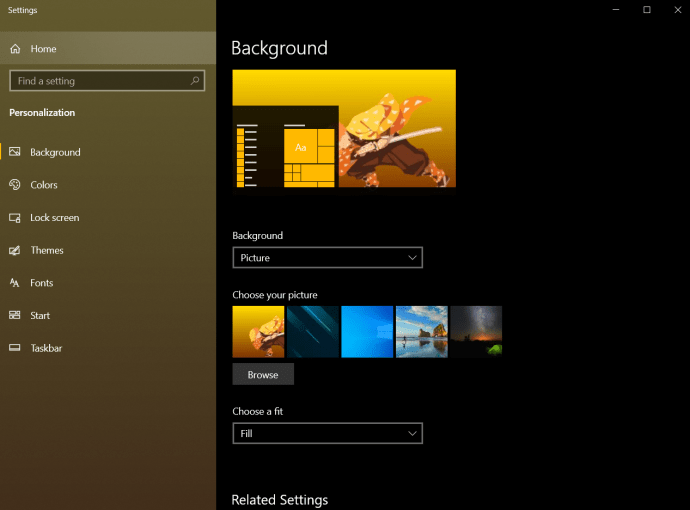
- Sul lato destro dello schermo, in Sfondo, fare clic su immagine.
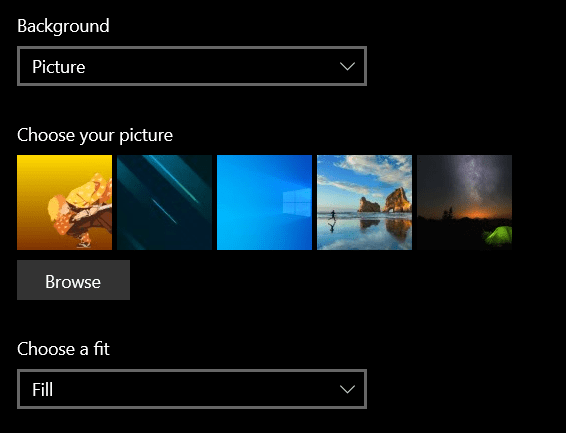
- Quindi, seleziona Sfoglia.
- Questo ti porterà alla tua cartella Immagini, da dove puoi selezionare l'immagine che vuoi usare come sfondo.
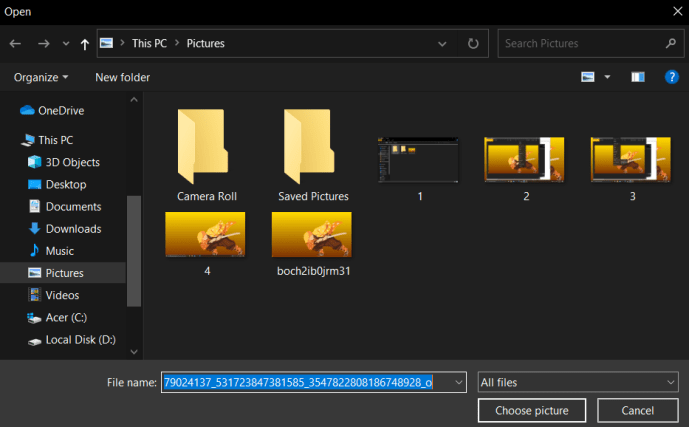
Utilizzo dei temi di Windows 10
Molti utenti di Windows 10 non utilizzano i file di sfondo standard, ma utilizzano i temi di Windows 10. Microsoft ha reso disponibili gratuitamente centinaia di temi tramite il Microsoft Store e la maggior parte di essi sono piuttosto spettacolari.
Puoi sfogliare i temi disponibili Qui . Questi temi possono spaziare dal tuo gioco preferito a una raccolta di splendide viste all'aperto o una raccolta che ti dà quel je ne sais quoi esecutivo. Una volta scaricato un tema, sei pronto per accedere a quei file e portarli in primo piano. Si trovano nella directory utente locale, che è piuttosto lunga per la digitazione - fortunatamente c'è una scorciatoia.

Ancora una volta, fai clic nella barra di ricerca nella barra delle applicazioni di Windows 10 e questa volta digita %localappdata%MicrosoftWindowsThemes e premi Invio. Verrà avviata la directory dei temi. I file immagine si trovano nella sottodirectory per il tema appropriato: ad esempio, nella finestra mostrata sopra, fai clic su Ancient E per trovare i file per il tema Antico Egitto, che è l'unico tema installato sul mio computer. (Qualche altro diavolo della storia là fuori?)

Se vuoi trovare le immagini della schermata di blocco di Windows 10, sono un po' più complicate da trovare, ma abbiamo una guida dettagliata che ti insegnerà come trova le immagini della schermata di blocco di Windows Spotlight.
La maggior parte degli sfondi e delle immagini dei temi di Windows 10 sono disponibili in dimensioni pixel standard che vanno da 1920 × 1200 a 3840 × 1200 e avranno un bell'aspetto sulla maggior parte degli schermi e dei dispositivi senza problemi.

Diciamo che ti piace davvero molto il tema che hai preso al lavoro, ma non sei sicuro di riuscire a prenderlo per un altro dispositivo. Basta copiare l'immagine desiderata su un'unità flash o su un servizio di archiviazione online, quindi trasferirla sul dispositivo mobile o su un altro PC e utilizzare le impostazioni appropriate per configurarla come sfondo.
Una nota importante, tuttavia: queste immagini sono di proprietà o concesse in licenza a Microsoft per l'uso personale e non commerciale degli utenti Windows. Ciò significa che sei libero di goderteli per uso personale, ma non utilizzarli in pubblicità, video o per altri scopi commerciali. Verrai trovato e Microsoft non si divertirà.
Come rimuovere uno sfondo
Se ti sei stancato del tuo attuale sfondo o hai bisogno di cambiarlo con qualcos'altro, puoi farlo.
Trova uno spazio vuoto sul desktop di Windows e fai clic con il pulsante destro del mouse. Fai clic su 'Personalizza'. Ora puoi impostare lo sfondo predefinito che rimuoverà quello attuale.
Ora che hai rimosso lo sfondo esistente, puoi procedere alla creazione di uno sfondo nuovo e migliore.
audio mono windows 10
Abbiamo altri articoli su come rendere il tuo spazio di lavoro un'espressione del tuo vero io creativo, abbiamo un sacco di guide per sfruttare al meglio gli sfondi per ravvivare il tuo ufficio.
Hai una configurazione a doppio monitor? Dai un'occhiata alla nostra guida a dove trovare sfondi per doppio monitor .
Se hai una mentalità grafica, potresti volerlo crea i tuoi sfondi collage di immagini per Windows 10 .
Abbiamo una procedura dettagliata su come aggiungi sfondi animati 3D a Windows 10 .
Vuoi diventare spettrale? Vedi la nostra guida a Sfondi di Halloween per il tuo PC .
Se lo psichedelico è più la tua passione, dai un'occhiata alla nostra guida a sfondi trippy per Windows 10 .