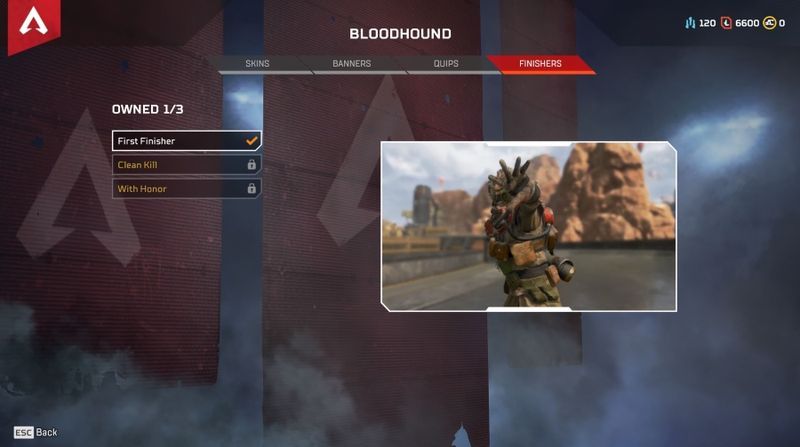Finder è una delle funzionalità più vecchie di macOS. E per questo motivo, a volte usarlo può sembrare un po' meno intuitivo. Tuttavia, è uno dei migliori sistemi di gestione dei file per macOS. Ci sono molti trucchi e scorciatoie per il Finder.
come controllare gli rpm del disco rigido

Ma cosa fai il file che stai cercando non viene visualizzato? Potrebbe essere solo un problema tecnico temporaneo o il file in questione potrebbe essere nascosto. C'è un modo per risolverlo? Abbiamo soluzioni per entrambi i casi.
Controlla la funzione di ricerca
Finder ha una potente funzione di ricerca integrata. Quando lo apri, la barra di ricerca si trova nell'angolo in alto a destra. Clicca sulla barra e digita il nome del file che non trovi.
Se non viene visualizzato, controlla i parametri di ricerca. Ad esempio, se il file che stai cercando è un'immagine, ma l'impostazione del tipo di file è Musica o Documento, non verrà visualizzato nella ricerca.
E se il file che stai cercando è un'applicazione, ma la tua ricerca è impostata su Altro, non ci saranno comunque risultati. Questa è solo una semplice trascuratezza ed è facile da risolvere.

Riavvia Finder
Anche le app migliori e più affidabili a volte si bloccano. Se utilizzi spesso Finder, potresti notare che il tuo computer è un po' lento e meno reattivo. E potresti vedere che i file che hai scaricato non vengono visualizzati nel Finder.
Questi sintomi indicano che l'app Finder ha bisogno di un riavvio. È una soluzione semplice. Ecco cosa fai:
- Sulla tastiera usa questa scorciatoia: comando + opzione + escape
- Verrà visualizzata una finestra con un elenco di chiusura forzata dell'applicazione. Scorrere fino alla fine.
- Seleziona Finder.
- Seleziona Riavvia.
Una volta che Finder è di nuovo attivo, controlla se i tuoi file sono stati visualizzati ora. Probabilmente c'era qualche processo bloccato e il Finder non è stato in grado di aggiornare correttamente la cartella. Nella maggior parte dei casi, il rilancio farà il trucco.

Mostra i file nascosti del Finder
Potresti non esserne consapevole, ma Apple nasconde alcuni tipi di file dal Finder del Mac. Il motivo è che è più sicuro per il tuo computer in questo modo. Tuttavia, potresti aver bisogno di vedere quei file se devi riparare qualcos'altro che sta preoccupando il tuo Mac.
La maggior parte di essi si trova nella cartella Libreria, che contiene i file del tipo di applicazione e altri dati. Se hai una versione di macOS realizzata dopo il 2016, questo è ciò che devi fare per mostrare i file nascosti nel Finder:
- Avvia Finder sul tuo Mac.
- Trova la cartella Macintosh HD. Quindi seleziona Casa.
- Premi comando + Maiusc + (punto).
- Ogni file nascosto ora diventa visibile.
Puoi anche provare questo:
come si duetta su tiktok?
- Avvia Finder.
- Seleziona vai dal menu.
- Seleziona Vai alla cartella (Maiusc + Comando + G)
- Digita Libreria e quindi seleziona Vai.
Devi ricordare che questi file appariranno solo mentre la finestra del Finder è aperta. Quando lo chiudi e lo apri di nuovo, Finder li nasconderà ancora una volta.
Mostra i file nascosti usando il terminale
Terminale è uno strumento che risiede nella cartella Utilità in Applicazioni. L'obiettivo principale di Terminal è eseguire attività che normalmente richiedono più software. O che sarebbe troppo difficile per gli utenti da fare da soli. Puoi usare Terminale per mostrare i file nascosti nel Finder. Ecco il percorso da seguire:
- Apri Terminale.
- Digita questo script:
$ defaults scrivi com.apple.Finder AppleShowAllFiles true
$ killall Finder

Correzione delle cartelle in grigio
Ecco un altro problema che potresti incontrare con Finder. E se invece di file non visualizzati o nascosti, fossero solo grigi. Sono lì, puoi vederli, ma non puoi aprire file in grigio o accedervi in alcun modo.
Questo problema si verifica quando Mac rileva un errore e reimposta la data al 24 gennaio 1984, la data di nascita dei computer Macintosh. Molte cose possono causare questo, come una voce errata del file system o persino un'interruzione di corrente. Puoi anche utilizzare l'applicazione Terminale per risolvere questo problema. Ecco cosa devi fare:
- Avvia Finder e seleziona una cartella con l'errore di data.
- Apri Applicazioni e poi Terminale.
- Digita quanto segue: Digita SetFile -d 21/04/2020 /Percorso/della/cartella-disattivata/
- Premi Invio.
Questo comando cambierà la data in 21/04/2020. Ma puoi cambiarlo in qualsiasi cosa tu voglia. Questi passaggi dovrebbero riportare alla normalità i file e le cartelle in grigio.
Ottieni il massimo da macOS Finder
Organizzare i tuoi file può essere piuttosto un lavoro ingrato. Ma se hai una fantastica app come Finder, le cose diventano un po' più facili. Finder è vecchio quanto il Mac stesso e c'è un motivo per cui è difficile sostituirlo.
Se non riesci a vedere i file caricati o scaricati di recente nel Finder, prova a controllare le impostazioni di ricerca.
Quindi riavvialo se necessario. Le probabilità sono che i file appaiano. E se stai cercando i file nascosti, non preoccuparti, molto probabilmente sono ancora in giro. Terminal è uno strumento eccellente che può aiutarti con file e cartelle nascosti e in grigio.
Cosa ne pensi di Finder? Ti piace? Lo usi spesso? Fatecelo sapere nella sezione commenti qui sotto.