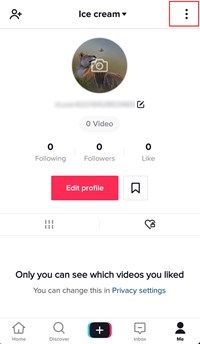Se utilizzi un computer portatile, l'icona della batteria è uno strumento essenziale. Ti aiuta a monitorare i livelli della batteria e tenere d'occhio il consumo di energia. Tuttavia, a volte l'icona potrebbe diventare grigia e diventare inattiva.
Ciò può accadere per una serie di motivi. Fortunatamente, ci sono diverse cose che puoi fare prima di portare il tuo laptop in un'officina.
Riavvia il tuo PC
Togliamo di mezzo il più ovvio di tutti i metodi di risoluzione dei problemi all'inizio: il buon vecchio riavvio. Il motivo per cui è il più ovvio è che ha aiutato innumerevoli utenti Windows a risolvere una miriade di piccoli problemi hardware e software, bug ed errori nel corso degli anni.
Se l'icona della batteria sullo schermo del tuo laptop è disattivata per qualche motivo, potresti voler prima riavviare il computer. Esistono due modi principali per riavviare un laptop Windows e li tratteremo entrambi.
- Fare clic sull'icona Start nell'angolo in basso a sinistra dello schermo o premere il tasto Win sulla tastiera.
- Fare clic sul pulsante di accensione nel menu vicino al bordo sinistro dello schermo.
- Seleziona Riavvia dal menu a comparsa.
Ecco il modo alternativo:
- Chiudi tutti i programmi.
- Premere contemporaneamente i tasti Alt e F4 sulla tastiera.

- Quando viene visualizzata la finestra di dialogo Chiudi sessione, scegliere Riavvia dal menu a discesa.
Attendi il riavvio del computer e verifica se l'icona della batteria è ancora disattivata. In tal caso, passa alla soluzione successiva.
Verificare la presenza di modifiche nell'hardware
L'icona della batteria potrebbe essere diventata grigia a causa di recenti modifiche alla configurazione hardware del computer. In tal caso, potresti controllare Gestione dispositivi per vedere se tutto funziona correttamente. Ecco come farlo:
come posizionare l'immagine dietro il testo in google docs
- Premi il tasto Win sulla tastiera.
- Una volta avviato il menu Start, inizia a digitare Gestione dispositivi.
- Fare clic su Gestione dispositivi nei risultati.
- Quando si apre, dovresti fare clic sul menu Azione (si trova nella parte superiore della finestra).
- Fare clic sull'opzione Rileva modifiche hardware.
- Successivamente, dovresti passare alla sezione principale della finestra e fare clic su Batterie
- Verificare se nell'elenco sono presenti la batteria del metodo di controllo compatibile ACPI Microsoft e l'adattatore CA Microsoft.
- Passa all'area di notifica della barra delle applicazioni del tuo computer e controlla se l'icona della batteria è presente e se è ancora disattivata.
Controlla i driver
L'icona della batteria nella barra delle applicazioni potrebbe diventare grigia quando i driver smettono di funzionare correttamente. Per verificare se va tutto bene con i driver, avrai bisogno dell'aiuto di Gestione dispositivi. Vediamo come disattivarli e riattivarli:
- Premi il tasto Win per avviare il menu Start.
- Inizia a digitare Gestione dispositivi.
- Fare clic su di esso nell'area dei risultati.
- Quando si apre Gestione dispositivi, fare clic su
- Trova l'adattatore CA Microsoft e fai clic con il pulsante destro del mouse su di esso.
- Fare clic su Disabilita nel menu a discesa.
- Ripetere i due passaggi precedenti per la batteria del metodo di controllo compatibile ACPI Microsoft.
- Successivamente, fai clic con il tasto destro su ciascuno e fai clic su Abilita nel menu a discesa.
- Infine, dai al tuo computer il buon vecchio riavvio per le modifiche che hai appena effettuato per la sincronizzazione.
Quando il computer si avvia, dovresti andare nell'area di notifica della barra delle applicazioni per vedere se il problema è stato risolto. In caso contrario, prova la soluzione successiva.
Aggiorna il BIOS del tuo PC
A volte, l'icona della batteria disattivata nella barra delle applicazioni potrebbe essere un sintomo minore di BIOS obsoleto. Potresti voler controllare gli aggiornamenti disponibili per il tuo BIOS. Ecco come farlo:
come faccio a ripristinare l'audio su Windows 10?
- Fare clic sull'icona Start nell'angolo inferiore sinistro dello schermo.
- Quindi, fai clic sull'icona Impostazioni (piccolo ingranaggio) vicino al bordo sinistro dello schermo.
- Fare clic sull'icona Aggiornamento e sicurezza.
- Fare clic sulla scheda Ripristino nel menu a sinistra.
- Fare clic su Riavvia ora nella sezione Avvio avanzato.

- Lo schermo diventerà blu e appariranno tre opzioni. Fare clic su Risoluzione dei problemi.
- Quindi, fare clic su Opzioni avanzate.
- Successivamente, scegli Impostazioni firmware UEFI.
- Fare clic sul pulsante Riavvia.
- Una volta entrato nel BIOS, cerca la sezione di aggiornamento.
- Se sono disponibili aggiornamenti, scaricali dal sito del produttore e segui le istruzioni di installazione.
- Riavvia il computer e controlla se il problema è stato risolto.
Controlla i file di sistema
File e cartelle di sistema danneggiati possono causare danni a un computer Windows. A volte, l'icona della batteria nella barra delle applicazioni potrebbe essere interessata. Se ricordi quando l'icona è diventata irresponsabile e grigia, puoi provare a ripristinare il sistema a una data precedente al verificarsi del problema. Ecco come ripristinare Windows 10:
- Avvia il menu Start.
- Digitare Restore.
- Fare clic sul risultato Crea un punto di ripristino.
- Si apriranno le proprietà del sistema. Si apre con la scheda Protezione del sistema attiva. Fare clic sul pulsante Ripristino configurazione di sistema.

- Dopo alcuni istanti vedrai una nuova finestra. Fare clic sul pulsante Avanti>.
- Vedrai il suggerimento di Windows. Sicuramente sarà una data recente o l'ultimo importante aggiornamento. È possibile fare clic su Mostra più punti di ripristino per scegliere la data desiderata.
- Fare clic sul pulsante Avanti.
- Conferma la tua scelta.
- Fare clic sul pulsante Fine.
Al termine del processo, controlla se l'icona della batteria è attiva o meno.
Riporta l'alimentazione all'icona della batteria
Un'icona della batteria disattivata può essere snervante e prima viene gestita, meglio è. Se nessuno dei metodi precedenti ha prodotto risultati, potresti optare per una reinstallazione del sistema o chiuderlo e portare il tuo laptop in un'officina.
L'icona della batteria è mai diventata grigia su di te prima? Come hai risolto il problema? Se ci siamo persi la soluzione che ti ha aiutato, assicurati di condividerla con il resto della community nella sezione commenti qui sotto.