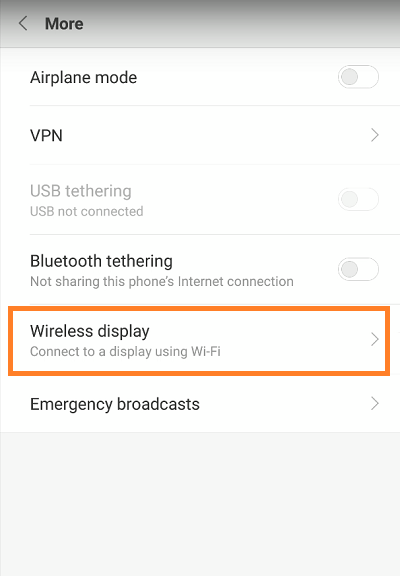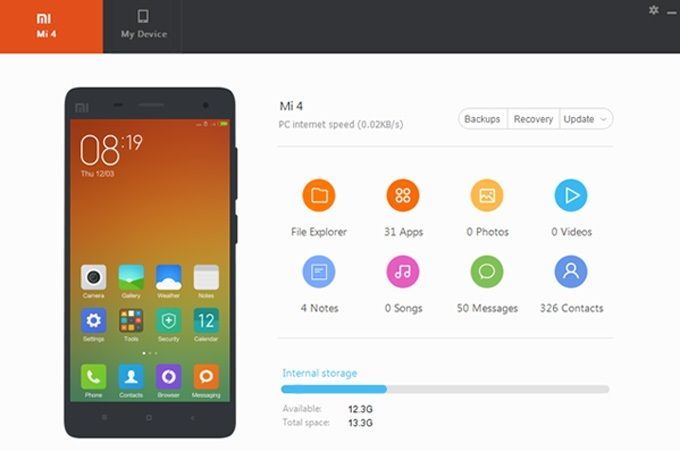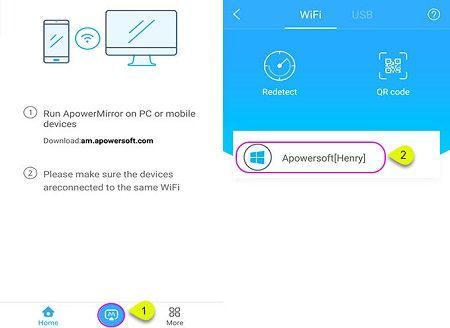Xiaomi Redmi Note 4 consente agli utenti di condividere il suo schermo sia su smart TV che su PC. In questo articolo, esamineremo i modi migliori e più semplici per connettere il telefono a entrambi i dispositivi.

Collegati alla TV
Il modo più semplice per collegare Xiaomi Redmi Note 4 alla tua smart TV è attraverso le impostazioni del telefono. Ecco come farlo:
Apri il menu principale della tua TV.
Seleziona la scheda Wi-Fi.
Abilita Wi-Fi.
Trova l'opzione di mirroring dello schermo e attivala.
Sblocca il tuo Redmi Note 4.
Tocca l'icona Impostazioni nella schermata iniziale del telefono.
Una volta nel menu Impostazioni, trova la scheda Altro e toccala.
Nella sezione Altro, seleziona la scheda Display wireless.
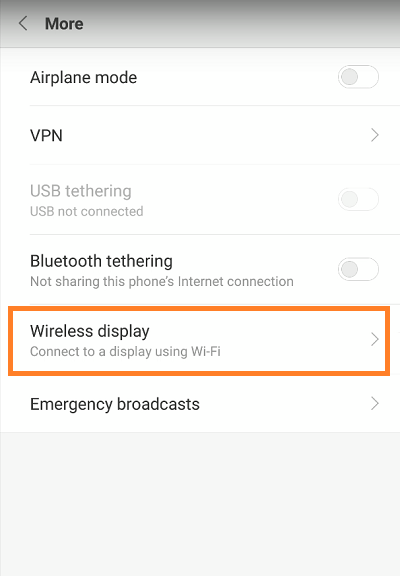
Il telefono ti presenterà quindi un elenco di dispositivi disponibili. Scegli quello a cui vuoi trasmettere lo schermo del tuo Redmi Note 4 e tocca il suo nome.
Il telefono avvierà quindi il processo di connessione.
Al termine del processo di connessione, la TV visualizzerà lo schermo del tuo Redmi Note 4.
Connetti al PC
La mia suite per PC
Xiaomi Redmi Note 4 ti consente anche di condividere il suo schermo sul tuo PC. Il modo più comune per farlo è tramite l'app Mi PC Suite proprietaria di Xiaomi. Ecco i passaggi:
post instagram non condiviso su facebook
Vai a Mi PC Suite Sito ufficiale e scarica l'app sul tuo computer.
Tocca l'icona di configurazione e segui le istruzioni.
Una volta completato il processo di installazione, fai doppio clic sull'icona dell'app per aprirla.
Collega il tuo Redmi Note 4 al computer tramite cavo USB.
Mi PC Suite visualizzerà quindi la pagina di riepilogo del telefono e ti offrirà tre opzioni: screenshot, aggiornamento e screencast.
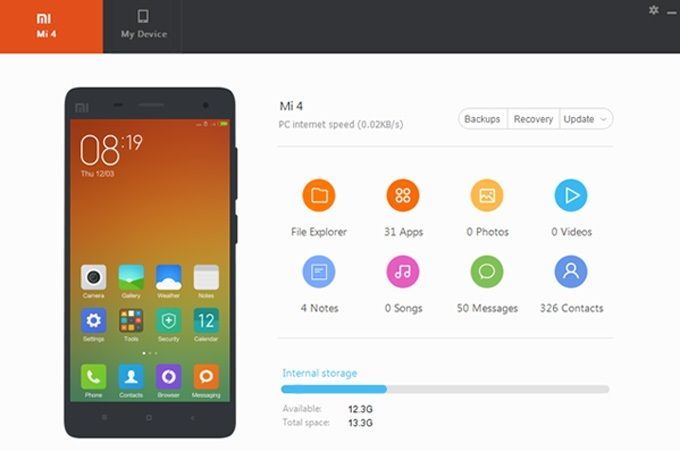
Scegli l'opzione screencast.
Dovresti quindi vedere lo schermo del tuo telefono sul monitor del tuo PC.
Specchio AirPower
Oltre alla Mi PC Suite ufficiale, puoi utilizzare una gamma di app di terze parti, alcune gratuite e altre no, per eseguire il mirroring dello schermo del tuo telefono su PC. AirpowerMirror è una delle opzioni più popolari. Anche la versione gratuita dell'app consente il mirroring dello schermo. Ecco come è fatto tramite USB:
Scarica e installa l'app AirpowerMirror sul tuo PC.
Avvia l'app.
Attiva il debug USB sul tuo Redmi Note 4.
Collega il telefono al tuo PC.
Se viene visualizzato un popup, seleziona l'opzione Consenti sempre da questo computer e tocca OK.
Se l'installazione dell'app non si avvia automaticamente, Scarica l'app e installala manualmente sul tuo Redmi Note 4.
Una volta installata l'app, toccala nella schermata Home del telefono.
Tocca il pulsante Inizia ora.

Ecco i passaggi per il percorso Wi-Fi:
Scarica e installa l'app AirpowerMirror sul tuo PC.
Collega il tuo PC e Redmi Note 4 alla stessa rete Wi-Fi.
Scarica e installa l'app sul tuo telefono.
Apri l'app sul tuo Redmi Note 4.
Tocca l'icona Specchio. Il telefono cercherà i dispositivi disponibili.
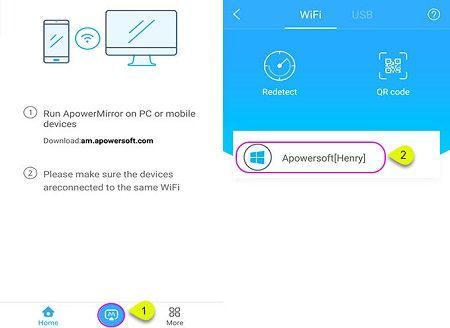
Seleziona il tuo PC (il suo nome inizierà con Apowersoft).
Tocca il pulsante Inizia ora.
Parole finali
Nel caso in cui tu abbia bisogno di uno schermo più grande per visualizzare le tue foto o giocare, Redmi Note 4 offre un sacco di opzioni. Segui i passaggi descritti in questo tutorial e ti divertirai con giochi e foto sul grande schermo in pochissimo tempo.