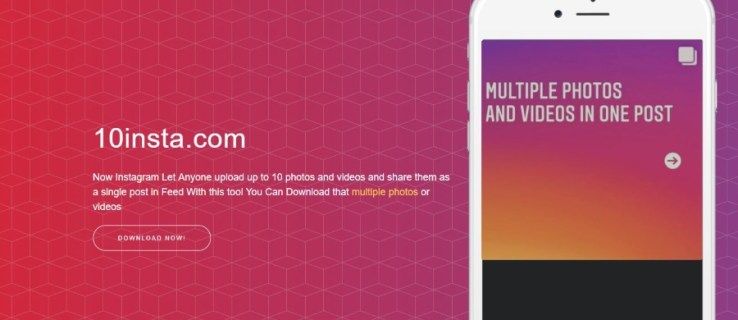Cosa sapere
- Premere VINCITA + D per il modo più semplice e veloce per visualizzare il desktop su Windows 11.
- Menu Power User: fare clic con il pulsante destro del mouse sul pulsante Start e selezionare Desktop . In alternativa: VINCITA + X > D .
- Selezionare Mostra il desktop collegamento all'estrema destra della barra delle applicazioni. Puoi anche creare il tuo collegamento sulla barra delle applicazioni.
Questo articolo spiega tutti i diversi modi per mostrare il desktop su Windows 11.
come hackerare il punteggio di Snapchat
Usa le scorciatoie da tastiera per mostrare il desktop
Il modo più veloce per visualizzare il desktop è utilizzare una scorciatoia da tastiera. Esistono tre metodi, ciascuno con i propri vantaggi:
- Fare clic con il pulsante destro del mouse sul pulsante Start.
- Premere VINCITA + X . Usa questo metodo per vedere il desktop con la tastiera perché una volta aperto puoi premere D per ridurre a icona tutte le finestre aperte.
-
Aprire le impostazioni della barra delle applicazioni facendo clic con il pulsante destro del mouse su un'area vuota della barra delle applicazioni e selezionando Impostazioni della barra delle applicazioni .
-
Espandi il Comportamenti della barra delle applicazioni sezione in basso.
-
Metti un segno di spunta nella casella accanto a Seleziona l'angolo più lontano della barra delle applicazioni per mostrare il desktop .

-
Cerca di nuovo il pulsante. Tuttavia, assicurati di controllare il display principale se hai configurato più schermi, perché funziona solo dalla barra delle applicazioni principale.
come rintracciare un numero ID senza chiamante
-
Fare clic con il pulsante destro del mouse sul desktop e andare su Nuovo > Scorciatoia .

-
Copialo nella casella di testo:
|_+_| -
Selezionare Prossimo .

-
Dai un nome alla scorciatoia come preferisci, quindi premi Fine .

-
Trascina il collegamento sulla barra delle applicazioni. Oppure fai clic con il pulsante destro del mouse e vai a Mostra più opzioni > Aggiungi alla barra delle applicazioni .

Se non vuoi che il tuo collegamento utilizzi l'icona generica della cartella gialla, puoi farlo cambiare l'icona della cartella , ma devi farlo prima di aggiungerlo alla barra delle applicazioni.
Vedere Come utilizzare più desktop in Windows 11 per assistenza nel passaggio da un desktop virtuale all'altro.
Vai al desktop tramite il menu Power User
Il menu Power User fornisce diverse scorciatoie utili in un menu nascosto dietro il pulsante Start. Una di queste scorciatoie è Desktop , e fa proprio quello che pensi.

Esistono due modi per attivare il menu Power User:
Seleziona 'Mostra desktop' sulla barra delle applicazioni
All'estrema destra della barra delle applicazioni c'è un pulsante semi-invisibile. Premilo una volta per vedere immediatamente il desktop.

Questo è un buon metodo per accedere al desktop se usi un mouse e hai molte finestre aperte. Funziona come alcuni metodi descritti sopra, quindi premendolo una seconda volta si aprono nuovamente tutte le finestre.
Ecco cosa fare se non succede nulla quando selezioni quest'area della barra delle applicazioni:
Utilizza un collegamento personalizzato 'Mostra desktop'.
Il metodo precedente funziona bene perché è integrato in Windows 11, ma è facile dimenticarlo perché è invisibile finché il mouse non ci passa sopra.
Un metodo alternativo è creare una scorciatoia che, una volta premuta, avrà lo stesso scopo. Solo con questo trucco il collegamento si troverà accanto alle altre icone della barra delle applicazioni e sarà molto più facile da individuare.
Scorri per mostrare il desktop
Se il tuo computer è dotato di touchscreen o touchpad, puoi scorrere per visualizzare il desktop. Utilizzare tre dita posizionate verso la parte superiore del touchscreen o del touchpad e trascinare verso il basso finché le finestre non si riducono a icona e viene visualizzato il desktop.
Proprio come gli altri metodi descritti sopra, puoi invertire questo (scorrere verso l'alto con tre dita) per riportare tutte le finestre dove si trovavano.
Se il tuo dispositivo supporta i gesti touch, ma questo movimento non funziona, assicurati di aver abilitato il touchscreen o di non aver disabilitato il touchpad .
Articoli Interessanti
Scelta Del Redattore

Come inserire un PDF in Word
Se lavori spesso con Word e PDF, ti starai chiedendo se puoi combinare i due. Fortunatamente, puoi inserire un PDF in Word. Inoltre, il processo è relativamente semplice. In questo articolo, ti mostreremo

Scarica questi nuovi temi 4K per Windows 10
Microsoft ha rilasciato quattro nuovi temi premium 4k per gli utenti di Windows 10. Tutti i temi presentano splendide riprese della natura in alta risoluzione.Pubblicità a casa PREMIUM Goditi i momenti di pace a casa con queste 15 immagini 4K premium, gratuite per i temi di Windows 10. Scaricalo qui: Scarica a casa PREMIUM Amazon Landscapes PREMIUM

Recensione di The Elder Scrolls IV: Shivering Isles
The Shivering Isles è la prima vera espansione di Oblivion. È forse l'espansione di un gioco meno invadente di sempre, dal momento che se non dormi nel mondo di gioco o fai pressione sulla gente di Tamriel per nuove voci,

Come scaricare Disney Plus su Smart TV Samsung
Con Disney Plus, l'azienda si è finalmente addentrata nel mondo dello streaming e ora sta riscuotendo un notevole successo con l'impresa. Viviamo in un'era in cui Disney non è più una rete che offre esclusivamente programmi per bambini.

Come attivare / disattivare i sottotitoli codificati su Fios
Essendo un servizio di intrattenimento / Internet onnicomprensivo, Fios ti consente di abbuffarti di programmi TV e film per ore e ore. E se non riesci a riprendere ogni riga in GOT, i sottotitoli (CC) sono lì per aiutarti.

Netflix non funziona in Chrome: cosa fare
Nel 2020, è difficile trovare qualcuno che non abbia Netflix. Sebbene possano avere anche altri servizi in abbonamento - Hulu, Spotify, HBO Now - Netflix è quasi sempre una costante. Molti di noi potrebbero anche non ricordare quello che hai