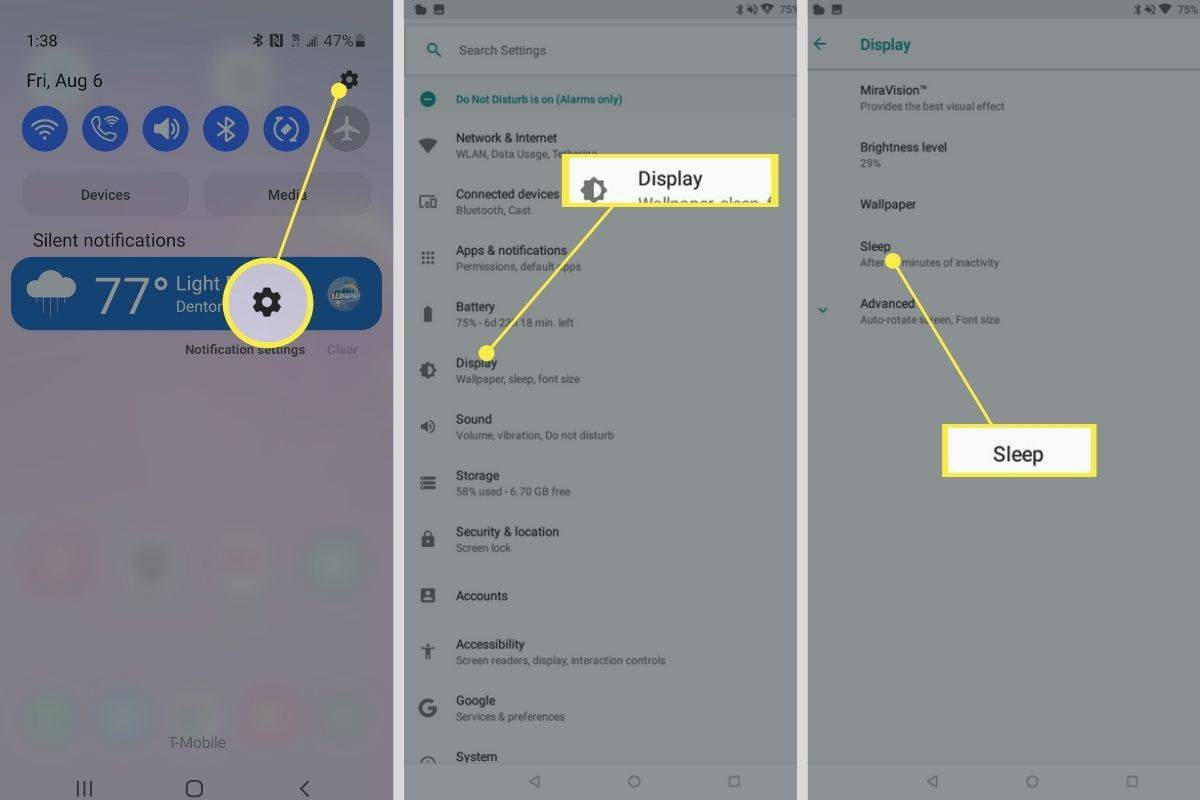La musica rende tutto migliore e le presentazioni PowerPoint, a seconda dell'occasione e del loro scopo, ovviamente, non fanno eccezione.

Se hai già utilizzato PowerPoint, probabilmente sai già che puoi inserire brani, effetti sonori e altri file audio nelle tue presentazioni. Ma sapevi che puoi programmare quell'audio per riprodurlo automaticamente invece di doverlo avviare manualmente?
A seconda delle tue preferenze, puoi scegliere di avviare l'audio immediatamente con la prima diapositiva o di ritardarlo fino a quando non viene visualizzata una diapositiva specifica.
In questo articolo, spiegheremo come fare entrambe queste cose.
Come faccio a riprodurre automaticamente l'audio in PowerPoint?
La riproduzione automatica dell'audio in PowerPoint è abbastanza facile da configurare e, a seconda delle tue esigenze, puoi personalizzarla per adattarla meglio alla tua presentazione.
Di seguito, daremo un'occhiata a come configurarlo per riprodurre l'audio dall'inizio, solo per diapositive specifiche e su più diapositive.
Riproduzione audio dall'inizio
Se vuoi riprodurre un file audio dall'inizio della tua presentazione, il processo è molto semplice.
Ecco cosa devi fare:
come inviare una chiamata direttamente alla segreteria?
- Vai alla prima diapositiva della tua presentazione e clicca su Suono icona nella visualizzazione Normale.

- Clicca sul Riproduzione scheda nel Strumenti audio sezione.

- Sotto Opzioni audio , apri il menu a discesa accanto a Inizio e seleziona Automaticamente . Se stai utilizzando una versione più recente di PowerPoint (2016 e successive), puoi anche scegliere l'opzione etichettata In sequenza di clic dal menu a discesa per ottenere lo stesso effetto.

Dopo averlo impostato, assicurati di ricontrollare che tutto sia come dovrebbe essere. Per visualizzare l'anteprima della presentazione (e testare l'audio), fai clic sulla scheda Presentazione, quindi scegli Dall'inizio.

Riproduzione di audio da una diapositiva specifica
Se vuoi riprodurre l'audio da una diapositiva specifica e/o con un ritardo di tempo predefinito, il processo è un po' più complicato. Ecco come farlo:
- Come nella sezione precedente, vai alla diapositiva durante la quale desideri avviare la riproduzione dell'audio e fai clic su Suono icona nella visualizzazione Normale.

- Clicca sul Animazioni tab e poi su Aggiungi animazione .

- Dalla sezione media, scegli Giocare , la prima opzione a sinistra.

- Clicca sul Riquadro animazione accanto al pulsante Aggiungi animazione.

- Nel riquadro animazione, riorganizza gli elementi in modo che il file audio sia il primo nell'elenco.

- Fare clic sulla freccia in basso accanto al file audio e selezionare Opzioni effetto... dal menu a tendina.

- Nella scheda Effetto, seleziona Dall'inizio sotto l'opzione Inizia a giocare. Nella stessa scheda, sotto l'opzione Interrompi riproduzione, scegli Dopo la diapositiva corrente .

- Ora fai clic su tempi scheda. Accanto alla parola Start, vedrai un menu a discesa. Fare clic su di esso e selezionare l'opzione etichettata Con precedente .

- Se non vuoi che l'audio inizi non appena la diapositiva viene caricata, puoi impostare un ritardo personalizzato nel campo designato. Aggiungi semplicemente il numero di secondi che vuoi passare prima che l'audio inizi. Se non vuoi ritardare l'audio, lascia la casella vuota e vai al passaggio successivo.

- Infine, fai clic su ok per confermare le modifiche.

Ancora una volta, fai clic sulla scheda Presentazione e quindi scegli Dall'inizio per visualizzare in anteprima la presentazione e vedere se l'audio inizierà a essere riprodotto dalla diapositiva scelta.
Riproduzione di audio su più diapositive
Se stai tenendo una lunga lezione e vuoi solo che la musica casuale e non distragga venga riprodotta in sottofondo, puoi anche renderla parte della tua presentazione e impostarla per la riproduzione su più diapositive.
Per fare ciò, segui i passaggi seguenti:
- Vai al Inserire scheda, fare clic su Audio , quindi scegli Audio sul mio PC . Se stai utilizzando Office 2010 o una versione precedente, l'opzione sarà etichettata Audio da file .

- Sfoglia il tuo computer per il file che vuoi riprodurre. Una volta trovato, fai doppio clic su di esso o selezionalo e quindi fai clic su Inserire .

- Sotto Strumenti audio , fai clic sulla scheda Riproduzione e seleziona l'opzione Riproduci in sottofondo . Nelle versioni precedenti di PowerPoint, dovresti fare clic sulla casella a discesa accanto a Inizio opzione e selezionare Riproduci tra le diapositive dalla lista. In entrambe le versioni, la riproduzione del file inizierà automaticamente non appena avvierai la presentazione.

Se l'audio che hai scelto è troppo breve per coprire la durata dell'intera presentazione, puoi eseguire un test della presentazione, cronometrarla e inserire più file audio su altre diapositive in modo che non ci siano intervalli di silenzio.
Puoi anche utilizzare strumenti di editing audio gratuiti come Audacia o Editor audio gratuito per combinare due o più file audio in uno, assicurando così che l'audio continui a essere riprodotto per tutto il tempo necessario.
Salvataggio di file audio
Se stai salvando la tua presentazione su a unità flash , assicurati di mantenere i file audio e la presentazione nella stessa cartella. In caso contrario, PowerPoint non sarà in grado di individuare i file inseriti e di conseguenza la presentazione sarà silenziosa.
L'unica cosa da fare in tali situazioni sarebbe modificare il percorso di ciascun file audio nella presentazione, operazione che richiede molto tempo e quindi è meglio evitare.
Pensieri finali
Microsoft PowerPoint è incredibilmente flessibile e ti consente di personalizzare la tua presentazione con una varietà di strumenti e funzionalità utili.
Seguendo i passaggi sopra descritti, puoi facilmente impostare l'audio per la riproduzione automatica in PowerPoint.