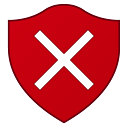I dischi rigidi esterni sono ottimi per archiviare i file che non usi frequentemente. Poiché molte unità esterne sono progettate per funzionare con Windows, non c'è niente di più frustrante che scoprire che la tua unità e il tuo Mac sono incompatibili.
Amazon Fire non si accende

Fortunatamente, formattando il tuo disco rigido esterno, puoi usarlo per salvare i tuoi file Mac.
Continua a leggere per scoprire come formattare o partizionare il tuo disco rigido esterno per Mac.
Come formattare un disco rigido esterno per un Mac
Segui questi passaggi per formattare il disco rigido esterno utilizzando la funzione Utility Disco:
Nota : questo processo rimuoverà tutti i file attualmente presenti sull'unità. Assicurati di salvare i file che desideri conservare altrove prima di iniziare.
- Se utilizzi un MacBook per formattare l'unità, assicurati che sia completamente carica o collegata a un alimentatore per assicurarti che non si spenga nel mezzo del processo. Collega il tuo disco rigido esterno al tuo Mac.
- Una volta connesso, sul desktop dovrebbe apparire l'icona di un'unità. In caso contrario, prova ad aprire Finder. Quindi scegli Preferenze.

- Seleziona la scheda Generale, quindi controlla che la casella di controllo Unità esterna sia selezionata.

- Dalla finestra del Finder, seleziona la cartella Applicazioni dal riquadro di sinistra.

- Scegli Utility quindi Utility Disco.

- Nel pop-up a sinistra, il tuo disco rigido esterno dovrebbe apparire nell'elenco sotto l'unità interna del tuo Mac, sotto l'intestazione Esterno.

- Fare clic sul primo livello dell'unità esterna. Assicurati di non selezionare il livello inferiore dell'unità esterna, poiché ciò causerebbe problemi di formattazione. Per essere sicuro di aver impostato il livello superiore, fai clic sulla freccia rivolta a destra a sinistra dell'icona dell'unità.

- Nella parte superiore della finestra a comparsa, seleziona Cancella. Quindi procedi con la compilazione dei dettagli del tuo disco rigido esterno.

- Aggiungi un nome per il tuo disco rigido, quindi imposta il suo formato:
- Per un'unità a stato solido, scegli APFS (Apple File System). Questa opzione potrebbe non essere disponibile se non hai formattato l'unità prima, quindi scegline un'altra, quindi riformattala in APFS se necessario.
- Per la compatibilità tra Mac più recenti e meno recenti, scegli Mac OS esteso (Journaled).

- Per utilizzare l'unità con Mac e Windows, seleziona ExFAT.

- All'opzione Schema, scegli Mappa partizione GUID.

- Ora seleziona il pulsante Cancella e attendi qualche minuto mentre il tuo disco rigido si formatta.

Come partizionare un disco rigido esterno su un Mac
Partizionando il tuo disco rigido esterno, puoi avere unità separate per Mac, PC e altri sistemi operativi. Una partizione offre spazio dedicato per un backup avviabile del tuo sistema operativo o dei file di backup di Time Machine. Aiuterà anche a proteggere l'unità se è infettata da malware poiché sarebbe contenuta in una sezione di partizione.
Una volta che l'unità è stata formattata (vedi i passaggi precedenti), puoi partizionarla in due formati. Questo è l'ideale se usi un Mac e un PC e desideri trasferire file tra entrambi i sistemi operativi tramite il tuo disco rigido esterno. Segui questi passaggi per farlo:
- Con il disco rigido esterno collegato al Mac, accedi a Utility Disco.

- Seleziona il tuo disco rigido esterno, quindi scegli Partizione dal menu in alto.

- Per creare una partizione, nella parte inferiore del grafico a torta, fai clic sul segno più (+).

- Seleziona un nome, un formato e una dimensione per ciascuna partizione. Puoi anche trascinare i punti bianchi sul bordo dei cerchi per modificare le dimensioni di ciascuna partizione.

- Fare clic su Applica.

Domande frequenti aggiuntive
Qual è il miglior formato per un disco rigido esterno Mac?
Se desideri utilizzare il tuo disco rigido esterno con computer Mac e Windows, il formato migliore da utilizzare è exFAT. Utilizzando exFAT, puoi archiviare file di qualsiasi dimensione e utilizzarli con computer realizzati negli ultimi 20 anni.
Tuttavia, se il tuo disco rigido esterno deve essere utilizzato solo con Mac, Mac OS Extended (Journaled) sarebbe l'opzione migliore poiché è compatibile con tutti i Mac.
Qual è la differenza tra Mac OS Extended e Mac OS Extended Journaled?
Mac OS Extended utilizza il formato Mac, necessita di una password e crittografa il disco partizionato. Mac OS Extended Journaled utilizza il formato Mac e ha nomi di cartelle con distinzione tra maiuscole e minuscole. Ad esempio, File Mac e FILE MAC sarebbero due cartelle separate.
La formattazione del disco rigido esterno non è difficile
I dischi rigidi esterni forniscono lo spazio aggiuntivo necessario per archiviare i contenuti digitali quando il computer inizia a riempirsi. Sebbene ci siano molte soluzioni di archiviazione basate su cloud, mantenere i tuoi dati in questo modo è più affidabile e ti assicura di mantenere la proprietà.
Molti dischi rigidi esterni sono progettati per Windows. Fortunatamente, utilizzando la funzione Utility Disco sul tuo Mac, puoi formattare l'unità non solo per funzionare con Mac nuovi e meno recenti, ma anche per Windows.
Che tipo di formato hai usato? Dicci per cosa utilizzerai la tua unità nella sezione commenti qui sotto!