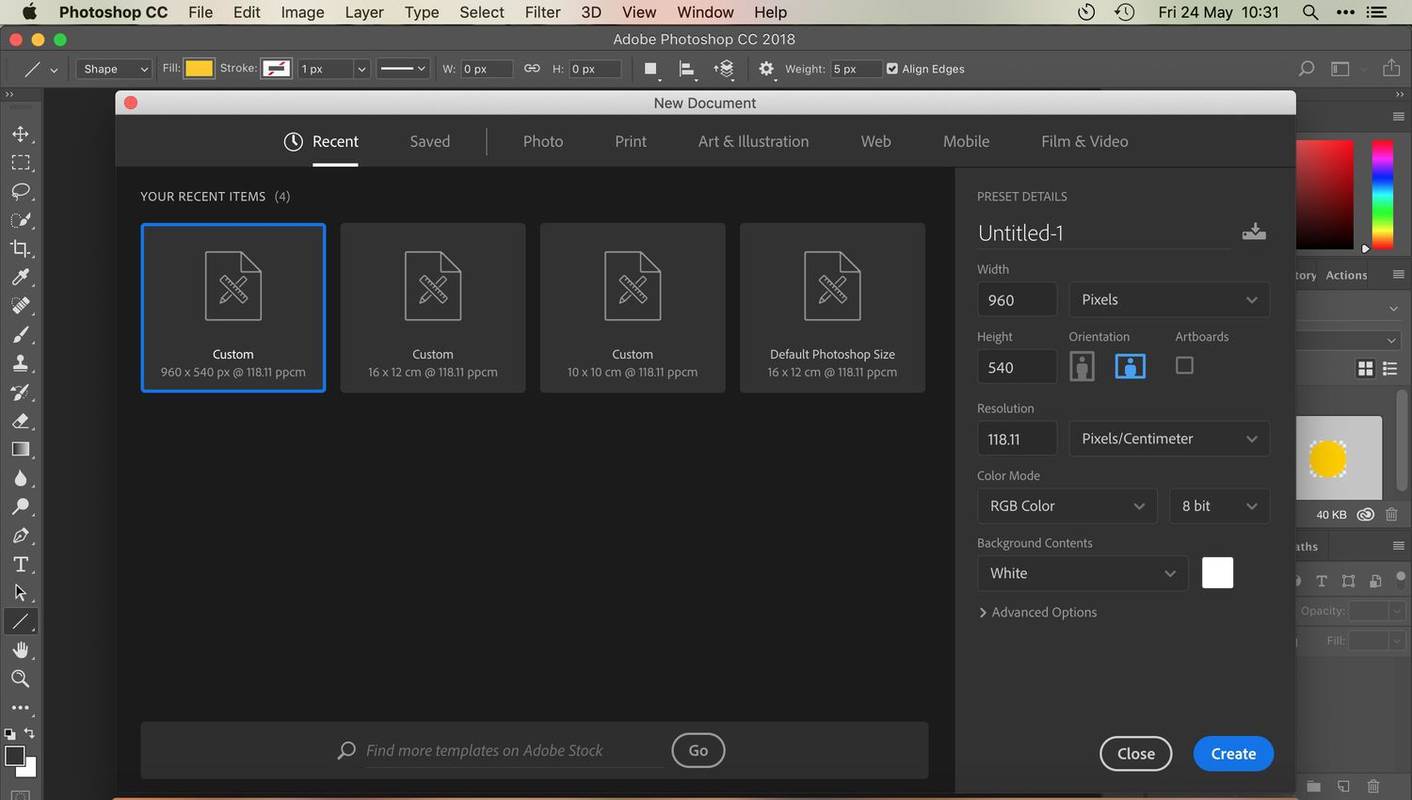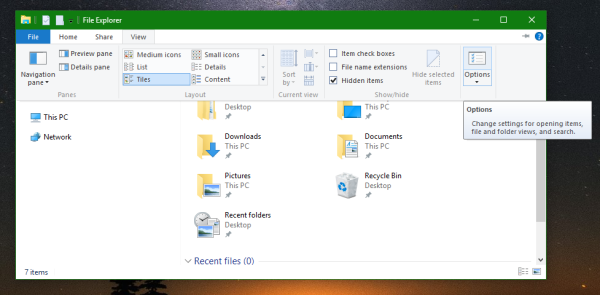Pensa a Microsoft OneNote come a una versione digitale di un taccuino fisico. Usalo per catturare e organizzare note digitali. Aggiungi immagini, diagrammi, audio, video e contenuti correlati. Utilizza OneNote con altri programmi della suite Office, sul desktop o sui dispositivi mobili.
Queste informazioni si applicano a OneNote per Windows 10 e OneNote 2016.
01 del 09Crea un taccuino

Proprio come i taccuini fisici, i taccuini di OneNote sono una raccolta di pagine di note. Inizia creando un taccuino, quindi costruisci da lì.
come guardare netflix su una tv non intelligente
- In qualsiasi pagina, seleziona Mostra taccuini .
- Nella parte inferiore del riquadro, seleziona Aggiungi taccuino O + Taccuino .
- Immettere un nome per il nuovo taccuino, quindi selezionare Crea taccuino .
OneNote passa al nuovo blocco appunti. Questo taccuino contiene una nuova sezione e una nuova pagina vuota.
02 del 09Aggiungi o sposta le pagine del taccuino

Aggiungi più pagine o spostale all'interno del tuo taccuino. La tua organizzazione è fluida e ti consente di organizzare e riorganizzare ogni parte del tuo progetto.
Per aggiungere una pagina, seleziona Aggiungi pagina nella parte inferiore del riquadro sinistro.
Per spostare una pagina da una sezione all'altra, trascina il titolo della pagina nella sezione desiderata.
03 del 09Digita o scrivi note

Inserisci note digitando o scrivendo a mano con uno stilo digitale. In alternativa, usa la tua voce per incorporare un file audio o scattare una foto di testo e convertirla in testo modificabile o digitale.
come lasciare un gruppo snapchat04 del 09
Crea sezioni

Crea sezioni tematiche per una migliore personalizzazione e organizzazione dell'interfaccia utente di OneNote. Le sezioni ti aiutano ad organizzare le idee per argomento o per un intervallo di date, ad esempio.
Per creare una sezione, seleziona +Aggiungi sezione O +Sezione nella parte inferiore dell'elenco delle sezioni sul lato sinistro della finestra.
05 del 09Tagga e assegna priorità alle note

Dai priorità o organizza le note con decine di tag ricercabili. Ad esempio, includere i tag per le attività da fare o per gli articoli Shopping potrebbe aiutarti a ottenere articoli da note diverse mentre sei in negozio.
- Seleziona qualsiasi riga di testo.
- Seleziona il Fare tag per aggiungere una casella di controllo alla riga.
- Selezionare la freccia accanto a Fare icona per scegliere un altro tag, ad esempio Importante , Domanda , O Ricorda per dopo .
È possibile selezionare o deselezionare le caselle di controllo Attività.
06 del 09Includi immagini, documenti, audio, video e contenuti correlati

Aggiungi file a un taccuino di più note o allega file a una singola nota. Puoi acquisire alcuni di questi altri tipi di file, come immagini e audio da OneNote.
Questi file e risorse aggiuntivi possono essere utili come riferimento o per trasmettere idee in modo più efficace ad altri quando condividi e collabori in OneNote.
Vai a Inserire scheda per aggiungere file e oggetti.
come fare boomerang su snapchat07 del 09
Elimina o recupera le note

Fai sempre attenzione quando elimini le note, ma se ne rimuovi accidentalmente una, dovresti riuscire a farlo recuperare le note cancellate .
08 di 09Utilizzare l'app OneNote per dispositivi mobili o l'app online gratuita

Usa OneNote ovunque ti trovi con le app per dispositivi mobili realizzate per Android, iOS e Windows Phone. Puoi anche usare La versione online gratuita di Microsoft , sebbene questo strumento richieda un account Microsoft gratuito.
Scarica per :
iOS Androide Windows Phone 09 di 09Sincronizza le note tra più dispositivi

OneNote sincronizza automaticamente le tue note. In alternativa, puoi scegliere di sincronizzare manualmente i taccuini.
- Selezionare Navigazione nell'angolo superiore sinistro della finestra.
- Seleziona la freccia accanto al nome del taccuino corrente.
- Fai clic con il pulsante destro del mouse sul taccuino che desideri sincronizzare.
- Selezionare Sincronizzazione e scegli Sincronizza questo taccuino O Sincronizza tutti i notebook .