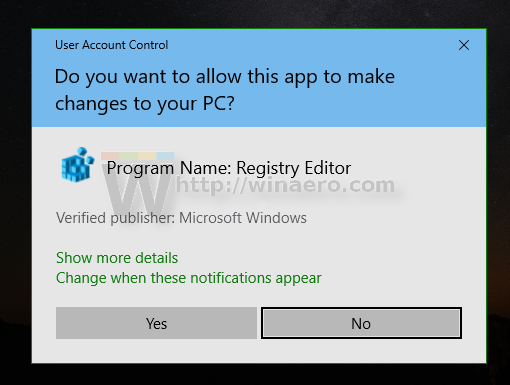Come aggiungere colore e aspetto classici al pannello di controllo in Windows 10
Se stai usando Windows 10 per un po ', sai sicuramente che le classiche opzioni di personalizzazione sono state rimosse dal pannello di controllo. Tutte le opzioni per la personalizzazione sono ora presenti nell'app Impostazioni, che è un'app moderna progettata sia per gli utenti touchscreen che per quelli desktop classici. Se non sei soddisfatto di questo nuovo modo di ottimizzare l'aspetto del tuo sistema operativo, potresti essere interessato ad aggiungere la classica applet Colore e aspetto di nuovo al pannello di controllo.
Pubblicità
La voce di personalizzazione classica non è disponibile in Aspetto e personalizzazione nel pannello di controllo nelle versioni recenti di Windows 10. In uno degli articoli precedenti, abbiamo visto come ripristinarlo (Rif: Aggiungi personalizzazione al pannello di controllo in Windows 10 ). In questo post del blog, utilizzeremo lo stesso metodo.
Tuttavia, mentre mantiene l'aspetto classico, Microsoft ha aggiornato l'applet, quindi i pulsanti 'Sfondo' e 'Colore' ora aprono il pagine appropriate di Impostazioni . Se non sei soddisfatto della situazione, ecco una soluzione rapida.
come mettere la musica su iPod i
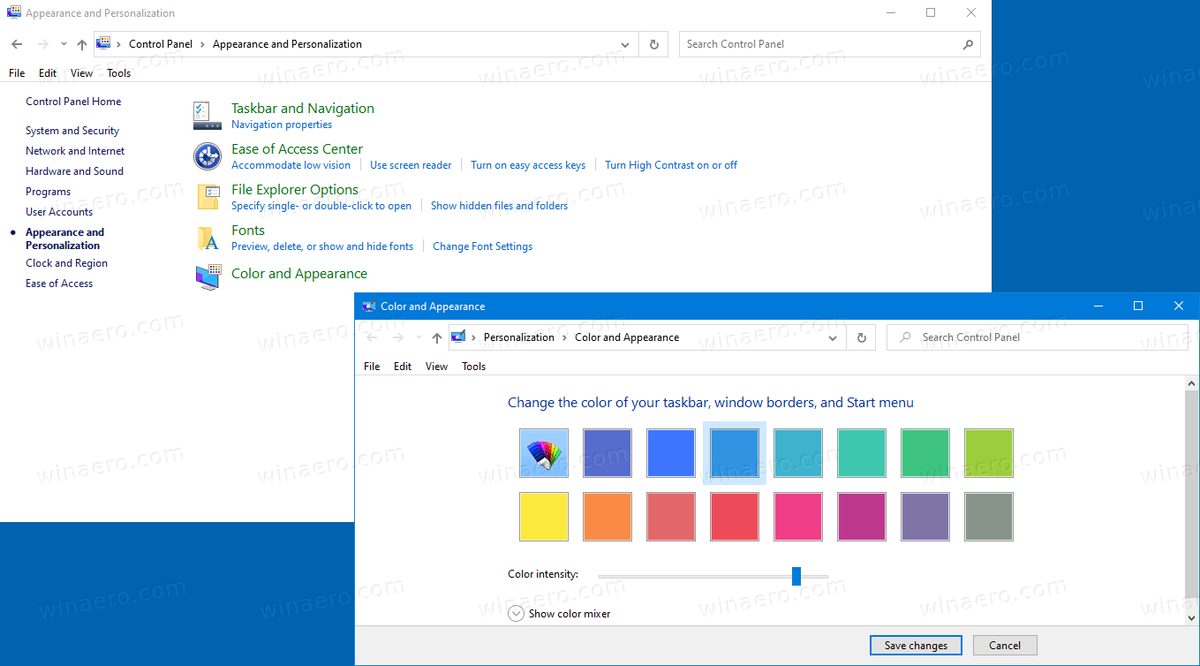
Nel post del blog ' Aggiungi il menu Desktop di personalizzazione classica in Windows 10 'abbiamo esaminato una serie di comandi che possono essere utilizzati per avviare applet di personalizzazione specifiche in Windows 10. Per aprire la classica funzionalità Colore e aspetto, è possibile utilizzare il seguente comando:
shell explorer.exe ::: {ED834ED6-4B5A-4bfe-8F11-A626DCB6A921} -Microsoft.Personalization pageColorization
Come puoi vedere nello screenshot qui sotto, il comando funziona ancora senza problemi nelle build di Windows 10 molto recenti.

Quindi, ripristiniamolo nel Pannello di controllo sotto il fileAspetto e Personalizzazionecategoria. Prima di procedere, assicurati che il tuo account utente abbia privilegi amministrativi . Ora segui le istruzioni di seguito.
come capovolgere lo schermo sul computer
Per aggiungere colore e aspetto classici al pannello di controllo in Windows 10,
- Scarica il seguente archivio ZIP: Scarica l'archivio ZIP .
- Estrai il suo contenuto in qualsiasi cartella. È possibile posizionare i file direttamente sul desktop.
- Sblocca i file .
- Fare doppio clic sul file
Aggiungi colore e aspetto a Control Panel.regfile per unirlo.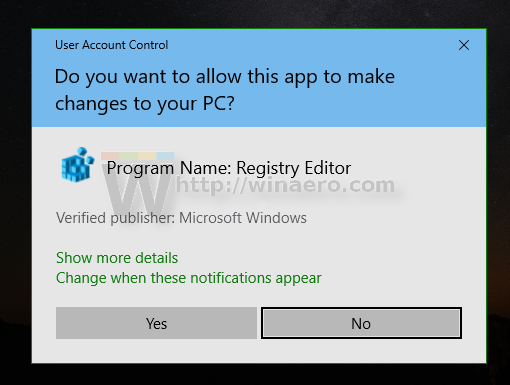
- Ora apri il file pannello di controllo classico .
- Clicca suPannello di controllo Aspetto e personalizzazione.
- Lì troverai il fileArticolo di colore e aspetto.
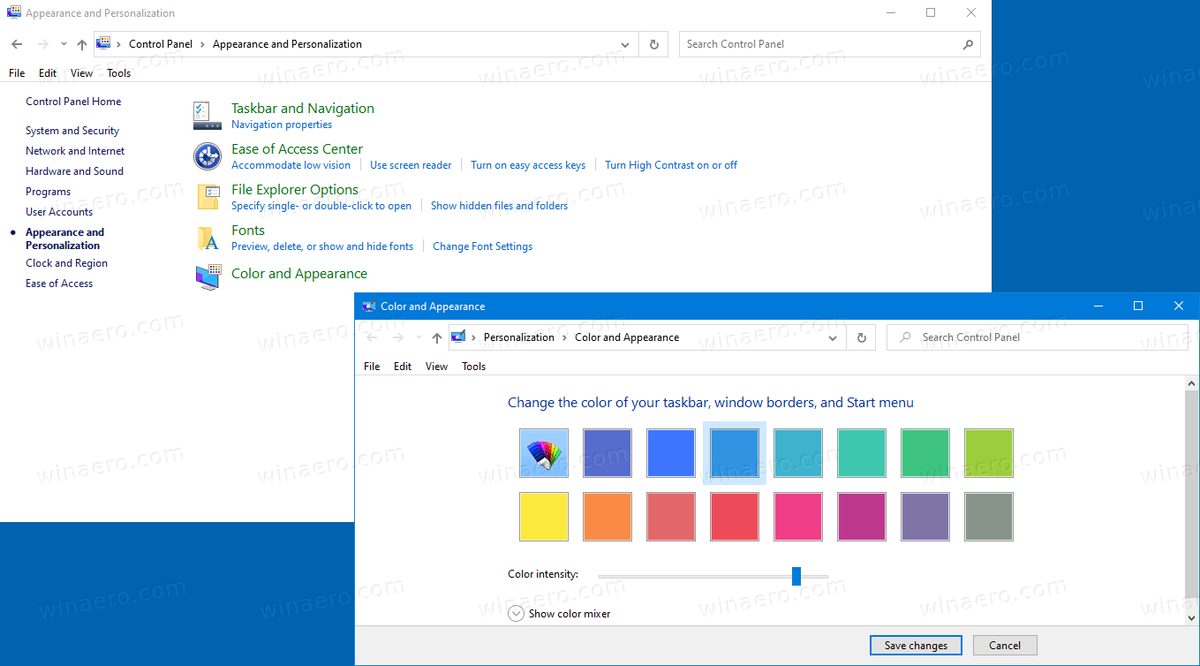
Hai fatto!
Nota: per rimuovere la voce dal menu contestuale, utilizzare il file inclusoRimuovi colore e aspetto da Control Panel.reg.
Articoli di interesse
- Aggiungi personalizzazione al pannello di controllo in Windows 10
- Aggiungi servizi al pannello di controllo in Windows 10
- Aggiungi Gestione disco al pannello di controllo in Windows 10
- Aggiungi account utente classici al pannello di controllo in Windows 10
- Aggiungi tutte le attività al pannello di controllo in Windows 10
- Aggiungi Windows Defender al pannello di controllo in Windows 10
- Aggiungi il menu Desktop di personalizzazione classico in Windows 10