In Windows 10, è possibile definire 8 colori aggiuntivi che verranno visualizzati nella pagina Personalizzazione -> Colori nell'app Impostazioni. Questo può essere fatto con un semplice tweak del Registro di sistema. In questo articolo vedremo come si può fare.
Pubblicità
L'app Impostazioni in Windows 10 legge la seguente chiave:
come riparare le immagini pixelate online
HKEY_LOCAL_MACHINE SOFTWARE Microsoft Windows CurrentVersion Themes Accents
Qui puoi impostare i tuoi colori personalizzati che l'app Impostazioni mostrerà nella pagina Colori della sezione Personalizzazione. Segui queste istruzioni:
- Apri l'editor del registro .
- Vai alla seguente chiave di registro:
HKEY_LOCAL_MACHINE SOFTWARE Microsoft Windows CurrentVersion Themes Accents
Suggerimento: puoi accedere a qualsiasi chiave di registro desiderata con un clic .
Questa chiave potrebbe non esistere per impostazione predefinita. Crealo tu stesso in quel caso. - NelAccentikey, crea una nuova sottochiave denominata0. Quindi, otterrai il seguente percorso:
HKEY_LOCAL_MACHINE SOFTWARE Microsoft Windows CurrentVersion Themes Accents 0
- Nel0key, crea una nuova sottochiave denominataTheme0. Quindi, otterrai il seguente percorso:
HKEY_LOCAL_MACHINE SOFTWARE Microsoft Windows CurrentVersion Themes Accents 0 Theme0
- Nella sottochiave Theme0 creare un nuovo valore DWORD a 32 bit denominato Colore . Questo valore è il colore espresso nel formato ABGR, ovvero i canali di colore Alpha, Blue, Green, Red. È possibile modificarne il valore per specificare il proprio colore personalizzato. Ad esempio, puoi aggiungere un colore blu modificando il file SpecialColor dati valore a FF FF 00 00:
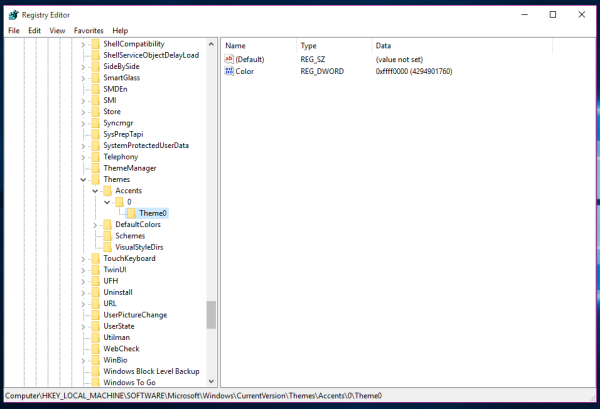
- Ora puoi impostare 7 colori aggiuntivi usando lo stesso metodo descritto sopra. Devi specificare il fileColorevalore nelle seguenti chiavi di registro:
HKEY_LOCAL_MACHINE SOFTWARE Microsoft Windows CurrentVersion Themes Accents 0 Theme0 HKEY_LOCAL_MACHINE SOFTWARE Microsoft Windows CurrentVersion Themes Accents 0 Theme1 HKEY_LOCAL_MACHINE SOFTWARE Microsoft Windows Current Accersion Themes Themes Theme0 HKEY_LOCAL_MACHINE SOFTWARE Microsoft Windows CurrentVersion Themes Accents 1 Theme1 HKEY_LOCAL_MACHINE SOFTWARE Microsoft Windows CurrentVersion Themes Accents 2 Theme0 HKEY_LOCAL_MACHINE SOFTWARE Microsoft Windows Current Accents 2 Theme1 HKEY_LOCAL_MACHINE SOFTWARE Microsoft Windows CurrentVersion Themes Accents 3 Theme0 HKEY_LOCAL_MACHINE SOFTWARE Microsoft Windows CurrentVersion Themes Accents 3 Theme1
In ogni sottochiave Theme *, è necessario creare un valore DWORD a 32 bit denominato Colore con il valore del colore in formato ABGR come menzionato sopra.
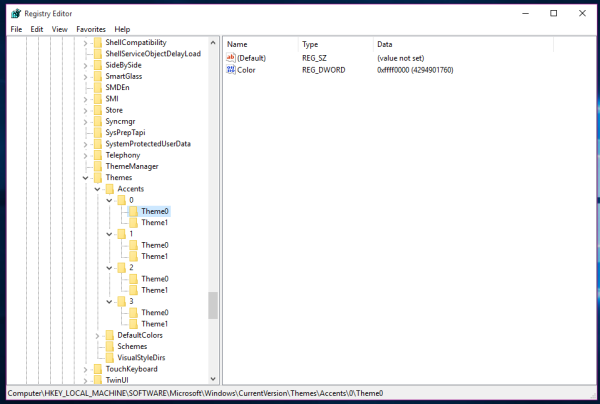
- Dopo aver impostato tutti i colori desiderati, è necessario riavvia il tuo PC .
- Ora apri l'app Impostazioni e dovresti vedere tutti i colori che hai aggiunto. Ad esempio, ho impostato tutti i colori sul blu:
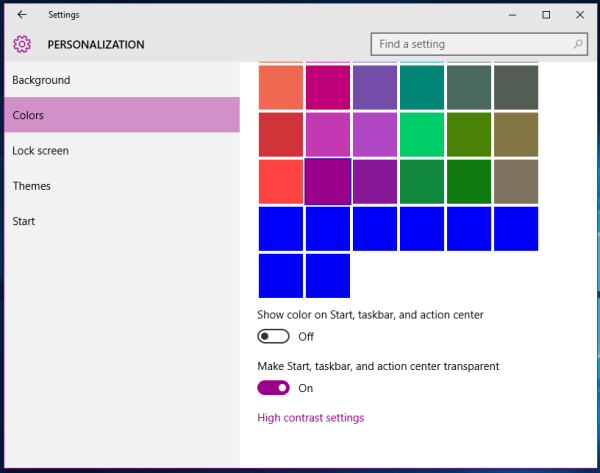 Nell'immagine sopra, puoi vedere dove appariranno i nuovi colori.
Nell'immagine sopra, puoi vedere dove appariranno i nuovi colori.
Lo stesso può essere fatto usando Winaero Tweaker . Vai a Aspetto -> Accenti personalizzati:

Utilizzare questa opzione per evitare la modifica del registro.
Questo è tutto. Personalizza questi 8 colori come desideri in modo da ottenere un aspetto unico in Windows 10 con questi predefiniti di colore aggiuntivi. Nota che questa funzione funziona solo a partire dalla build 10162 che è stata recentemente rilasciata per gli addetti ai lavori lenti e veloci. Puoi usare il mio tweak del registro che puoi modificare usando i tuoi colori o importarlo così com'è:
come fermare lo schermo diviso su ipad
Scarica il file di registro (* .reg)
Ricorda che esiste un valore 'SpecialColor' aggiuntivo che può essere utilizzato anche per aggiungere un colore personalizzato nell'app Impostazioni. Vedere il seguente articolo per maggiori dettagli: Aggiungi un colore personalizzato per la barra delle applicazioni all'app Impostazioni di Windows 10 . Quindi, puoi utilizzare fino a 9 colori personalizzati definiti da solo in Windows 10.

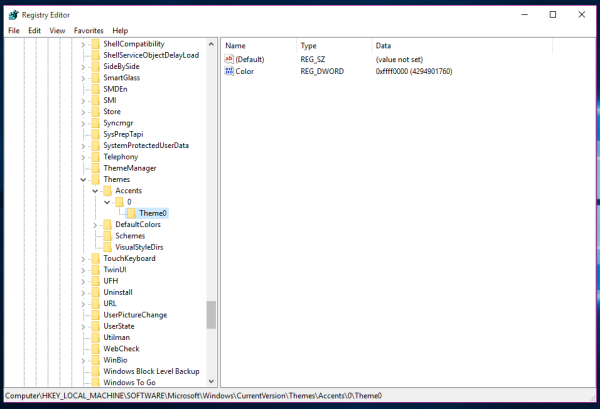
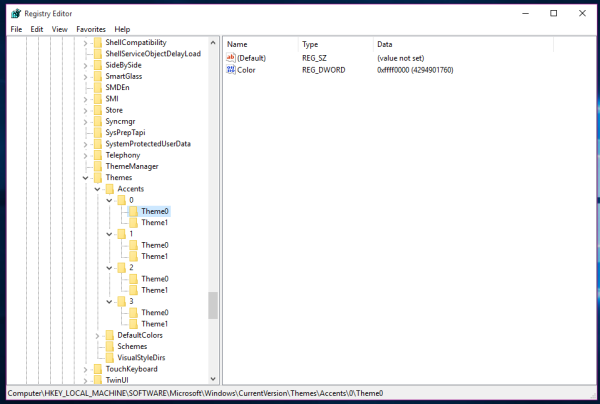
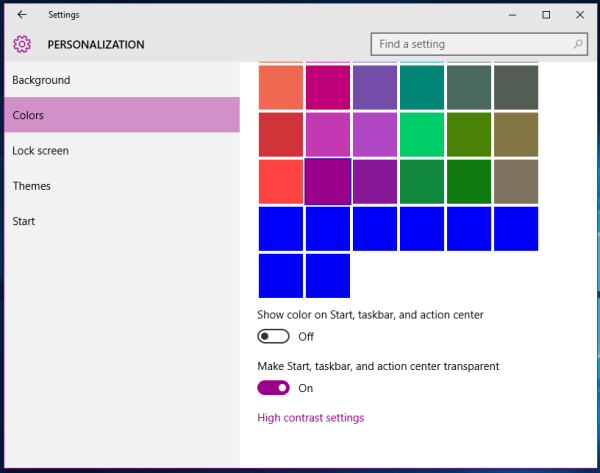 Nell'immagine sopra, puoi vedere dove appariranno i nuovi colori.
Nell'immagine sopra, puoi vedere dove appariranno i nuovi colori.







