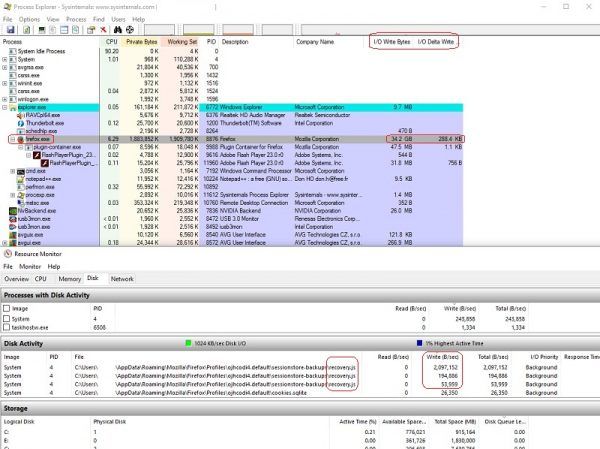Split View è una funzionalità dell'iPad che ti consente di dividere lo schermo e utilizzare due app contemporaneamente. Anche se è comodo per il multitasking, avere due finestre che condividono uno schermo può creare confusione e distrarre. Pertanto, hai due opzioni: puoi rimuovere Split View in un paio di movimenti o disattivare definitivamente questa funzione.

In questo articolo, ti mostreremo come disattivare o rimuovere la funzione schermo diviso su un iPad, come configurarla e utilizzarla in modo efficiente. Affronteremo anche alcune domande comuni riguardanti questo strumento di visualizzazione dello schermo dell'iPad.
Come rimuovere lo schermo diviso su un iPad?
Avere due app aperte una accanto all'altra può essere estremamente utile. È particolarmente utile quando stai facendo ricerche, lavorando a una presentazione o scrivendo un progetto, poiché riduce al minimo il lungo processo di andare avanti e indietro tutto il tempo.
Una volta che hai finito e non hai bisogno della visualizzazione aggiuntiva, puoi disattivare facilmente lo schermo diviso sul tuo iPad. Puoi tornare alla modalità schermo singolo seguendo questi passaggi:
- Decidi quale app vuoi chiudere.
- Tocca il divisore (la linea nera tra le due app).

- Fallo scorrere verso il bordo sinistro o destro dello schermo, a seconda dell'app che desideri chiudere. Se desideri rimuovere la scheda a sinistra, fai scorrere la barra sul lato sinistro dello schermo e viceversa.

- Togli il dito dal divisorio quando l'app scompare.

Dopo aver fatto scorrere il dito sul bordo dello schermo e aver eliminato la scheda indesiderata, l'altra app si espanderà in modalità a schermo intero.
Assicurati di non scorrere troppo velocemente su entrambi i lati dello schermo e di non scorrere fino al bordo. In caso contrario, la scheda che si desidera chiudere rimarrà mobile sopra l'altra finestra: questo tipo di visualizzazione si chiama Slide Over. Ti mostreremo come rimuoverlo nella sezione seguente.
Come sbarazzarsi di una piccola finestra mobile su iPad (Slide Over)?
Se desideri visualizzare più app contemporaneamente, Slide Over è un ottimo modo per farlo. Slide Over si riferisce a piccoli riquadri delle finestre che passano il mouse su altre app, che sono in modalità a schermo intero. Possono essere posizionati sul lato sinistro o destro dello schermo dell'iPad, a seconda della direzione in cui vengono spostati dalla barra Dock. Puoi creare tutti i riquadri Slide Over che desideri.
Se vuoi sbarazzarti delle piccole finestre, o se stavi pianificando di rimuovere le app a schermo diviso e sono state invece convertite in una finestra Slide Over, ecco come sbarazzartene:
- Premi a lungo la barra di controllo della scheda Slide Over.
- Trascinalo lentamente sul bordo dello schermo (non completamente).
- Interrompi il trascinamento quando la scheda si espande. Ciò significa che stai usando di nuovo Split View.
- Tieni il divisore e scorri fino al bordo dello schermo.
Quello che hai fatto viene restituito alla scheda in Split View e quindi rimosso proprio come faresti con qualsiasi altra scheda a schermo diviso.
Se desideri nascondere temporaneamente le schede Slide Over, posiziona il dito sulla parte superiore della scheda e fallo scorrere di lato. La direzione del tuo gesto dovrebbe dipendere dal posizionamento della scheda: se si trova sul lato destro dello schermo, scorri verso destra. D'altra parte, se si trova sul lato sinistro dello schermo, premi a lungo la linguetta e spostala delicatamente a sinistra.
Quando vuoi dare un'altra occhiata, tocca il bordo dello schermo (dove è scomparso) e fai scorrere il dito nella direzione opposta. La scheda Slide Over apparirà immediatamente sul lato dello schermo e potrai visualizzarla di nuovo.
Come utilizzare lo schermo diviso su iPad?
Prima di entrare nei dettagli sulla funzione schermo diviso e su come attivarla, ci sono alcune cose che dovresti tenere a mente. Innanzitutto, lo schermo diviso non funziona con tutte le app sul tuo iPad. Ad esempio, app come Instagram, Facebook e Google Assistant tendono a bloccarsi una volta aperte in Split View.
In secondo luogo, lo schermo diviso potrebbe non essere disponibile su tutti gli iPad. Questi sono gli iPad che hanno la funzione schermo diviso:
- iPad Pro
- iPad 5a generazione (o più recente)
- iPad Air 2 (o più recente)
- iPad mini 4 (o più recente)
Per visualizzare una particolare app in Split View, deve trovarsi nella barra Dock. Ciò significa che deve essere una delle tue app utilizzate di recente o una delle tue preferite. Dopo esserti assicurato che sia sulla barra Dock, segui questi passaggi:
- Apri la prima app. Si aprirà automaticamente in modalità a schermo intero.
- Trascina il dito dalla parte inferiore dello schermo per far apparire la barra Dock.

Nota : Se scorri troppo velocemente o con troppa forza, verrai riportato alla schermata iniziale. Dovresti trascinare delicatamente la barra del Dock finché non si posiziona sulla parte inferiore della tua app. - Premi a lungo la seconda icona dell'app e trascinala sul bordo sinistro o destro dello schermo.

- Le due app verranno posizionate una accanto all'altra.

Se non trascini l'icona dell'app fino al bordo, si trasformerà in una piccola finestra e fluttuerà sulla prima app (Slide Over).
Quando posizioni per la prima volta entrambe le app in modalità schermo diviso, lo schermo non verrà diviso equamente. La seconda app occuperà molto meno spazio della prima. Per regolare le dimensioni e rendere uguali le due schede, trascina il divisore su entrambi i lati dello schermo.
Domande frequenti aggiuntive
Come si risolve uno schermo diviso su un iPad?
Ti abbiamo già mostrato come rimuovere lo schermo diviso dal tuo iPad. Tuttavia, se non intendi utilizzare affatto questo strumento per iPad, puoi disabilitarlo in modo permanente. Ecco come si fa:
1. Sblocca il tuo iPad.

2. Vai su Impostazioni.

3. Vai a Generale.

4. Toccare Schermata iniziale e dock.

5. Vai a Multitasking.

6. Disattiva l'opzione Consenti più app.
il menu di avvio di Windows 10 non risponde

Questo non solo disabilita Split View dal tuo iPad ma anche Slide Over. Dopo aver disabilitato questa funzione, puoi aprire le tue app solo nella visualizzazione per app singola a schermo intero.
Come faccio a riportare il mio iPad a schermo intero?
Una volta disattivata la funzione schermo diviso, lo schermo tornerà alla normalità. Assicurati di toccare e tenere premuta la finestra che non ti serve più e farla scorrere fino al bordo dello schermo. L'app che desideri mantenere verrà trasferita in modalità a schermo intero.
Come faccio a sbarazzarmi dello schermo diviso in Safari su iPad?
La visualizzazione divisa non è possibile solo per le app sul tuo iPad, puoi anche utilizzarla per visualizzare due pagine web contemporaneamente, sebbene sia disponibile solo in modalità orizzontale. Innanzitutto, ti mostreremo come attivare questa funzione e poi come disattivarla.
Per utilizzare lo schermo diviso su Safari, segui questi passaggi:
1. Posiziona il tuo iPad in modalità orizzontale.

2. Apri Safari sul tuo iPad.

3. Apri il primo sito web.
4. In una scheda separata, aprire il secondo sito Web e andare al collegamento.
5. Tenere premuto il collegamento finché non si apre un menu.
6. Selezionare Apri in una nuova finestra.
7. Trascinare la nuova finestra sul lato sinistro o destro dello schermo.
Un altro modo in cui puoi utilizzare lo schermo diviso con Safari è con una pagina vuota. Ecco come si fa:
1. Avvia Safari.

2. Premi a lungo Tab nell'angolo in alto a destra dello schermo.

3. Toccare Apri nuova finestra.

Le due schede verranno visualizzate in Split View. Se vuoi disattivare lo schermo diviso su Safari, ecco come puoi farlo:
1. Aprire la pagina Web che si desidera rimuovere dalla modalità divisa.
2. Premere a lungo l'icona della scheda nell'angolo in alto a destra.

3. Toccare Unisci tutte le finestre.

È inoltre possibile selezionare l'opzione Chiudi questa scheda. Questo è tutto quello che c'è da fare. Hai restituito correttamente la tua pagina web alla modalità a schermo intero.
Come posso annullare la divisione dello schermo del mio iPad?
Se ti stai chiedendo come disattivare la modalità schermo diviso e tornare a schermo intero, torna all'inizio dell'articolo e segui le nostre istruzioni.
Gestisci efficacemente tutte le finestre sul tuo iPad
Ora hai imparato come rimuovere Split View, disattivare Slide Over e attivare la funzione di schermo diviso sul tuo iPad. Gli strumenti di visualizzazione dello schermo ti aiutano a svolgere più compiti, a rimanere organizzato e a svolgere il tuo lavoro in modo più efficiente. Una volta individuati i gesti da utilizzare, sarai in grado di sfruttare tutti gli strumenti di visualizzazione dello schermo dell'iPad.
Hai mai rimosso lo schermo diviso sul tuo iPad? Hai utilizzato uno dei metodi descritti in questo articolo? Fateci sapere nella sezione commenti qui sotto.













![Come convertire una foto live in un'immagine fissa con una foto chiave personalizzata [ottobre 2019]](https://www.macspots.com/img/smartphones/79/how-convert-live-photo-still-image-with-custom-key-photo.jpg)