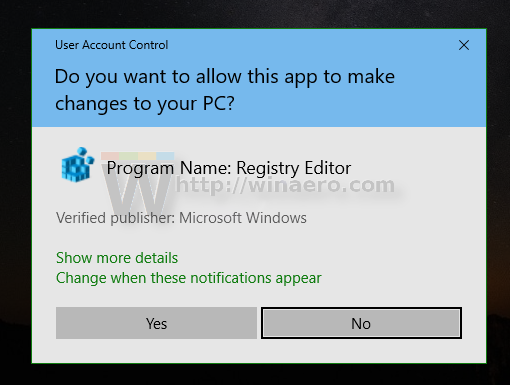Per impostazione predefinita, Esplora file in Windows 10 non mostra l'estensione del file per la maggior parte dei tipi di file. È possibile abilitare le estensioni di file per i file nelle opzioni di Esplora file. Per nascondere o mostrare rapidamente le estensioni dei file, è possibile aggiungere una voce speciale del menu contestuale.
Pubblicità
In Windows 10, ci sono alcune opzioni che ti consentono di mostrare o nascondere le estensioni di file in Esplora file. Esploriamoli tutti.
La prima opzionesi trova nella moderna interfaccia Ribbon. Ha una casella di controllo nella scheda Visualizza per attivare o disattivare le estensioni dei nomi di file.

Spunta il file Estensioni nome file casella di controllo e li vedrai visualizzati immediatamente:

Il secondo metodoè un'opzione speciale in Opzioni cartella. È possibile accedere alle Opzioni cartella dalla scheda Visualizza della barra multifunzione di Esplora file. Deseleziona il Nascondi le estensioni per il file conosciuto tipi casella di controllo. Il risultato sarà lo stesso: le estensioni verranno attivate.

Nota: potresti notare che alcuni file, come i file DLL, hanno estensioni visualizzate in Esplora file anche se hai disattivato le estensioni. Nello screenshot qui sotto, puoi vederlo Estensioni dei nomi di file la casella di controllo è deselezionata, tuttavia, le estensioni sono visibili per i file * .dll.
Per abilitare o disabilitare le estensioni di file più velocemente, è possibile aggiungere uno speciale comando del menu di scelta rapida a Esplora file. Sarà visibile quando fai clic con il pulsante destro del mouse su un file, una cartella o uno sfondo di cartella.

Ecco come si può fare. Prima di procedere, assicurati che il tuo account utente abbia privilegi amministrativi . Ora segui le istruzioni di seguito.
Per aggiungere il menu contestuale delle estensioni dei file in Windows 10 , Fare quanto segue.
- Scarica il seguente archivio ZIP: Scarica l'archivio ZIP .
- Estrai il suo contenuto in qualsiasi cartella. È possibile posizionare i file direttamente sul desktop.
- Sblocca i file .
- Fare doppio clic sul fileAdd_File_Extensions_context_menu.regfile per unirlo.
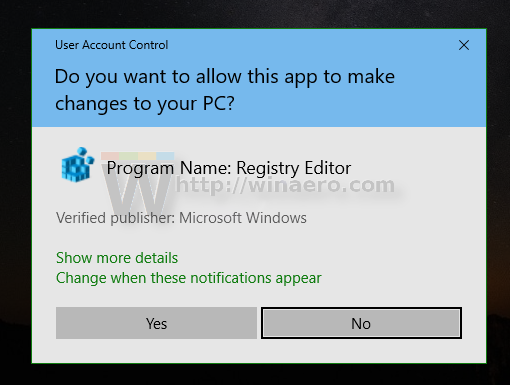
- Per rimuovere la voce dal menu contestuale, utilizzare il file fornitoRemove_File _Extensions_context_menu.reg.
Hai fatto! Guarda il menu in azione:
rinominare tutti i file in una cartella

Consiglio: ti consiglio di leggere il seguente articolo:
Come mostrare o nascondere le estensioni dei file in Windows 10
Lì troverai alcuni hack interessanti relativi alle estensioni di file in Esplora file.
Come funziona
Nel nostro articolo precedente, abbiamo visto come aggiungere qualsiasi comando della barra multifunzione al menu contestuale in Windows 10. Vedere
Come aggiungere qualsiasi comando della barra multifunzione al menu di scelta rapida in Windows 10
In breve, tutti i comandi della barra multifunzione vengono memorizzati nella chiave di registro
HKEY_LOCAL_MACHINE SOFTWARE Microsoft Windows CurrentVersion Explorer CommandStore shell
È possibile esportare il comando desiderato e modificare il file * .Reg esportato per aggiungerlo al menu di scelta rapida di file, cartelle o qualsiasi altro oggetto visibile in Esplora file. Nel nostro caso, abbiamo bisogno del comando denominato 'Windows.ShowFileExtensions'.

Come puoi vedere nello screenshot qui sopra, c'è il fileWindows.ShowFileExtensionscomando che possiamo usare per il nostro compito.
Quindi, il contenuto del file REG è il seguente:
Editor del registro di Windows versione 5.00
; Creato con Winaero Tweaker 0.12.1.0
; https://winaero.comcome eliminare guardato di recente su netflix in tv[HKEY_CLASSES_ROOT * shell Windows.ShowFileExtensions]
'CommandStateSync' = ''
'Descrizione' = '@ shell32.dll, -37571'
'ExplorerCommandHandler' = '{4ac6c205-2853-4bf5-b47c-919a42a48a16}'
'MUIVerb' = '@ shell32.dll, -37570'[HKEY_CLASSES_ROOT Folder shell Windows.ShowFileExtensions]
'CommandStateSync' = ''
'Descrizione' = '@ shell32.dll, -37571'
'ExplorerCommandHandler' = '{4ac6c205-2853-4bf5-b47c-919a42a48a16}'
'MUIVerb' = '@ shell32.dll, -37570'[HKEY_CLASSES_ROOT Directory Background shell Windows.ShowFileExtensions]
'CommandStateSync' = ''
'Descrizione' = '@ shell32.dll, -37571'
'ExplorerCommandHandler' = '{4ac6c205-2853-4bf5-b47c-919a42a48a16}'
'MUIVerb' = '@ shell32.dll, -37570'
Sintonizzatore menu contestuale
In alternativa, puoi utilizzare l'app del sintonizzatore del menu contestuale. Ti consentirà di aggiungere qualsiasi comando della barra multifunzione al menu di scelta rapida della libreria.

Seleziona 'Estensioni nome file' nell'elenco dei comandi disponibili, selezionaTutti i filesnell'elenco a destra e fare clic sul pulsante 'Aggiungi'. Ripeti lo stesso per il fileCartellaelemento nel riquadro di destra.
Puoi scaricare l'app qui:
Scarica il sintonizzatore del menu contestuale
Questo è tutto.