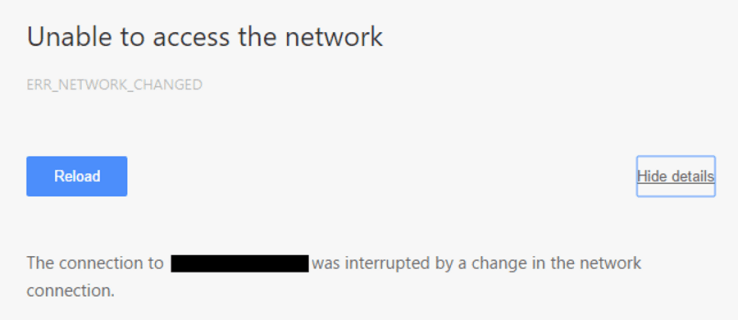Supponiamo di dover rinominare due o tre file in Windows. Non ti dispiacerà fare clic un paio di volte e digitare informazioni simili o identiche, giusto? Tuttavia, se devi farlo dieci volte o più, o hai un sacco di file che devi rinominare, diventerà presto noioso.

Se ti sei mai imbattuto in una situazione come questa, probabilmente ti sarai chiesto se esiste un modo rapido per rinominare più file in Windows 10. Bene, la risposta è sì. In realtà ci sono diversi modi per farlo.
In questa guida, ti mostreremo come rinominare in batch i file utilizzando il prompt dei comandi e Esplora file.
Utilizzo del prompt dei comandi
Il prompt dei comandi è uno strumento unico in Windows che ti consente di accedere ed eseguire, beh, praticamente qualsiasi cosa all'interno del sistema operativo e talvolta anche al di fuori di esso. Finché conosci i comandi giusti e cosa stai facendo, cioè. Sfortunatamente, la stragrande maggioranza degli utenti di Windows 10 non sa come utilizzare il prompt dei comandi in modo efficiente e nessuno può biasimarli. Non preoccuparti, non siamo qui per insegnarti come usare il prompt dei comandi. Siamo qui per mostrarti come usarlo per rinominare in batch i file.
Rinomina un singolo file
Tutto inizia con un singolo file. Per comprendere meglio la ridenominazione di più file utilizzando il prompt dei comandi, iniziamo rinominando un singolo file.
- Per eseguire il prompt dei comandi, apri il menu Start e cerca l'app Prompt dei comandi.7o. Puoi semplicemente digitare cmd o prompt dei comandi e i risultati della ricerca dovrebbero visualizzare l'app.

- In alternativa, puoi premere Win + R, digitare cmd e premere Invio per un accesso rapido. In ogni caso, vedrai apparire una finestra di comando nera.

- Innanzitutto, è necessario accedere alla posizione del file. Utilizzare la seguente sintassi: cd c:path ofile.

- Questo ha ora guidato la riga di comando nella cartella in questione. Ora, digita dir per visualizzare l'elenco di tutti i file all'interno della cartella e premi Invio.

- Ora, per rinominare un file, digita ren nome-file originale.estensione nome-file desiderato.estensione.

- Questo cambierà il nome del file designato.

Rinomina più file
Ora che conosci il principio di base della ridenominazione all'interno del prompt dei comandi, è ora di passare alla ridenominazione di più file.
Ora, per il bene di questo esempio, supponiamo di voler rinominare tutti i file .jpg all'interno di una cartella che rappresenta il viaggio delle vacanze estive. Questo è utile perché i nomi dei file sono molto probabilmente stringhe di numeri e lettere. Ecco come rinominare più file.
come fai a sapere se sei bloccato su facebook
- Inizia navigando nella cartella desiderata che contiene i file che desideri rinominare.

- Quindi, digita questo comando ren *.jpg ???-vacanza-estate. Questo comando prenderà tutti i file .jpg all'interno della cartella di destinazione e aggiungerà l'estensione delle vacanze estive alla fine dei loro nomi. Il ??? significa che verranno conservate le prime tre lettere del file originale. Se, ad esempio, il nome del file originale era Hiking.jpg, il nuovo nome sarà hik-summer-vacation.jpg.

Taglia più nomi
Potresti voler rendere i nomi dei file più brevi e portare più semplicità all'equazione. Ecco come tagliare più nomi contemporaneamente.
Ad esempio, potresti avere file .jpg che devono essere tagliati con nomi che sono già stati personalizzati. All'interno della directory di destinazione, puoi aggiungere il ren*.* ??????.* funzione. Questa funzione taglierà le foto originali in base al numero di caratteri designato dai punti interrogativi.
Questo esempio trasformerà un file denominato mountain_trip.jpg in mounta.jpg. Naturalmente, se il nome del file è lungo sei caratteri o meno, rimarrà lo stesso. Questo è utile quando i nomi di file brevi sono un'opzione migliore rispetto a quelli lunghi.
Modifica più nomi
Se vuoi rinominare una parte specifica di più nomi di file con nomi simili, ecco come farlo.
Ancora una volta, vai alla directory in questione usando il prompt dei comandi. Ora, per rinominare più nomi di file che iniziano tutti con vacation_2019 in modo che inizino con vacay_19, questo è il comando che devi usare: ren vacation_2019*.* vacay_19*.*
Questo è un comando utile per abbreviare i nomi dei file.
Cambia file con estensioni specifiche
Supponiamo di avere vari tipi di file all'interno di una cartella e di voler rinominare quelli con estensione .jpg. Il prompt dei comandi lo rende molto semplice. Supponiamo che tu voglia rinominare tutti i file con il titolo vacanze_2019 in vacay_19, ma solo quelli con estensione .jpg.
- Inizia navigando verso il percorso in questione.

- Quindi, digita ren vacation_2019*.jpg vacay_19*.jpg.

Questo comando rinominerà tutti i suddetti nomi di file, come quello sopra, ma lo farà solo per i file .jpg.
Cambia estensioni
A volte, potresti voler cambiare le estensioni dei file per più file. Puoi farlo usando la funzione sopra menzionata che ti permette di cambiare le parti del nome, ma c'è un modo più semplice per fare le cose qui.
Una volta nella directory desiderata, digita ren *.jpg *.png per cambiare tutti i file .jpg in file .png, ad esempio. Puoi farlo per tutte le estensioni disponibili.
Rinominare i file in batch utilizzando Esplora file
File Explorer in Windows 10 offre una fantastica funzionalità che ti consente di rinominare più file. È molto semplice e accessibile. Supponiamo che tu sappia come rinominare un singolo file e iniziare immediatamente con più file.
Rinominare più file contemporaneamente
- Inizia navigando nella cartella in cui desideri rinominare più file. Se all'interno di questa cartella, sei certo di voler rinominare tutti i file, usa il tasto destro + trascina il comando per selezionarli tutti o usa semplicemente la scorciatoia Ctrl + A per selezionarli tutti automaticamente. In alternativa, se devi scegliere file specifici, tieni premuto il tasto Ctrl e fai clic sui file che desideri selezionare separatamente. Se sono presenti molti file nell'elenco e pochissimi di essi non si desidera rinominare, selezionarli tutti, tenere premuto il tasto Ctrl e fare clic sui file che si desidera deselezionare. Allo stesso modo, puoi usare il tasto Maiusc per selezionare un intervallo di file.

- Dopo aver selezionato ogni singolo file che desideri rinominare in una volta, fai clic con il pulsante destro del mouse su uno dei file selezionati e quindi fai clic su Rinomina dal menu che si apre.

- Digita il nome desiderato che vuoi che appaia su tutti i file e premi Invio. Noterai che ognuno dei file che hai selezionato è stato rinominato con il nome che hai scelto, l'unica discrepanza tra loro, essendo la numerazione aggiunta, come (01), (02), ecc.

Se questo non è quello che volevi fare, o non sei soddisfatto dei risultati e vorresti provare la soluzione del prompt dei comandi, premi semplicemente Ctrl+Z per annullare la ridenominazione. Questo riporterà immediatamente i file ai loro nomi precedenti.
Sebbene rinominare più file tramite File Explorer sia veloce, facile e intuitivo, non offre una vasta gamma di opzioni. Se stai cercando la diversità delle opzioni, vai avanti e usa il prompt dei comandi. Potrebbe sembrare eccessivamente complicato, ma diventa facile una volta che ci hai preso la mano.
Domande frequenti aggiuntive
1. Posso annullare il Rinomina batch se non mi piacciono i risultati?
Se stai utilizzando il metodo Esplora file, come accennato in precedenza, sì, puoi. basta colpire Ctrl+Z e le modifiche verranno annullate. È possibile utilizzare questo comando per qualsiasi altra modifica apportata a Esplora risorse o desktop, incluso lo spostamento di elementi nel Cestino.
Detto questo, se utilizzi il metodo del prompt dei comandi, non esiste un modo semplice per annullare la modifica. Quindi, fai attenzione quando rinomini i file utilizzando il prompt dei comandi, specialmente quando lo fai per un numero elevato di file. Puoi davvero complicarti le cose qui.
2. Ci sono rischi per la ridenominazione dei batch?
Di per sé, la ridenominazione in batch non è rischiosa. In effetti, è altrettanto rischioso quanto rinominare se stesso. Se cambi un nome di file o un'estensione di un file che è essenziale per la funzionalità di un programma o quella del sistema operativo che stai utilizzando, puoi davvero rovinare le cose per te stesso. Poi di nuovo, rinomina quel file nel modo più semplice, Esplora risorse, e corri ancora il rischio di incasinare le cose.
La ridenominazione in batch presenta un rischio maggiore rispetto alla ridenominazione regolare, nel senso che ci sono più cose che puoi trascurare.
3. Consigli qualche 3 anyrdstrumenti di partito per rinominare in batch i file?
I limiti di Esplora file e la complessità del prompt dei comandi hanno portato a numerosi strumenti e app di terze parti che combinano il meglio di entrambi i mondi. L'unica cosa che devi sapere su questi programmi, tuttavia, è che non sono sempre specifici per la ridenominazione. La ridenominazione in blocco viene spesso introdotta come semplice funzionalità.
Tuttavia, troverai vari strumenti, come Utilità di ridenominazione in blocco , Rinominatore avanzato , e Rinominare , specializzati nella ridenominazione dei file.
Tuttavia, rinominare più file utilizzando il prompt dei comandi è un buon punto di partenza per presentarsi allo strumento stesso. L'uso del prompt dei comandi va ben oltre il semplice utilizzo della ridenominazione, quindi è sempre desiderabile sapere come aggirarlo. Inoltre, è fondamentalmente un trampolino di lancio per la codifica, se ti piace.
Conclusione
Sia il metodo Esplora file che il prompt dei comandi hanno i loro lati negativi e risultati. Se stai cercando un metodo di ridenominazione semplice senza troppe modifiche, usa Esplora file: è più semplice e veloce. Tuttavia, se hai bisogno di una ridenominazione di massa avanzata, il prompt dei comandi dovrebbe essere il tuo strumento di riferimento. Bene, a meno che tu non voglia avere a che fare con app e strumenti di terze parti, cioè.
Speriamo che la nostra guida ti abbia aiutato a saperne di più sulla ridenominazione in batch e che tu abbia eseguito con successo tutte le ridenominazioni che volevi. Se hai domande o vuoi aggiungere qualcosa all'oggetto della ridenominazione in batch, non astenerti dal colpire la sezione dei commenti sotto il testo. Siamo più che felici di aiutarti.