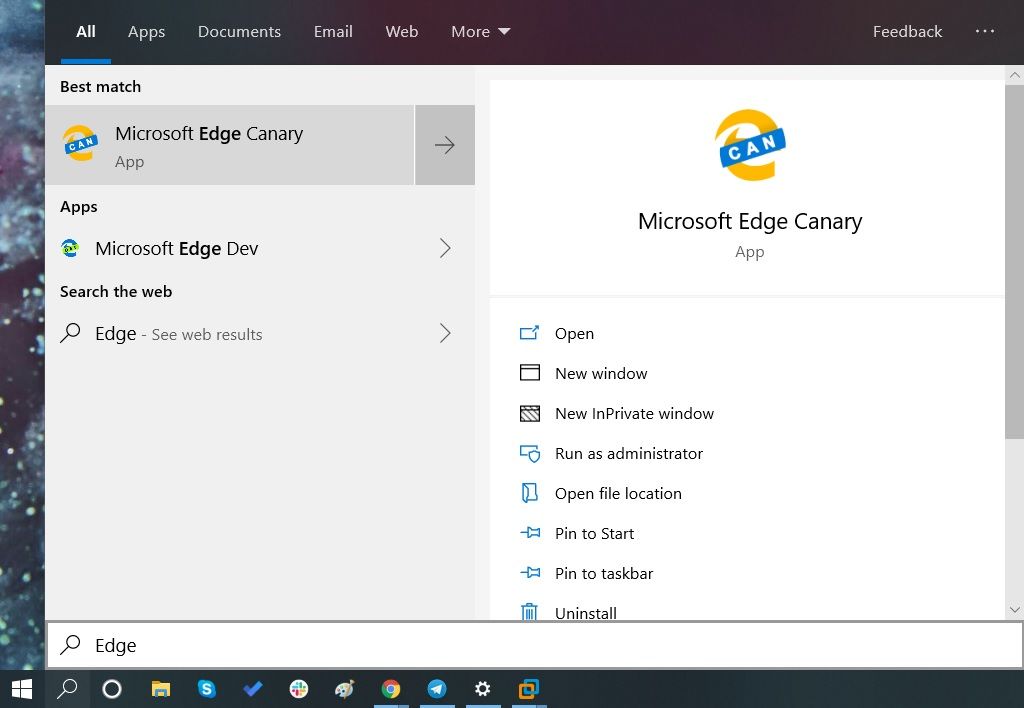Per molte persone, ogni giorno inizia e finisce con uno sguardo al proprio Google Calendar. Tuttavia, se utilizzi simultaneamente i calendari di Google e Outlook, puoi confonderti e aumentare le tue possibilità di fare qualcosa di sbagliato a un certo punto.

La soluzione potrebbe essere ovvia: sincronizzazione dei tuoi account Google e Outlook. Se sei interessato a scoprire come farlo e farlo bene, continua a leggere. In questo articolo, tratteremo il processo di sincronizzazione del calendario di Google / Outlook su vari dispositivi e ti spiegheremo come farlo con successo.
Come sincronizzare il calendario di Outlook con Google Calendar
La sincronizzazione dei due calendari non richiede plug-in o estensioni aggiuntivi poiché entrambe le piattaforme utilizzano lo stesso formato. Quando colleghi Outlook a Google, devi prima ottenere un collegamento da Outlook.
Ecco come ottenere il collegamento da Outlook:
- Apri il tuo account Office 365.

- Vai su Outlook e fai clic su impostazioni e Visualizza tutte le impostazioni di Outlook .

- Clicca su Calendario e Calendari condivisi .

- Nel Pubblica calendario sezione, puoi ottenere il link che ti serve.
- Selezionare Calendario e Può visualizzare tutti i dettagli , quindi fai clic su Pubblicare .

- Copia il link ICS per utilizzarlo in seguito in Google.

Dopo aver acquisito il collegamento al calendario di Outlook, è il momento di aprire Google Calendar e completare la sincronizzazione. Ecco come farlo:
- Apri Google Calendar e tocca Altri calendari + Nella parte inferiore della pagina.

- Ora fai clic su Dall'URL .

- Incolla il link salvato e tocca Aggiungi calendario .

- Tra gli altri calendari, vedrai un nuovo calendario che puoi selezionare.
- Quando vedi il nuovo calendario nell'elenco, significa che il processo di sincronizzazione è terminato.

Puoi salvare il calendario, modificarne i colori o persino rinominarlo. Se decidi di scollegare i due calendari, puoi farlo semplicemente passando con il mouse sul nome del calendario e facendo clic sul pulsante X icona.
Come sincronizzare il calendario di Outlook con Google Calendar su iPhone e iPad
Se utilizzi il calendario principalmente sul tuo iPhone, ci sono diverse opzioni da considerare se prevedi di sincronizzare i due calendari. Un'opzione potrebbe essere quella di creare più account per le email, ma ciò non risolverà il problema in generale.
La soluzione migliore è aggiungere entrambi i calendari all'app Calendario per iPhone o iPad. Lì potrai vedere tutte le tue riunioni in modo chiaro e organizzato senza sincronizzare gli account Google e Outlook. Inoltre, il processo è semplice e non richiederà molto tempo. Ecco come farlo:
- Aperto impostazioni .

- Tocca Calendario .

- Tocca Account aperto .

- Aggiungi i tuoi account Google e Outlook.

- Passa al verde per sincronizzare tutti i calendari.

Una volta terminato il processo, tutti i dati verranno visualizzati automaticamente nella tua app di calendario e non avrai più problemi come la doppia prenotazione o le riunioni sovrapposte.
Come sincronizzare il calendario di Outlook con Google Calendar su Android
Se desideri utilizzare più calendari sul tuo telefono o tablet Android, una delle migliori soluzioni è installare l'app gratuita Microsoft Outlook. Dopo averlo installato sul telefono, puoi scegliere di collegarlo a Google Calendar per avere tutti i tuoi programmi in un unico posto.
Ecco come puoi installare Microsoft Outlook sul tuo telefono Android:
come controllare le coordinate in minecraft
- Apri il Google Play Store.

- Trova Microsoft Outlook e tocca Installare .

- Al termine del processo, tocca Aperto e accedi al tuo account.

- Nel popup, collega il tuo account ad altri account Google.

Come sincronizzare il calendario di Outlook con Google Calendar su Mac
A volte è più facile mantenere aggiornati due calendari sulla stessa piattaforma piuttosto che sincronizzarli. Se preferisci utilizzare Google Calendar tramite Outlook, c'è un modo per farlo. Il primo passaggio consiste nell'installare l'app Outlook sul Mac, quindi collegarla all'account Google che stai utilizzando. Ecco come funziona il processo:
- Apri Microsoft Outlook.
- Clicca su prospettiva e Preferenze .

- Selezionare Conti e fare clic sul file + situato nell'angolo inferiore sinistro.

- Tocca Nuovo account e accedi al tuo account Google con le tue credenziali.

- Clicca su Continua .

- Decidi quale account Google desideri sincronizzare e toccalo.

- Quando viene chiesto di autorizzare Microsoft Apps ad accedere al calendario, fare clic su permettere .

- Nella finestra a comparsa, fare clic su Apri un account Microsoft e tocca Fatto .

- Fare clic sull'icona del calendario per vedere tutti gli eventi di Google Calendar in Outlook.

Come sincronizzare il calendario di Outlook con Gmail
Sebbene Gmail non disponga di un'app desktop ufficiale, funziona comunque bene con Microsoft Outlook, fornendo agli utenti il meglio di entrambi i mondi. Ecco cosa devi fare per sincronizzare il calendario di Outlook con Gmail:
- Apri il tuo account Gmail.

- Tocca l'icona dell'ingranaggio e apri impostazioni .

- Tocca il file Inoltro POP / IMAP e assicurati che sia controllato.

- Clic Salvare le modifiche .

Ora è il momento di collegare i due account:
come eliminare i messaggi su snapchat
- Apri il tuo account Outlook.
- Tocca File e Aggiungi account .

- Inserisci il tuo indirizzo Gmail e seleziona Opzioni avanzate .

- Scegliere Fammi impostare manualmente il mio account .

- Clic Collegare .

- Aggiungi informazioni di input per le impostazioni dell'account IMAP.

- Inserisci la tua password e tocca Collegare .

- Quando la configurazione dell'account è completa, fare clic su ok .

Come sincronizzare il calendario di Outlook con Google Calendar sul Chromebook
Per quanto riguarda il Chromebook, la sincronizzazione di Outlook e Google Calendar non è un processo particolarmente semplice. Ecco come connettere il tuo calendario di Outlook a quello di Google:
- Apri il tuo Google Calendar.
- Fare clic sull'icona dell'ingranaggio e toccare impostazioni .

- Tocca Esporta e importa e scegli Esportare per scaricare il file .ics File.

- Apri Microsoft Outlook e tocca File .

- Nella barra laterale sinistra, vedrai Apri ed esporta .

- Clic Importa / Esporta .

- Quando vedi la finestra pop-up, puoi caricare il tuo file .ics file.

- Trova il file e tocca Aperto .

- Clicca su Importare e tutti i tuoi elementi Google verranno visualizzati nel calendario di Outlook.

- Ora puoi assegnare un nome al calendario o crearne uno nuovo.
Come sincronizzare il calendario di Outlook con Google Calendar su Windows 10
Se utilizzi Windows 10 sul tuo computer e non vedi l'ora di collegare il tuo calendario di Outlook a quello di Google, ecco cosa dovresti fare:
- Apri il tuo Google Calendar.

- Fare clic sull'icona dell'ingranaggio e toccare impostazioni .

- Tocca Importa ed esporta e scegli Esportare per scaricare il file .ics File.

- Apri Microsoft Outlook e tocca File .

- Nella barra laterale sinistra, vedrai Apri ed esporta .

- Clic Importa / Esporta .

- Quando vedi la finestra pop-up, puoi caricare il tuo file .ics file.

- Trova il file e tocca Aperto .

- Clicca su Importare e tutti i tuoi elementi Google verranno visualizzati nel calendario di Outlook.

- Ora puoi assegnare un nome al calendario o crearne uno nuovo.
Come importare un calendario di Outlook in Google
Se utilizzi Google Calendar più spesso di Outlook, sarebbe utile sincronizzare tutti i tuoi calendari con Google. Qui spiegheremo come farlo:
- Apri il tuo account Office 365.

- Vai su Outlook e fai clic su impostazioni e Visualizza tutte le impostazioni di Outlook .

- Clicca su Calendario poi Calendari condivisi .

- Nel Pubblica calendario sezione, puoi ottenere il link che ti serve.
- Selezionare Calendario , poi Può visualizzare tutti i dettagli e quindi fare clic su Pubblicare .

- Copia il link ICS per utilizzarlo in seguito in Google.

Dopo aver acquisito il collegamento al calendario di Outlook, ora è il momento di aprire Google Calendar e completare la sincronizzazione. Ecco come farlo:
- Apri Google Calendar e tocca Altri calendari + Nella parte inferiore della pagina.

- Quindi fare clic su Dall'URL .

- Incolla il link salvato e tocca Aggiungi calendario .

- Tra gli altri calendari, vedrai un nuovo calendario che puoi selezionare.

Successivamente, puoi salvare il calendario, modificarne i colori e rinominarlo. Se decidi di disconnettere i due calendari, puoi farlo semplicemente passando con il mouse sul nome del calendario e facendo clic sull'icona X.
Come importare un calendario di Google in Outlook
A volte, gli utenti trovano più facile utilizzare Google Calendar direttamente tramite Outlook. Tuttavia, richiede un lungo processo di sincronizzazione tra i due account. La prima cosa è avere il tuo Google Calendar pronto per l'unione:
- Apri Google Calendar.
- Passa il mouse sul calendario che desideri condividere e fai clic sull'icona a tre punti.

- Clicca su Impostazioni e condivisione e scorri verso il basso fino a trovare il file Integra il calendario opzione.

- Quando trovi il file Indirizzo segreto in formato iCal , copialo.

Ora è il momento di trasferire i dati in Outlook ed ecco come farlo:
- Apri Outlook.com e apri il calendario di Outlook.

- Selezionare Aggiungi calendario> Da Internet .

- Incolla l'indirizzo che hai copiato e tocca ok .

In questo modo, sarai in grado di accedere a tutte le tue riunioni di Google Calendar su Outlook e avere tutto in un unico posto.
Tutti i tuoi programmi in un unico posto
Con un calendario che incorpora tutte le tue riunioni e chiamate, puoi essere meglio organizzato ed evitare potenziali doppie prenotazioni. E poiché molte persone hanno più account, ti abbiamo anche mostrato come connetterli tutti indipendentemente dal fatto che tu li stia utilizzando sul telefono o sul computer.
Ora che sai di più sul collegamento di Outlook e Google Calendar, puoi gestire con successo i tuoi piani di lavoro e personali. Inoltre, imparerai come farlo sul tuo telefono e sul computer. Se hai una soluzione diversa per sincronizzare le due piattaforme, dicci di più a riguardo nella sezione commenti qui sotto.