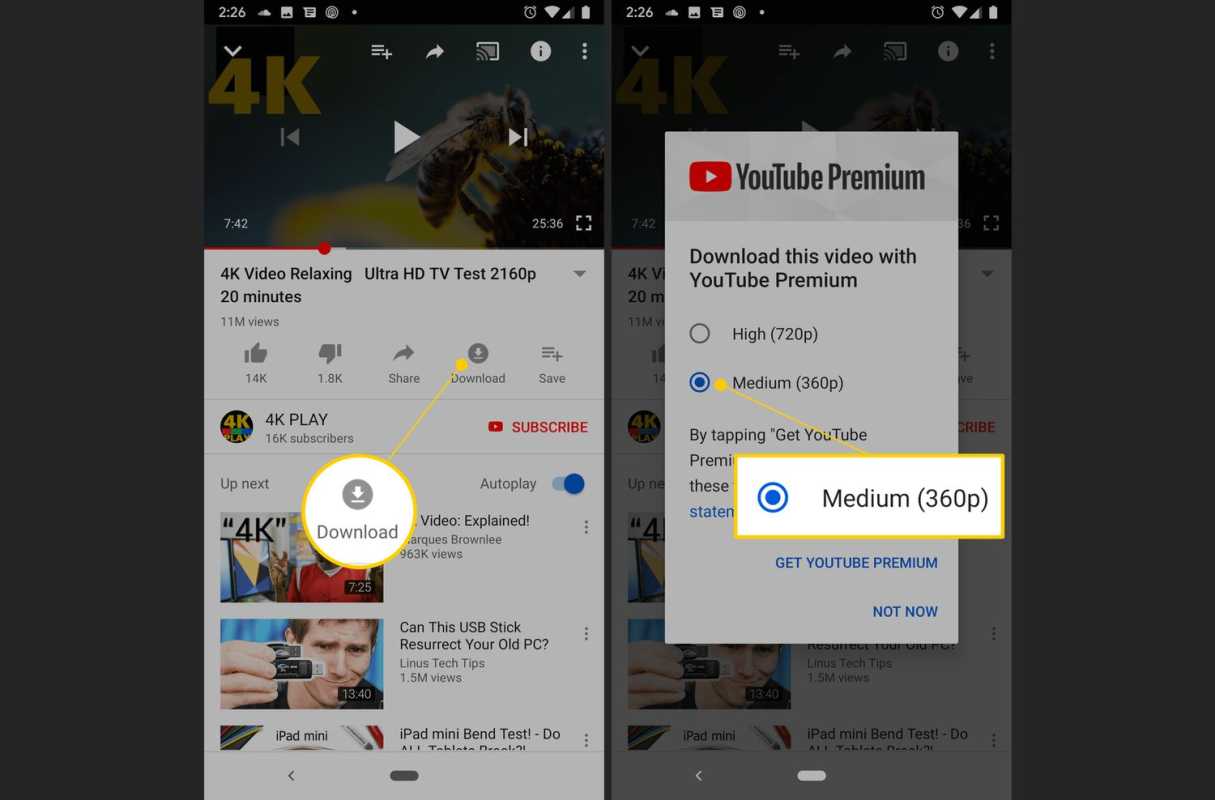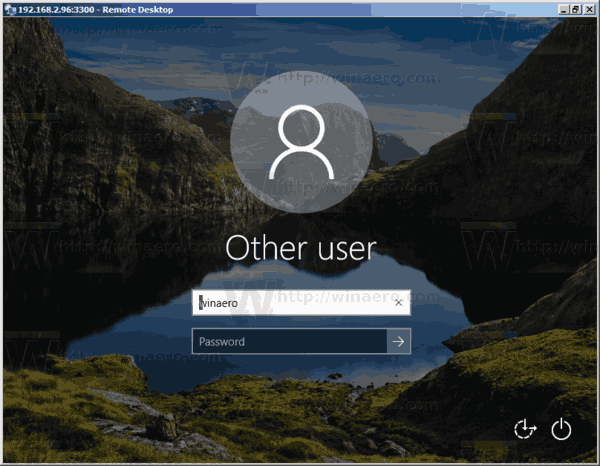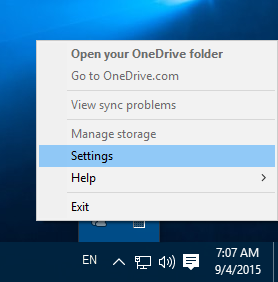Le nuove tecnologie consentono di stampare foto, documenti e pagine Web, nonché di scansionarle, utilizzando la connessione Internet. È molto più pratico del trasferimento di file alla stampante tramite cavi.

La tecnologia AirPrint di Apple ti consente di stampare in modalità wireless senza installare driver o app aggiuntivi. Le stampanti Brother sono compatibili con la maggior parte dei dispositivi Apple e puoi utilizzare la loro app iPrint&Scan per stampare direttamente dal tuo dispositivo iOS. Ma puoi usare AirPrint con una stampante Brother? Scoprilo qui.
come mettere uno spillo su google maps
AirPrint funziona con le stampanti Brother?
La risposta breve a questa domanda è: sì. La tecnologia AirPrint di Apple è compatibile con la maggior parte dei modelli di stampanti Brother. Tuttavia, prima di acquistare una stampante Brother, è necessario verificare se è dotata del badge Works with Apple AirPrint. Per verificare quali stampanti Brother sono compatibili con AirPrint, puoi visitare il sito Web ufficiale di Brother.
AirPrint è disponibile su iPhone, iPod Touch, iPad, Mac e altri dispositivi Apple. Ciò significa che puoi utilizzarne uno qualsiasi per stampare file su una stampante Brother tramite la tecnologia AirPrint. L'unica condizione è che entrambi i dispositivi siano sulla stessa rete Wi-Fi.

Come utilizzare AirPrint con iPad, iPod Touch e iPhone
Per iniziare a stampare, è necessario collegare la stampante Brother al Wi-Fi. Sul tuo router, trova il pulsante WPS o AOSS e premilo. Quindi, trova il pulsante Wi-Fi sulla stampante e premilo per connettere la stampante al router.
Quindi connetti il tuo dispositivo mobile alla stampante procedendo come segue:
- Apri l'app Impostazioni sul tuo dispositivo iOS.
- Vai alle impostazioni Wi-Fi e attiva il Wi-Fi.
- Seleziona la tua stampante Brother dall'elenco dei dispositivi disponibili.
Se riscontri problemi con la connessione dei tuoi dispositivi, assicurati che entrambi i dispositivi siano entro il raggio d'azione. Sarebbe meglio spostare sia il telefono che la stampante vicino al router. Quindi puoi procedere alla stampa seguendo questi passaggi:
- Accendi la stampante.
- Trova la pagina che desideri stampare sul tuo dispositivo mobile. Puoi stampare da quasi tutte le app.
- Tocca l'icona di condivisione. Spesso è un piccolo quadrato e una freccia.
- Scegli Stampa o tocca l'icona della stampante.
- Tocca Seleziona stampante.
- Seleziona la tua stampante e regola le opzioni necessarie, come il numero di copie o le pagine specifiche che desideri stampare.
- Seleziona Stampa nell'angolo in alto a destra per completare l'azione.

Se si commette un errore, è possibile annullare il lavoro di stampa. Ecco come.
- Apri App Switcher e tocca Centro stampa.
- In questa schermata puoi controllare i dettagli del tuo lavoro di stampa.
- Per interrompere la stampa dei file, seleziona l'opzione rossa Annulla stampa in basso.
Come utilizzare AirPrint con un computer Mac
Puoi utilizzare AirPrint anche con i computer Mac. Non hai bisogno di cavi o software: aggiungi semplicemente la tua stampante Brother all'elenco dei dispositivi riconosciuti e il gioco è fatto.
- Dal menu principale, fare clic su Preferenze di Sistema.
- Trova l'opzione Stampa e scansione (o Stampanti e scanner, a seconda del modello).
- Seleziona l'icona più a sinistra per aggiungere la tua stampante Brother.
- Seleziona Aggiungi stampante o scanner e attendi che venga visualizzata la nuova schermata.
- Fai clic sulla tua stampante e scegli AirPrint dall'elenco a comparsa.
- Seleziona Aggiungi per completare il processo.
Dopo aver aggiunto la stampante al tuo computer Mac, puoi procedere con la stampa.
- Accendi la stampante e assicurati che anche il pulsante Wi-Fi sia attivo.
- Sul tuo computer, apri il file che desideri stampare.
- Seleziona File e scegli Stampa dal menu a discesa.
- Nella schermata successiva, seleziona la stampante corretta.
- Regola il numero di pagine che desideri stampare e altre opzioni.
- Seleziona Stampa.
Se stai riscontrando problemi
A volte tutto andrà liscio. Le altre volte, tuttavia, potresti non essere in grado di associare la stampante al tuo dispositivo. Oppure potresti avere problemi a connetterlo al Wi-Fi o riscontrare qualche altro problema.
In tal caso, puoi riavviare uno o entrambi i tuoi dispositivi, nonché il tuo router. Un'altra soluzione è assicurarsi che i dispositivi eseguano il firmware più recente aggiornandolo. Inoltre, l'aggiornamento del sistema operativo sul tuo dispositivo iOS o Mac potrebbe funzionare. Infine, potresti voler controllare i driver della stampante sul tuo computer.

Rendere la stampa facile e veloce
Con AirPrint, sarai in grado di stampare quello che vuoi quando vuoi senza complicazioni. La prima volta potrebbe richiedere un po' più di lavoro perché dovrai accoppiare il tuo dispositivo mobile e la tua stampante, ma dopo è tutto normale. Molte stampanti Brother funzionano perfettamente con AirPrint, quindi sta a te scegliere un modello adatto e iniziare.
Quale stampante Brother sceglierai? Fatecelo sapere nella sezione commenti qui sotto.