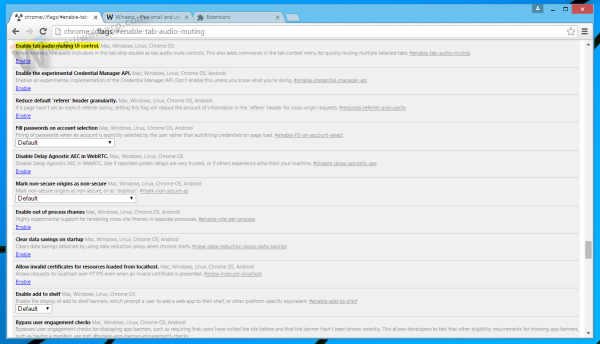Microsoft Teams rende il lavoro a distanza molto più interattivo ed efficiente. Ma cosa succede quando nel bel mezzo di una riunione vieni espulso? Non sei uscito dalla sala riunioni da solo e ogni volta che torni indietro vieni rimosso di nuovo.
![Riesci a vedere chi ti ha avviato in Microsoft Teams? [NO]](http://macspots.com/img/devices/76/can-you-see-who-booted-you-microsoft-teams.jpg)
La tua connessione Internet è stabile e Teams non si arresta in modo anomalo. Qualcuno ti sta cacciando dalla riunione e vorresti sapere chi.
Sfortunatamente, Teams non fornisce alcuna opzione per scoprire chi sia l'autore. Tuttavia, puoi adottare misure per assicurarti di non perdere riunioni importanti in futuro.
Come vedere chi ti ha preso a calci in Microsoft Teams?
Per ribadire, se vuoi capire chi continua a cacciarti dalle riunioni, sei sfortunato. Questo può essere particolarmente problematico se continua a succedere.
Se qualcuno ti rimuove accidentalmente una volta, non è un grosso problema. Ma se il problema persiste, devi parlare con l'organizzatore della riunione.
Esistono tre tipi di ruoli in Microsoft Teams. C'è l'organizzatore, il presentatore e il partecipante. L'organizzatore e i relatori possono rimuovere altri partecipanti, ma i partecipanti no.
Se qualcuno ti sta cacciando, significa che ha un ruolo di presentatore nella riunione. Non è raro che l'organizzatore assegni questo ruolo a tutti i partecipanti per garantire una riunione più interattiva.
Tuttavia, questo diventa un problema se qualcuno decide di controllare il numero di partecipanti. Potrebbe essere necessario chiedere all'organizzatore di modificare i ruoli di tutti i partecipanti fino a quando non potranno saperne di più sul problema.
Gli insegnanti che tengono una classe tramite Teams potrebbero incontrare questo problema se alcuni studenti decidono di fare uno scherzo a vicenda. Probabilmente è meglio assegnare il ruolo di presentatore agli studenti individualmente e solo quando è il loro turno di presentare. Vediamo come puoi cambiare i ruoli in Microsoft Teams.
Cambia il ruolo del partecipante prima della riunione
Se desideri assegnare il ruolo di relatore a qualcuno prima della riunione, ecco come puoi farlo:
- Dopo aver inviato l'invito alla riunione, vai su Calendario e seleziona Opzioni riunione.

- Sotto Chi può presentare? opzione, seleziona Persone specifiche.

- Aggiungi i nomi delle persone che possono presentare.
Modificare il ruolo del partecipante durante la riunione
Se qualcuno si lamenta di essere stato espulso dalla riunione mentre la riunione è in corso, puoi agire immediatamente. Ecco come modificare il ruolo del partecipante durante la riunione:
- Fai clic sull'icona Calendario sulla riunione e scegli Opzioni riunione.

- Dal menu a tendina, seleziona Chi può presentare? e scegli il nuovo presentatore.

Un'altra opzione è:
- Fare clic sull'opzione Mostra partecipanti nei controlli della riunione.

- Con il cursore, passa il mouse sopra i nomi delle persone di cui desideri cambiare il ruolo.
- Quindi seleziona Altre opzioni e scegli Crea un partecipante.

Ciò priverà il presentatore della possibilità di espellere chiunque dalla riunione.
Domande frequenti aggiuntive
1. Come mostri le persone su Microsoft Teams?
Per visualizzare l'elenco dei partecipanti a una riunione di Microsoft Teams, è sufficiente fare clic sull'opzione Mostra partecipanti nel controllo della riunione.
Tuttavia, se vuoi vedere tutti i partecipanti alla riunione in video contemporaneamente, ecco cosa devi fare:
1. Durante la riunione dei team, fai clic sui tre punti verticali nell'angolo in alto a destra della finestra dei team.

2. Dal menu a comparsa, selezionare l'opzione Galleria grande.

Questo è tutto ciò che c'è da fare. I team supportano fino a 49 partecipanti alla riunione contemporaneamente.
come usare il telefono come altoparlante per il pc
2. Come faccio a cacciare qualcuno dal mio team Microsoft?
Se sei l'organizzatore della riunione o hai il ruolo di relatore, hai il potere di rimuovere altri partecipanti dalla riunione.
Potrebbero esserci diversi motivi per cui è necessario farlo. Un partecipante potrebbe aver finito con la sua presentazione o sta interrompendo la riunione e tu vuoi cacciarlo fuori. Ecco come puoi farlo:
1. Accedere all'elenco dei partecipanti facendo clic sull'opzione Mostra partecipanti.

2. Fare clic con il pulsante destro del mouse sul partecipante che si desidera espellere e selezionare Rimuovi partecipante.

3. In alternativa, seleziona Disattiva partecipante solo se non vuoi che parli.

3. Microsoft Teams può essere usato per spiarti?
Se stai utilizzando Microsoft Teams per lavoro, ti starai chiedendo se i tuoi manager o capi possono spiare te e i tuoi colleghi. In poche parole, sì, possono.
In particolare, il tuo datore di lavoro può monitorare l'attività dei tuoi Team. Hanno la capacità di monitorare e persino registrare le chiamate. La buona notizia è che se la riunione viene registrata, vedrai un banner che informa tutti i partecipanti di questa azione.
Inoltre, i team possono tenere traccia della tua posizione tramite la funzione di condivisione della posizione. Quindi, il tuo capo può sapere dove ti trovi quando si svolge la riunione.
Tuttavia, ciò non significa che Microsoft o il tuo datore di lavoro abbiano la possibilità di monitorare app e software in esecuzione sul tuo dispositivo personale.
I team possono solo tenere traccia di ciò che accade in Teams. Tuttavia, se stai utilizzando il computer di un'azienda, potrebbe avere anche un software di sorveglianza installato per altre app.
4. Come impostare Microsoft Teams Meeting?
Se non hai mai avuto esperienza con Microsoft Teams, potresti essere un po' confuso su come organizzare una riunione.
Puoi farlo usando Teams per desktop e la versione mobile dell'app. Ecco come funziona:
1. Apri Microsoft Teams e seleziona l'opzione Pianifica una riunione.

2. Ora, fai clic sull'icona Calendario a sinistra e seleziona l'opzione Nuova riunione.

3. Devi scegliere un intervallo di volte. Verrà visualizzata una nuova finestra. Questo è il tuo modulo di pianificazione.
come eliminare tutti i tuoi commenti su youtube

4. Assegna un titolo alla tua riunione, seleziona le persone che stai invitando e aggiungi tutti i dettagli della riunione, come il canale che utilizzerai e l'argomento della conversazione. Puoi accedere all'Assistente di pianificazione di Teams per ottenere ulteriore assistenza con il processo.

Nell'app mobile di Teams, vai direttamente all'opzione Calendario e scegli Pianifica una riunione nell'angolo in alto a destra dello schermo.
Quindi, seleziona Aggiungi partecipanti e infine Condividi su un canale. Dopo aver impostato tutto, tocca semplicemente Fine.
Non lasciare che nessuno ti butti fuori dalla riunione dei team
Potresti non scoprire mai chi era la persona che continuava a cacciarti dalla riunione. Ma se l'organizzatore gestisce meglio i ruoli dei partecipanti, potresti non doverti preoccupare mai più.
Tuttavia, è bene sapere come puoi anche cacciare qualcuno quando è necessario. Inoltre, dato che il tuo capo o insegnante può monitorare ciò che accade su Teams, è meglio prestare attenzione a ciò che accade durante la riunione e provare a partecipare.
Infine, se devi programmare una riunione, conosci tutti i passaggi per realizzarla.
Usi Teams per lavoro? Come ti piace? Fatecelo sapere nella sezione commenti qui sotto.