Collegamenti del dispositivo
Sia che tu voglia chattare con qualcuno, partecipare a una riunione o tenere una presentazione, Zoom è una piattaforma eccellente. Ma durante una chiamata, potresti chiederti: i partecipanti Zoom possono vedere il mio intero schermo durante lo streaming di una chiamata?

Questo è un punto di preoccupazione per molti perché nella maggior parte dei casi, vuoi assicurarti che nessuno possa vedere cos'altro c'è sul tuo schermo tranne te. Ma a volte vuoi che gli altri partecipanti alla chiamata vedano ciò che vedi sullo schermo.
Se ti stai chiedendo se altri partecipanti Zoom possono vedere il tuo schermo, non cercare oltre. In questo articolo, discuteremo di tutto ciò che devi sapere sulla condivisione degli schermi in Zoom.
Zoom può vedere tutto lo schermo durante lo streaming da un PC?
Quando ti unisci a una chiamata Zoom dal tuo PC, gli altri partecipanti non possono vedere lo schermo del tuo computer per impostazione predefinita. Vedono solo ciò che permetti. Se hai sia la videocamera che il microfono accesi, ti vedranno e ascolteranno il tuo audio. Puoi scegliere di abilitare uno di questi due o disabilitarli entrambi. Lo stesso vale per quando sei l'ospite di una chiamata Zoom.
Ma in qualsiasi momento durante la riunione, l'ospite o altri partecipanti alla chiamata possono condividere l'intero schermo. Se scelgono di condividere l'intero schermo, tutti i partecipanti alla chiamata lo vedranno. Ciò è particolarmente utile per riunioni di lavoro, presentazioni o lezioni.
Ma solo perché uno dei partecipanti ha condiviso il proprio schermo, non significa che tutti ora possano vedere anche il tuo. Il tuo schermo rimane privato fino a quando non decidi di abilitare l'opzione di condivisione dello schermo sul tuo dispositivo e nessun altro può farlo per te.
Se desideri che gli altri partecipanti a una chiamata vedano l'intero schermo e stai utilizzando un PC, procedi nel seguente modo:
- Durante una chiamata, tocca il pulsante Condividi schermo nella parte inferiore dello schermo.

- Verrà visualizzata una finestra pop-up con diverse opzioni. Scegli di condividere l'intero schermo.

- Lo zoom passerà automaticamente allo schermo intero. Puoi uscire in qualsiasi momento premendo il tasto Esc sulla tastiera o premendo il pulsante Esci a tutto schermo.
Una volta che l'80% dei partecipanti a una chiamata riceve il tuo schermo condiviso, vedrai una notifica che dice che stai condividendo lo schermo. Il messaggio rimarrà nella parte superiore dello schermo fino a quando non smetterai di condividerlo.
come controllare quale ram ho Windows 10
Quando condividi l'intero schermo, non dimenticare che tutti possono vederlo, inclusi i messaggi e le notifiche che ricevi. Se vuoi evitarlo, opta per altre opzioni di condivisione dello schermo, come la condivisione di una particolare app.
È anche importante ricordare che anche se puoi condividere l'intero schermo con gli altri, loro non hanno il controllo su di esso. Ciò significa che gli altri partecipanti non possono accedere alle tue app, ai tuoi messaggi e alle tue cartelle solo perché hai condiviso lo schermo con loro. I partecipanti possono vedere solo ciò che mostri loro.
Lo zoom può vedere tutto lo schermo durante lo streaming da un iPhone?
Se stai utilizzando Zoom da un iPhone e sei preoccupato che tutti possano vedere il tuo schermo, sarai felice di sapere che, a meno che tu non abiliti la condivisione dello schermo, non è così. Normalmente, se stai partecipando a una chiamata, gli altri partecipanti possono vedere solo il tuo video e/o audio, a seconda delle tue impostazioni. Se lo desideri, puoi disabilitare entrambi e solo ascoltare o solo visualizzare la conversazione.
Zoom protegge la tua privacy, il che significa che nessuno può abilitare l'opzione di condivisione dello schermo tranne te, nemmeno l'ospite della chiamata. Inoltre, se uno dei partecipanti condivide il proprio schermo, il tuo schermo non verrà condiviso automaticamente.
Quando desideri condividere l'intero schermo da un iPhone e sei impegnato in una chiamata, segui questi passaggi per farlo:
- Durante la chiamata, tocca Condividi contenuto.

- Diverse opzioni verranno visualizzate sullo schermo. Tocca Schermo per condividere l'intero display.

Se non hai mai condiviso lo schermo prima, dovrai configurarlo nelle tue impostazioni:
- Apri l'app Impostazioni.

- Tocca Centro di controllo, quindi tocca Personalizza controlli.

- Tocca il segno più per aggiungere la registrazione dello schermo.

- Tocca la barra rossa e torna a Zoom.
- Scorri verso sinistra per accedere alle istruzioni per la trasmissione su Zoom.
- Scorri verso l'alto per accedere al centro di controllo.

- Tieni premuto il pulsante di registrazione.

- Tocca Zoom, quindi tocca Avvia trasmissione.

- Lo schermo verrà condiviso nella chiamata dopo il conteggio di tre.

Ogni volta che vuoi interrompere la condivisione dello schermo, tocca la barra rossa in alto.
come aprire un file cbz
Tieni presente che ogni partecipante alla chiamata potrà vedere le notifiche che ricevi. Puoi impedirlo scegliendo un'opzione di condivisione diversa, come Google Drive, Dropbox, Foto, ecc. Qualunque cosa tu decida di condividere, non devi preoccuparti che altri accedano al tuo iPhone. Condividere il tuo schermo significa che gli altri possono solo visualizzarlo, ma non possono controllarlo.
Zoom può vedere tutto lo schermo durante lo streaming da un dispositivo Android?
Zoom è disponibile anche come app mobile per utenti Android. Se ti piace usarlo ma non sei sicuro che l'app abbia accesso all'intero schermo, puoi stare tranquillo sapendo che non lo fa. Vale a dire, quando sei in una chiamata Zoom, gli altri possono vedere solo il tuo video o audio o entrambi. Puoi sempre personalizzarli abilitando entrambi o nessuno.
Abilitare o disabilitare la condivisione dello schermo dipende sempre da te. Se uno dei partecipanti condivide il proprio schermo, il tuo schermo non verrà condiviso automaticamente.
Se desideri condividere lo schermo dal tuo dispositivo Android, procedi nel seguente modo:
- Durante la chiamata, tocca Condividi.

- Vedrai apparire diverse opzioni di condivisione. Tocca Schermo.

- Verrà visualizzato un messaggio pop-up che ti chiede di consentire a Zoom l'accesso a diverse funzionalità. Tocca Consenti.
- Tocca Inizia ora.

Tocca Interrompi condivisione ogni volta che vuoi disabilitare la condivisione. Ti consigliamo di abilitare l'opzione Non disturbare prima di condividere lo schermo con altri. In questo modo, nessuno può visualizzare le notifiche che potresti ricevere e puoi condividere il tuo schermo senza interruzioni.
come cambiare il nome dell'overwatch
Se ti stai chiedendo se altri partecipanti accedono al tuo telefono, sarai felice di sapere che condividere uno schermo significa che possono solo visualizzarlo. Le altre persone nella chiamata non possono accedere o controllare il tuo dispositivo.
Lo zoom può vedere tutto lo schermo durante lo streaming da un iPad?
Se possiedi un iPad e desideri utilizzare Zoom, ma ti stai chiedendo se l'app ha automaticamente accesso all'intero schermo, dovresti sapere che non è così. Indipendentemente dal fatto che tu stia ospitando una chiamata o sia un partecipante, Zoom non può condividere automaticamente il tuo schermo con altri.
Zoom ti consente di personalizzare se gli altri possono vederti o ascoltarti. Puoi anche disabilitare entrambe le funzioni e visualizzare o ascoltare solo la chiamata. Quando decidi di voler condividere l'intero schermo, puoi abilitare l'opzione all'interno del menu. L'opzione è utile quando vuoi mostrare qualcosa sul tuo iPad ai partecipanti.
Se vuoi imparare a condividere l'intero schermo da un iPad, segui i passaggi seguenti:
- Durante la chiamata, tocca Condividi contenuto.
- Vedrai diverse opzioni sullo schermo. Tocca Schermo per condividere l'intero display.
Se è la prima volta che condividi uno schermo in Zoom, dovrai configurarlo nelle tue impostazioni:
- Vai alle tue impostazioni.
- Tocca Centro di controllo e seleziona Personalizza controlli.
- Tocca il segno più per aggiungere la registrazione dello schermo.
- Tocca la barra rossa e torna a Zoom.
- Scorri verso sinistra per accedere alle istruzioni Trasmetti su Zoom.
- Accedi al centro di controllo scorrendo verso l'alto.
- Seleziona e tieni premuto il pulsante di registrazione.
- Tocca Zoom, quindi tocca Avvia trasmissione.
- Dopo il conteggio di tre, inizierai a condividere lo schermo.
Quando condividi lo schermo, è importante sapere che gli altri partecipanti non hanno alcun controllo sul tuo iPad. Possono solo visualizzare il tuo schermo senza la possibilità di accedere al tuo dispositivo. Quando hai finito di condividere lo schermo, tocca la barra rossa, quindi tocca Interrompi.
Controlla ciò che gli altri vedono quando condividono lo schermo
Zoom non può mai condividere il tuo schermo senza la tua autorizzazione, indipendentemente dalla piattaforma che stai utilizzando. Solo tu puoi abilitare questa opzione. Quando condividi l'intero schermo con altri, tieni presente che possono vedere tutto, comprese le notifiche che ricevi. Se vuoi evitarlo, abilita l'opzione Non disturbare sul tuo dispositivo o scegli un'altra opzione di condivisione.
Usi spesso l'opzione di condivisione dello schermo in Zoom? Optate per la condivisione dell'intero schermo? Dicci nella sezione commenti qui sotto.



















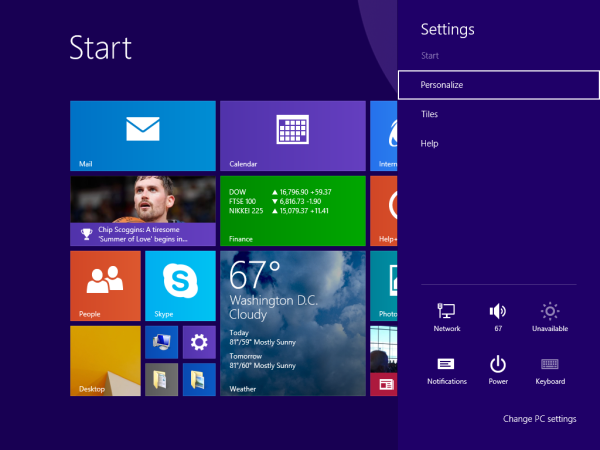


![Come risolvere il blocco di Windows Ready - 10 modi [spiegazione]](https://www.macspots.com/img/blogs/72/how-fix-getting-windows-ready-stuck-10-ways.jpg)
