In Windows 10, l'utente può specificare il dispositivo di input audio predefinito. Le versioni recenti dei sistemi operativi forniscono una serie di modi per farlo, inclusa l'app Impostazioni e la classica applet Sound del Pannello di controllo.
Pubblicità
Windows 10 ha introdotto un nuovo stile di elementi e relativi riquadri / riquadri a comparsa che si aprono dall'area di notifica. Tutte le applet che si aprono dalla barra delle applicazioni ora sono diverse. Ciò include il riquadro Data / ora, il Centro operativo, il riquadro Rete e persino il controllo del volume. Dopo aver fatto clic sull'icona del suono nella barra delle applicazioni, il nuovo indicatore del volume apparirà sullo schermo.
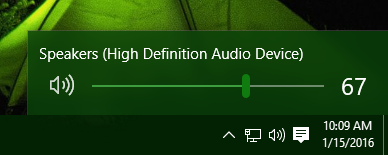
Nota: in diverse situazioni, l'icona del volume può essere nascosta nella barra delle applicazioni. Anche dopo aver installato tutti i driver, l'icona potrebbe rimanere inaccessibile. Se sei interessato da questo problema, leggi il seguente post:
Correzione: l'icona del volume manca nella barra delle applicazioni di Windows 10
Suggerimento: è ancora possibile ripristinare il buon vecchio controllo del volume del suono 'classico'.
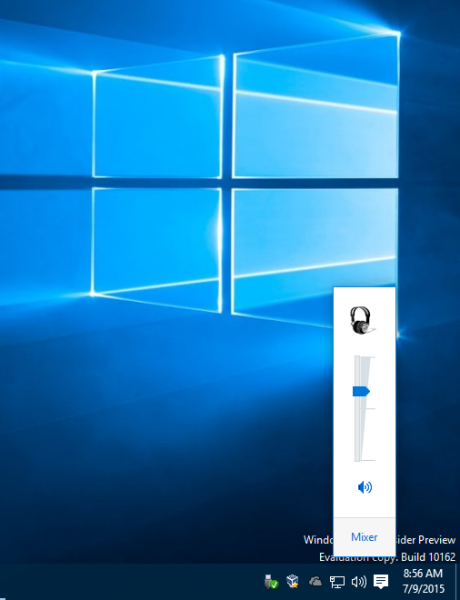
Fare riferimento al seguente articolo:
Come abilitare il vecchio controllo del volume in Windows 10
Il dispositivo di input audio predefinito è il dispositivo utilizzato dal sistema operativo per registrare o ascoltare i suoni. Se hai collegato diversi dispositivi audio al tuo PC o laptop, come microfoni, una webcam con un microfono incorporato, una cuffia Bluetooth, è possibile specificare quale dispositivo utilizzare per impostazione predefinita per l'ingresso audio. Vediamo come si può fare.
Per modificare il dispositivo di input audio predefinito in Windows 10 , Fare quanto segue.
- Apri il App Impostazioni .

- Vai aSistema -> Suono.
- A destra, vai alla sezioneScegli il tuo dispositivo di inpute selezionare il dispositivo desiderato nell'elenco a discesa.

Windows 10 cambierà immediatamente il dispositivo di ingresso audio.
In alternativa, puoi usare il classicoSuonoapplet, come descritto di seguito.
Modificare il dispositivo di ingresso audio predefinito utilizzando la finestra di dialogo Audio
Suggerimento: per risparmiare tempo, puoi aprire la classica finestra di dialogo Audio utilizzando il seguente comando:
come rimuovere gli annunci da kindle fire
rundll32.exe shell32.dll, Control_RunDLL mmsys.cpl, 1
Fare riferimento al prossimo articolo:
Comandi di Windows 10 Rundll32: l'elenco completo
Quindi procedi come segue.
- Apri il classico Pannello di controllo app.
- Vai a Pannello di controllo Hardware e suoni Suono.
- SulRegistrazionescheda della finestra di dialogo del suono, selezionare il dispositivo di input desiderato dall'elenco dei dispositivi disponibili.
- Clicca sulImposta defaultpulsante.

Questo è tutto.
Articoli Correlati:
- Come cambiare il dispositivo audio predefinito in Windows 10
- Imposta il dispositivo di uscita audio per le app individualmente in Windows 10
- Come abilitare l'audio mono in Windows 10












