Per mostrare le icone più velocemente, Windows le memorizza nella cache in un file. Questo file speciale contiene icone per molte app e tipi di file, quindi Esplora file non ha bisogno di estrarre le icone per le estensioni di file e le app conosciute. Ciò consente a Esplora file di lavorare più velocemente.
Pubblicità
come rispondere automaticamente al testo su iPhone
Tuttavia, la dimensione del file della cache delle icone è di soli 500 KB per impostazione predefinita. A causa di questa restrizione, le cartelle con molti file potrebbero aprirsi lentamente. L'aumento della dimensione della cache delle icone potrebbe risolvere il problema e correggere le icone di caricamento lento nell'app Esplora file.
Sfortunatamente, non esiste un'opzione speciale in Windows 10 e Esplora file per modificare la dimensione della cache delle icone. La procedura prevede la modifica del registro. Vediamo come si può fare.
Devi aver effettuato l'accesso con un account amministrativo continuare.
Per modificare la dimensione della cache delle icone in Windows 10 , Fare quanto segue.
come scrivo la mia firma su un documento word?
- Apri il App Editor del Registro di sistema .
- Vai alla seguente chiave di registro.
HKEY_LOCAL_MACHINE SOFTWARE Microsoft Windows CurrentVersion Explorer
Scopri come accedere a una chiave di registro con un clic .
- A destra, modifica o crea un nuovo valore di stringa (REG_SZ)
Numero massimo di icone memorizzate nella cache.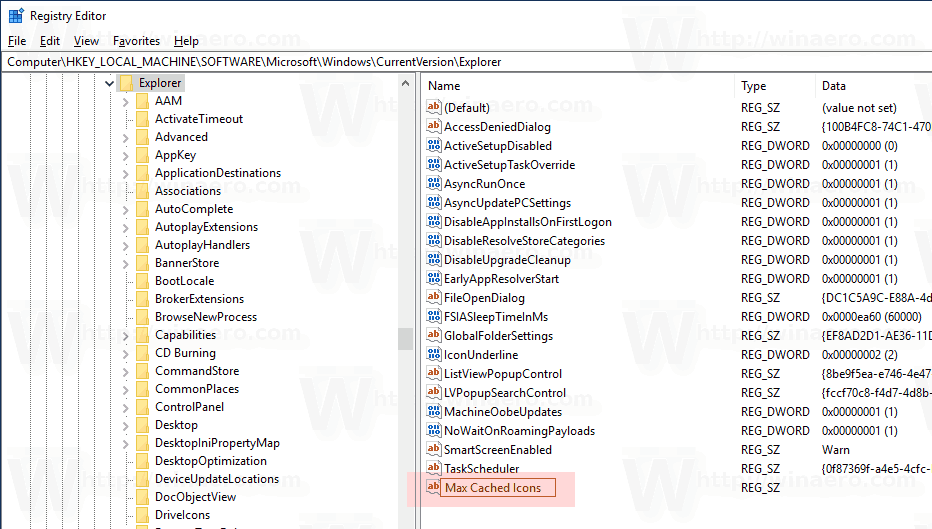
- Impostare il suo valore su 4096 per impostare la dimensione della cache su 4 MB.
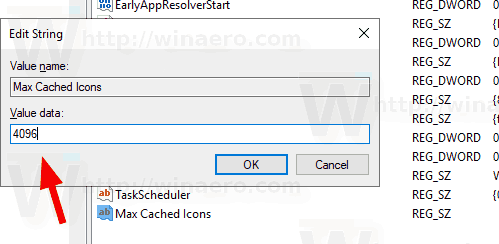
- Riavvia Windows 10 .
È possibile aumentare ulteriormente la dimensione della cache delle icone e impostare l'estensioneNumero massimo di icone memorizzate nella cachevalore a 8192 = 8 MB. Scopri cosa funziona meglio per te.
Per risparmiare tempo, puoi scaricare i file di registro pronti per l'uso. Il tweak di annullamento è incluso. Segui le istruzioni di seguito.
Modificare la dimensione della cache delle icone utilizzando i file di registro
- Scarica il seguente archivio ZIP: Scarica l'archivio ZIP .
- Estrai il suo contenuto in qualsiasi cartella. È possibile posizionare i file direttamente sul desktop.
- Sblocca i file .
- Fare doppio clic sul file Imposta la dimensione della cache delle icone su 4MB.reg o Imposta la dimensione della cache delle icone su 8 MB. Reg file per unirlo.
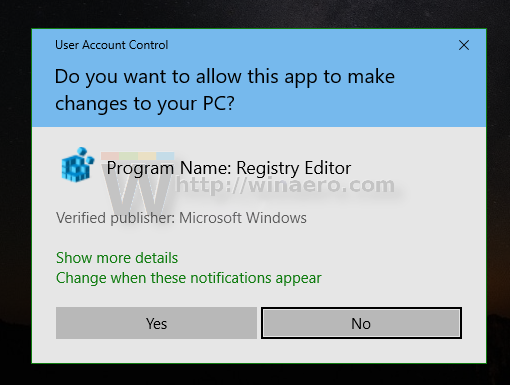
- Per annullare la modifica, utilizzare il file fornito Default Icon Cache Size.reg .
Hai fatto!
Nota: questo tweak funziona anche in Windows 7 e Windows 8.
Articoli Correlati:
- Correggi le icone rotte (ripristina la cache delle icone) in Windows 10 senza riavviare
- Correggi le icone rotte e ripristina la cache delle icone in Windows 10
- Come modificare l'icona di collegamento di un'app bloccata sulla barra delle applicazioni e aggiornare la cache delle icone di Explorer
- Come riparare Explorer che mostra icone errate eliminando e ricostruendo la cache delle icone









