Microsoft Edge è l'app browser Web predefinita in Windows 10. È un'app universale (UWP) con supporto per estensioni, un motore di rendering veloce e un'interfaccia utente semplificata. Nelle recenti build di Windows 10, il browser consente all'utente di modificare la spaziatura del testo della visualizzazione di lettura. Ecco come si può fare.
cambia il colore della barra delle applicazioni di Windows 10
Pubblicità
Microsoft Edge viene fornito con la modalità Lettore, che potrebbe essere familiare Firefox e Vivaldi utenti. Quando è abilitato, elimina gli elementi non necessari dalla pagina web aperta, ridisposta il testo e lo trasforma in un documento di testo dall'aspetto più pulito senza pubblicità, menu e script, in modo che l'utente possa concentrarsi sulla lettura del contenuto del testo. Edge esegue anche il rendering del testo sulla pagina con un nuovo carattere e formattazione in modalità Lettore.

Con la visualizzazione di lettura, Microsoft Edge offre un'esperienza nuova, coerente e più potente per tutti i tuoi documenti, che si tratti di libri, documenti o pagine Web EPUB o PDF. La funzione utilizza elementi Fluent Design System come il movimento e il materiale acrilico per fornire un'esperienza fluida e deliziosa che mantiene il focus sulla pagina.
La visualizzazione di lettura supporta una spaziatura del testo più ampia (vedere di seguito).
Spaziatura normale.

Spaziatura del testo più ampia.

Per modificare la spaziatura del testo della visualizzazione di lettura in Microsoft Edge in Windows 10 , Fare quanto segue.
- Apri il sito Web desiderato in Microsoft Edge.
- Abilita il Visualizzazione di lettura caratteristica.
- Clicca sulStrumenti di apprendimentopulsante.
- Clicca sulOpzioni di testoicona.
- Abilita ilSpaziatura del testoopzione per attivare una spaziatura del testo più ampia nella visualizzazione di lettura. Questo potrebbe migliorare la fluidità di lettura.
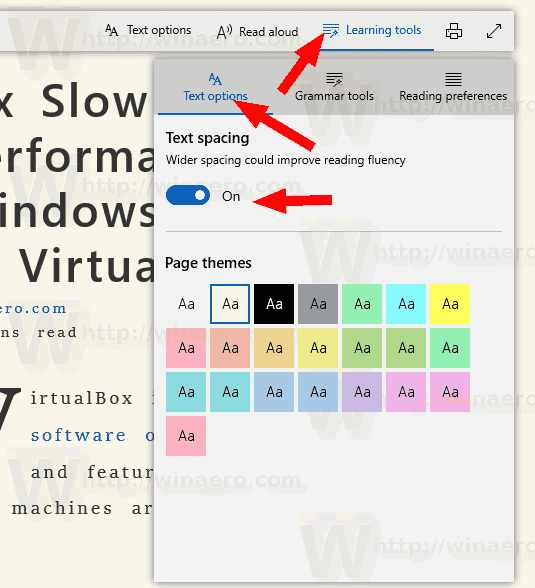
Infine, puoi modificare l'opzione di spaziatura del testo con un tweak del registro. Ecco come.
Modificare la dimensione del testo della visualizzazione di lettura con un tweak del registro
- Apri il App Editor del Registro di sistema .
- Vai alla seguente chiave di registro.
HKEY_CURRENT_USER Software Classes Impostazioni locali Software Microsoft Windows CurrentVersion AppContainer Storage microsoft.microsoftedge_8wekyb3d8bbwe MicrosoftEdge ReadingMode
Scopri come accedere a una chiave di registro con un clic .
- A destra, modifica o crea un nuovo stile di valore DWORD a 32 bit.
Nota: anche se lo sei con Windows a 64 bit è comunque necessario creare un valore DWORD a 32 bit.
Impostare i dati del valore sui seguenti valori:
0 - spaziatura normale
1 - spaziatura più ampia - Riapri il browser se è in esecuzione.
Per risparmiare tempo, potresti voler scaricare i seguenti file di registro pronti per l'uso:
Scarica i file di registro
come inviare una richiesta di amicizia
Articoli Correlati:
- Come installare e utilizzare gli strumenti grammaticali in Microsoft Edge
- Abilita focus linea in Microsoft Edge in Windows 10
- Stampa di pagine Web senza problemi in Microsoft Edge
- Esegui Microsoft Edge in modalità privata
- Leggi ad alta voce in Microsoft Edge su Windows 10
- Imposta le schede da parte in Microsoft Edge (gruppi di schede)
- Come abilitare la modalità a schermo intero in Edge
- Esporta i preferiti in un file in Edge
- Come disabilitare il lettore PDF in Microsoft Edge
- Come annotare i libri EPUB in Microsoft Edge

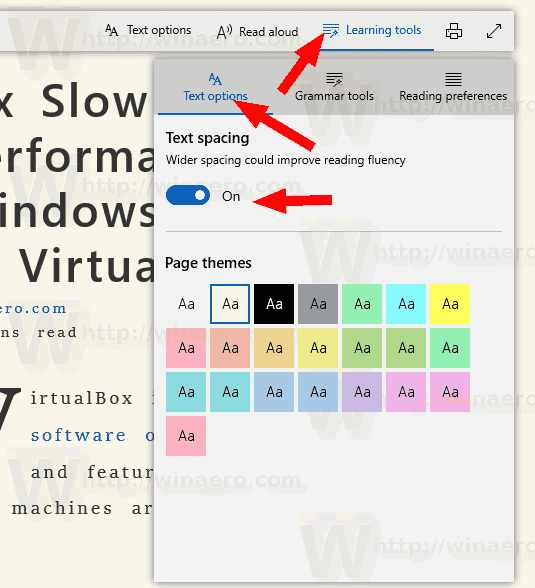




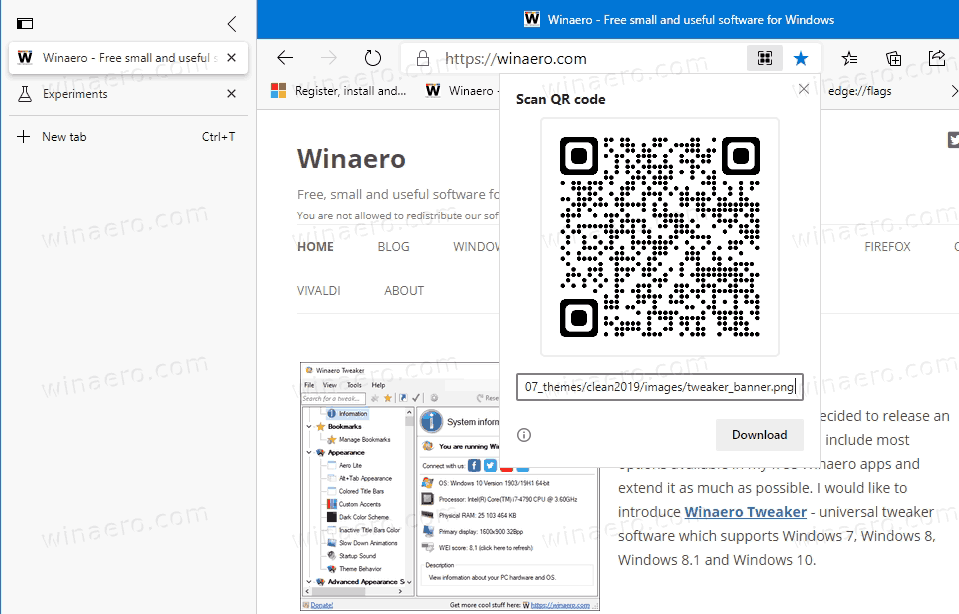
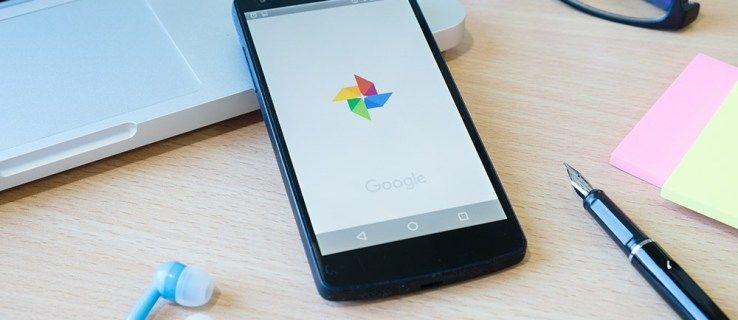

![Come disabilitare la chat in Minecraft [tutte le versioni]](https://www.macspots.com/img/games/15/how-disable-chat-minecraft.png)
