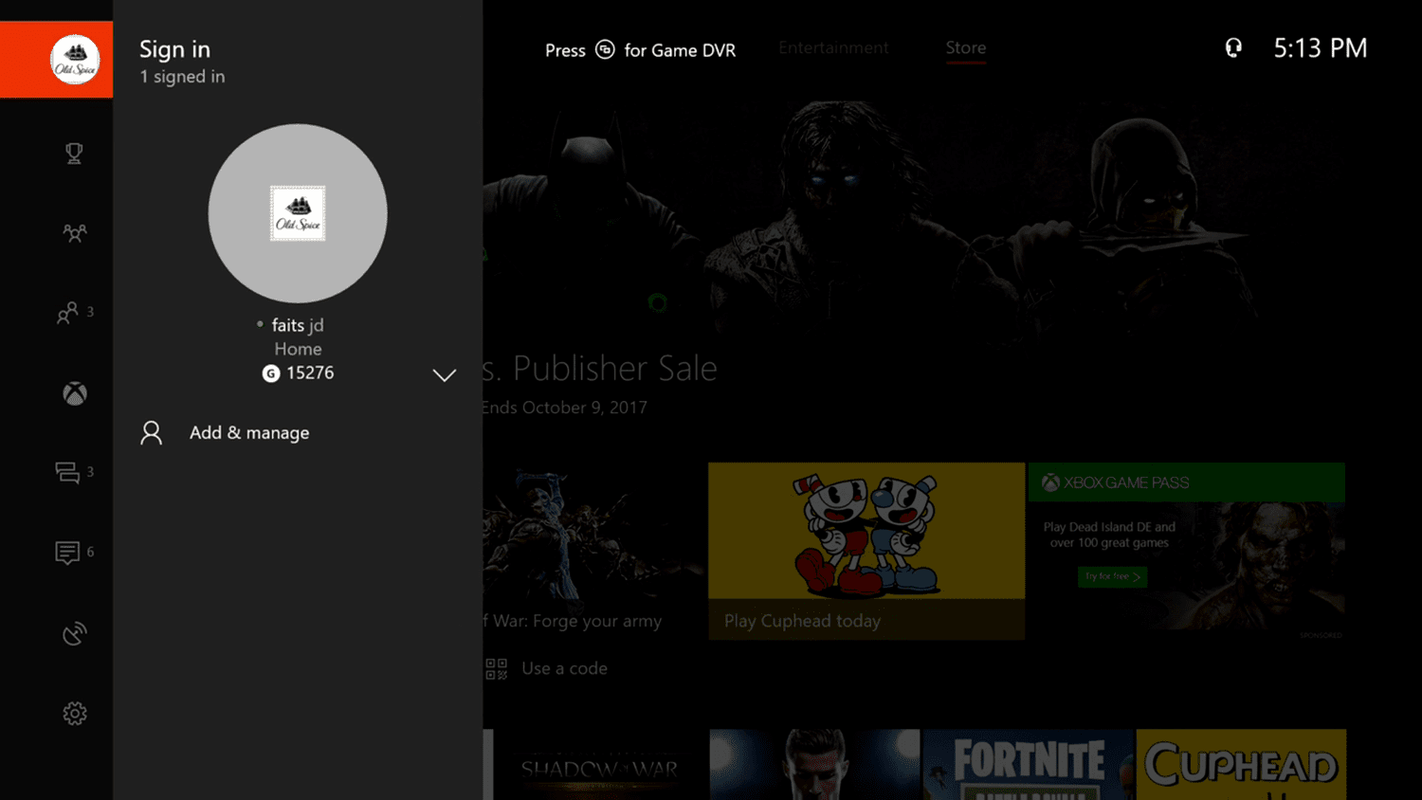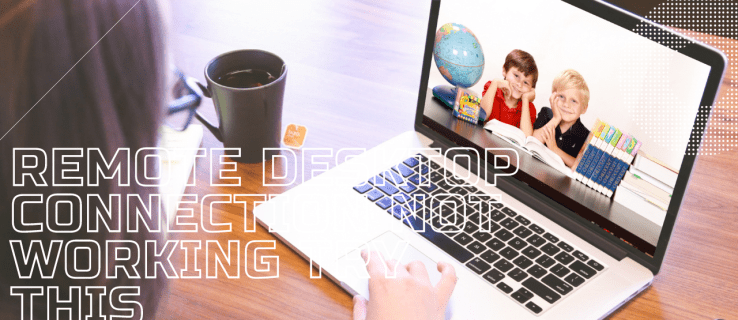Come modificare il tempo per richiedere l'accesso dopo lo spegnimento dello schermo in Windows 10
Come avrai notato, quando il tuo PC o laptop visualizza spegne mentre entra in stato di stop, hai un po 'di tempo per tornare rapidamente dove eri rimasto senza inserire la tua password e altre credenziali. Windows 10 ti riserva un piccolo intervallo di tempo, quindi se sei vicino al tuo PC, puoi tornare rapidamente al tuo lavoro. Ecco come regolare l'ora.
Pubblicità
Windows 10 viene fornito con un'opzione Spegnere il display ,che fa parte delle opzioni di gestione dell'alimentazione della corrente piano di alimentazione . L'utente può abilitarlo o disabilitarlo. A seconda del piano di alimentazione selezionato, può essere abilitato o disabilitato immediatamente.Quando è abilitato, il display verrà spento dopo che il PC è inattivo per il periodo di tempo configurato. Lo schermo del monitor diventerà nero. Se hai poco tempo impostato per Spegnere il display , potresti voler regolare il a specialeDelayLockIntervalparametro di Windows 10.
DelayLockIntervalè il tempo trascorso dallo spegnimento dello schermo prima che venga richiesto di accedere dopo aver fatto clic o aver spostato il mouse per riattivare lo schermo. Può essere configurato nel registro. Può essere utile quando non vuoi che il tuo PC si blocchi rapidamente una volta che lo schermo si spegne.
Per modificare il tempo per richiedere l'accesso dopo lo spegnimento del display in Windows 10,
- Apri il App Editor del Registro di sistema .
- Vai alla seguente chiave di registro:
HKEY_CURRENT_USER Pannello di controllo Desktop. Scopri come accedere a una chiave di registro con un clic . - A destra, modifica o crea un nuovo valore DWORD a 32 bit
DelayLockInterval. Anche se lo sei con Windows a 64 bit è comunque necessario creare un valore DWORD a 32 bit. - Impostando il suo valore su 0, Windows 10 richiede sempre la password: il PC verrà bloccato immediatamente una volta che lo schermo si spegne.

- In alternativa, impostare il suo valore sul numero di secondi in decimali. Ciò consentirà il requisito di accesso dopo il numero di secondi specificato una volta che lo schermo si spegne.
Questo è tutto!