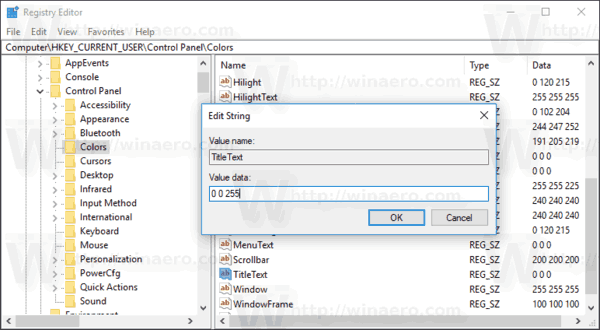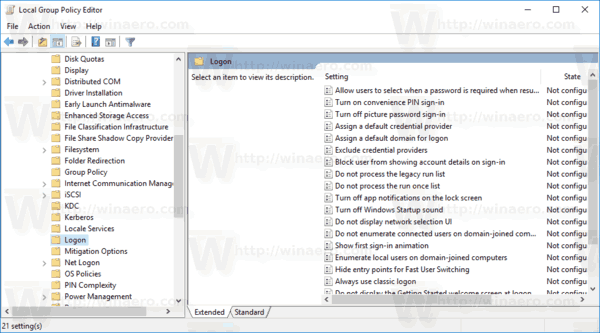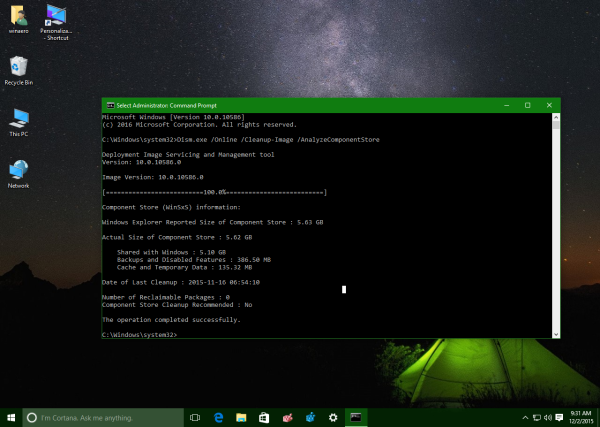È possibile modificare il colore del testo della barra del titolo dal nero al colore desiderato. Il colore può essere modificato individualmente per finestre attive e inattive. Vediamo come si può fare.
Pubblicità
La possibilità di personalizzare il colore del testo della barra del titolo era disponibile nelle versioni precedenti di Windows quando veniva utilizzato il tema Classico. Tuttavia, Windows 8 e Windows 10 non includono più il tema Classico e tutte le sue opzioni vengono rimosse. La funzione per personalizzare i colori è stata progettata per il tema Classico, quindi l'interfaccia utente per questa funzione non è presente nelle versioni recenti di Windows.
Anche se manca l'interfaccia utente, puoi comunque cambiare il colore utilizzando un tweak del Registro di sistema. Ecco come.
Prima di procedere, vale la pena ricordare che questo trucco funziona meglio con il tema Aero Lite abilitato. Se non ti piace il tema Aero Lite (che in realtà sembra piuttosto brutto nelle recenti versioni di Windows 10 rispetto ad Aero Lite di Windows 8.1), considera la possibilità di disabilitare l'opzione del colore della barra del titolo come descritto di seguito.
Per modificare il colore del testo della barra del titolo in Windows 10 , Fare quanto segue.
come trovare i numeri bloccati su iphone
- Aperto impostazioni .
- Vai a Personalizzazione - Colori.
- A destra, deseleziona l'opzione 'Barre del titolo' sotto 'Mostra colore accento sulle seguenti superfici'.
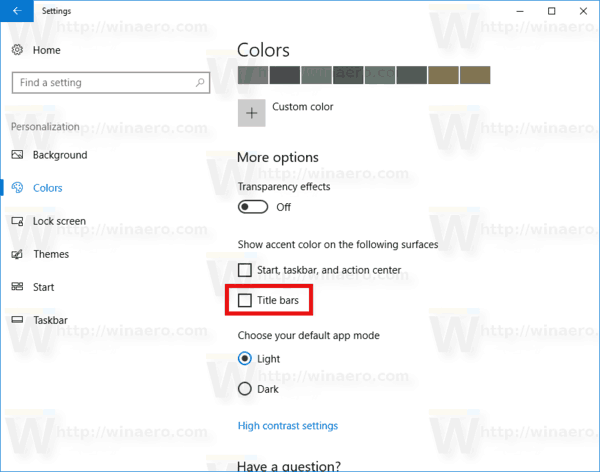
- Apri il App Editor del Registro di sistema .
- Vai alla seguente chiave di registro.
HKEY_CURRENT_USER Control Panel Colors
Scopri come accedere a una chiave di registro con un clic .
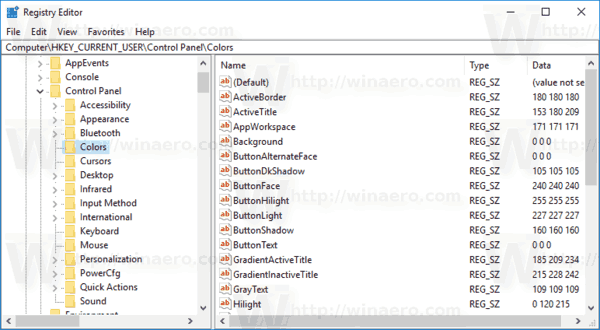
- Vedi i valori della stringaTitleTexteInactiveTitleText. IlTitleTextvalore è responsabile del colore del testo della barra del titolo della finestra attiva (la finestra corrente su cui ci si concentra). IlInactiveTitleTextvalue è responsabile del colore del testo della barra del titolo delle finestre aperte in background.
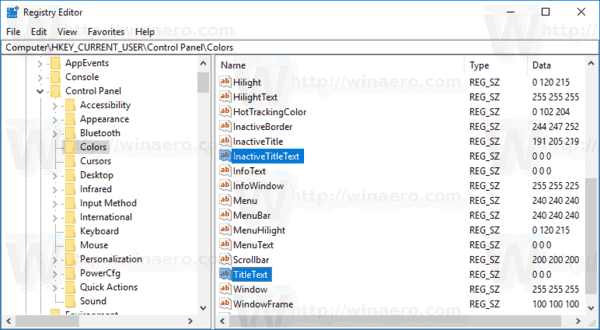
- Per trovare un valore adatto, apri Microsoft Paint e fare clic sul fileModifica colorepulsante.
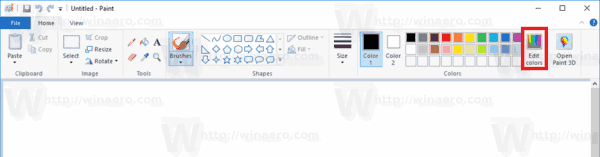 Nella finestra di dialogo del colore, selezionare il colore desiderato utilizzando i controlli forniti. Ora, annota i valori inNetto:,Verde:, eBlu:scatole.
Nella finestra di dialogo del colore, selezionare il colore desiderato utilizzando i controlli forniti. Ora, annota i valori inNetto:,Verde:, eBlu:scatole.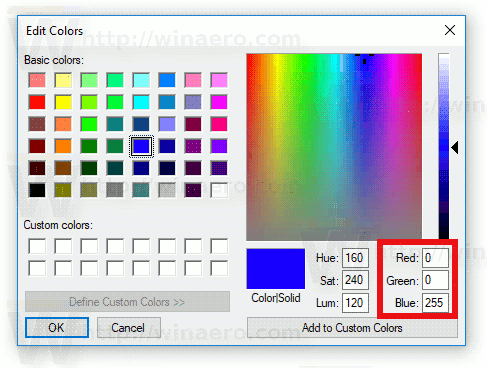 Usa queste cifre per modificare i dati del valoreTitleText. Scrivili come segue:
Usa queste cifre per modificare i dati del valoreTitleText. Scrivili come segue:Rosso [spazio] Verde [spazio] Blu
Guarda lo screenshot qui sotto.
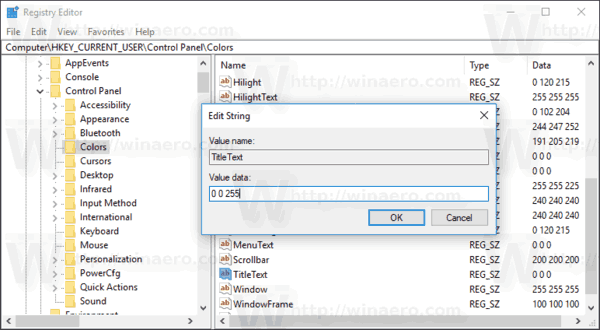
- Ripeti il passaggio precedente perInactiveTitleTextvalore se richiesto.
- Per rendere effettive le modifiche apportate dal tweak del Registro di sistema, è necessario disconnessione e accedi al tuo account utente.
Il risultato sarà qualcosa del genere:
come mostrare le foto su Chromecast
Ora puoi abilitare l'opzione del colore della barra del titolo in Impostazioni.

Nota: se tu cambia il colore dell'accento , le personalizzazioni effettuate verranno preservate. Tuttavia, se applichi un tema, ad es. installa un file themepack o applicare un altro tema integrato, Windows 10 ripristinerà il colore del testo della barra del titolo sui valori predefiniti. Dovrai ripetere la procedura.
Inoltre, molte app moderne e tutte le app UWP come Foto, Impostazioni, ecc. Ignorano questa preferenza di colore.

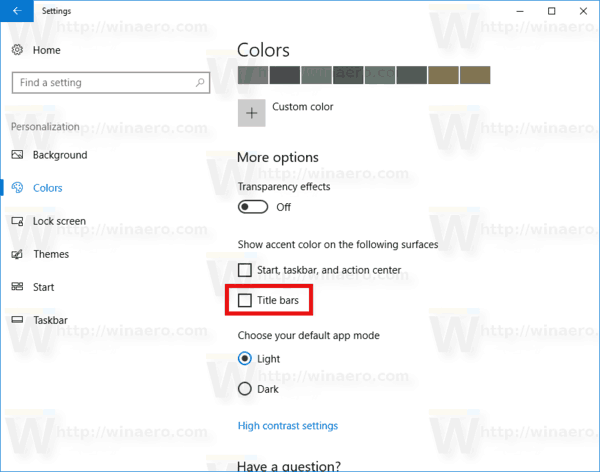
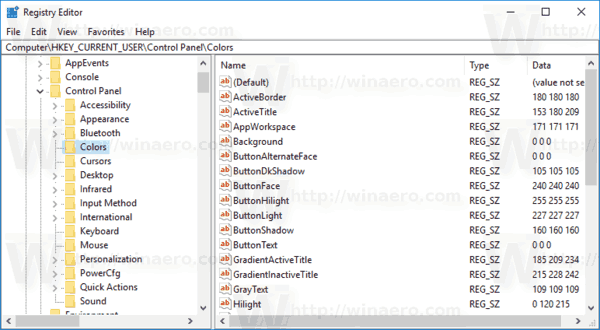
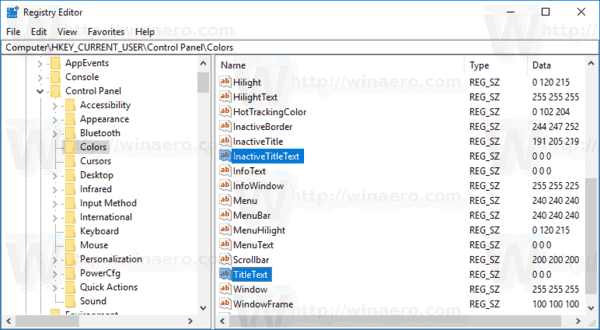
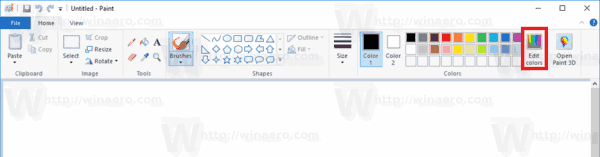 Nella finestra di dialogo del colore, selezionare il colore desiderato utilizzando i controlli forniti. Ora, annota i valori inNetto:,Verde:, eBlu:scatole.
Nella finestra di dialogo del colore, selezionare il colore desiderato utilizzando i controlli forniti. Ora, annota i valori inNetto:,Verde:, eBlu:scatole.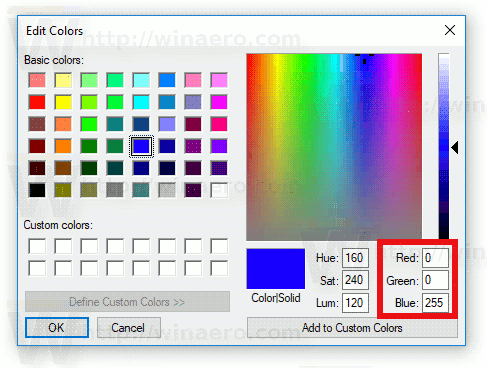 Usa queste cifre per modificare i dati del valoreTitleText. Scrivili come segue:
Usa queste cifre per modificare i dati del valoreTitleText. Scrivili come segue: