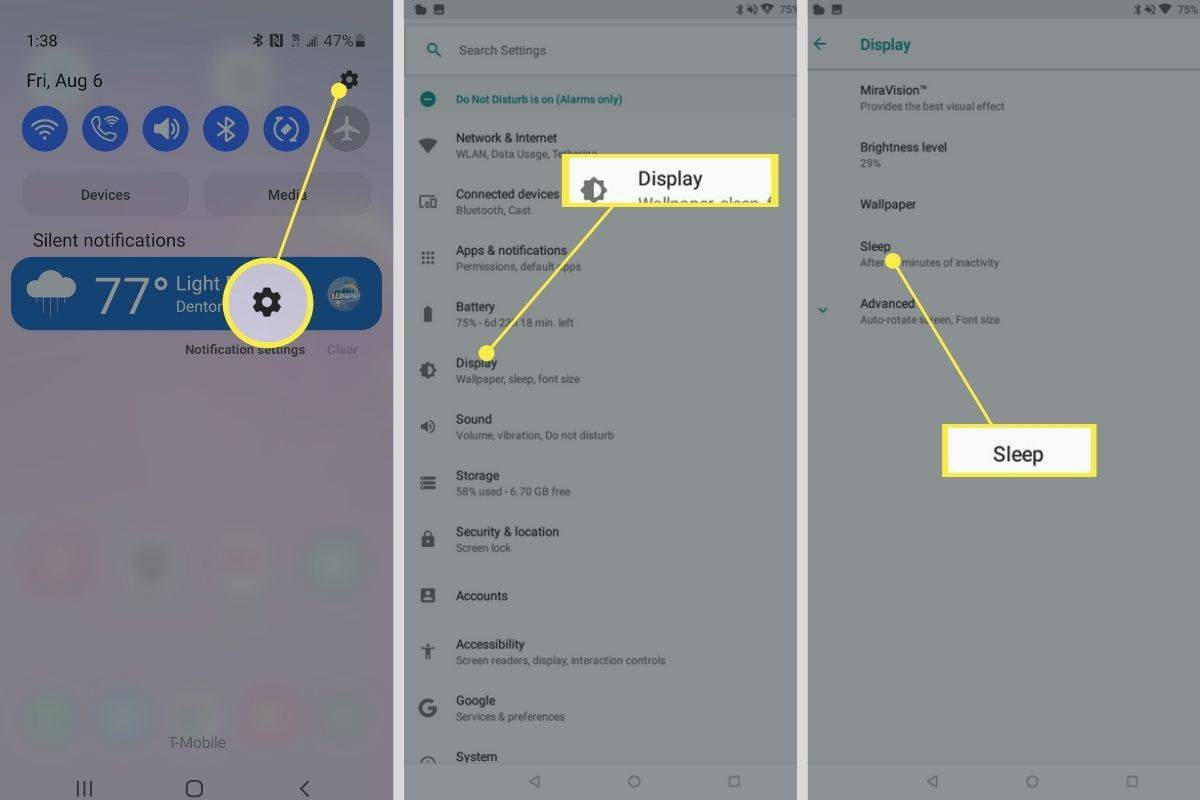Come modificare la disattivazione del display dopo il tempo in Windows 10
In Windows 10, è possibile specificare per quanto tempo il computer rimane inattivo prima che il monitor collegato si spenga automaticamente. Se non sono state modificate le impostazioni di risparmio energetico predefinite, il display si spegnerà dopo 10 minuti. Ecco come modificare queste impostazioni.
Pubblicità
come identificare nessun ID chiamante
Prima di continuare, potresti voler leggere informazioni sullo sblocco del file timeout di visualizzazione nascosta per la schermata di blocco in Windows 10 . Ciò consentirà di ridurre il periodo in cui il display si spegne dopo il blocco.
come cambiare l'indirizzo mac del telefono
Esistono diversi metodi che è possibile utilizzare per impostare il tempo in cui il computer rimane inattivo prima che lo schermo collegato si spenga automaticamente. Questa opzione si applica a tutti i display collegati al PC. Puoi utilizzare Impostazioni, il classico Pannello di controllo o lo strumento 'powercfg' della console.
Per modificare Disattiva visualizzazione dopo il tempo in Windows 10,
- Apri il App Impostazioni .

- Vai aSistema> Alimentazione e sospensione.
- A destra, specificare il numero di minuti dopo i quali il display si spegne.
- Sui laptop, puoi impostare questo parametro individualmente per l'alimentazione della batteria e quando è collegato.
Hai fatto.
Modificare Spegni display dopo l'ora utilizzando il pannello di controllo
- Apri il pannello di controllo classico .
- Vai a Pannello di controllo Hardware e suoni Opzioni risparmio energia.
- Fare clic sul collegamento 'Modifica impostazioni piano'.

- Fare clic sul collegamento 'Modifica impostazioni attualmente non disponibili'.

- Accanto aSpegnere il display, selezionare il numero di minuti dopo i quali il display si spegne e fare clic suSalvare le modifiche.

Hai fatto.
come giocare a schermo diviso su black ops 4
Cambia Spegni display dopo l'ora con le impostazioni avanzate del piano di alimentazione
- Aperto opzioni di alimentazione avanzate .
- Nell'elenco a discesa selezionare la combinazione per il risparmio di energia per cui si desidera modificare l'opzione.
- Espandere Schermo e Spegni lo schermo dopo.
- Specificare il numero di minuti dopo i quali il display si spegne.

- Su un laptop, puoi impostare questo numero separatamente per l'alimentazione della batteria e quando è collegato.
Hai fatto.
Cambia Spegni display dopo l'ora nel prompt dei comandi
Puoi usarepowercfg, uno strumento di console integrato che consente di gestire le opzioni di alimentazione dal prompt dei comandi. Powercfg.exe esiste in Windows a partire da Windows XP. Utilizzando le opzioni fornite da tale app è possibile gestire varie impostazioni di alimentazione del sistema operativo.
Per modificare l'ora di spegnimento del display dopo nel prompt dei comandi , Fare quanto segue.
- Apri un nuovo prompt dei comandi
- Digita il seguente comando:
powercfg / SETDCVALUEINDEX SCHEME_CURRENT 7516b95f-f776-4464-8c53-06167f40cc99 3c0bc021-c8a8-4e07-a973-6b14cbcb2b7e. Questo imposterà il numero disecondidopodiché il display si spegnequando a batteria.
- Il seguente comando fa lo stesso quando è collegato:
powercfg / SETACVALUEINDEX SCHEME_CURRENT 7516b95f-f776-4464-8c53-06167f40cc99 3c0bc021-c8a8-4e07-a973-6b14cbcb2b7e. - Sostitutonei comandi precedenti con il valore desiderato.
Articoli Correlati:
- Come bloccare Windows 10 e spegnere il display con un clic
- Sblocca il timeout del display nascosto per la schermata di blocco in Windows 10
- Aggiungi il menu contestuale Disattiva visualizzazione in Windows 10
- Modifica la risoluzione dello schermo in Windows 10
- Modifica la frequenza di aggiornamento del display in Windows 10