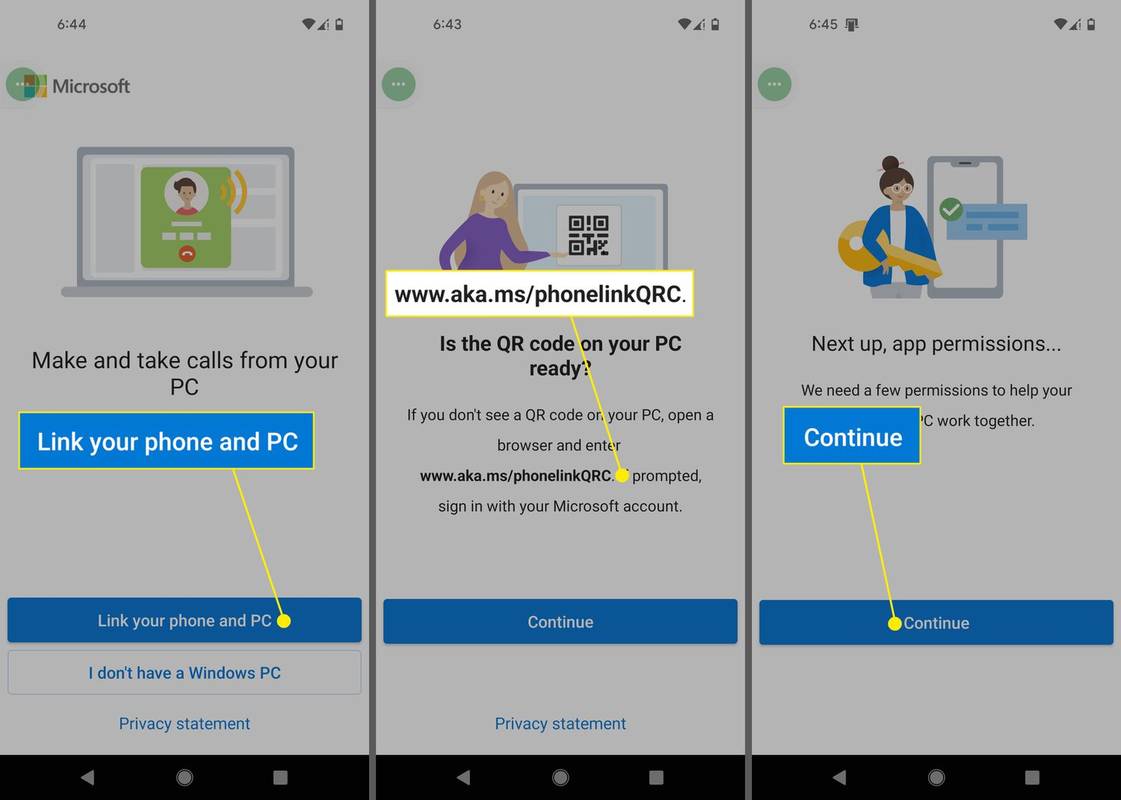Chromecast consente una visualizzazione migliorata prendendo il tuo computer preferito, dispositivo mobile o contenuto basato su Internet e consentendoti di proiettarlo sul tuo grande schermo ad alta definizione.

È un concetto meraviglioso quando funziona come previsto. Tuttavia, può occasionalmente soffrire a causa di problemi di connessione, buffering e congelamento casuale. Per fortuna, ci sono cose che puoi provare se il tuo Chromecast continua a bloccarsi.
In questo articolo, abbiamo messo insieme passaggi e suggerimenti per aiutarti a risolvere problemi comuni, incluso come riavviare correttamente il tuo dispositivo Chromecast e, se necessario, come ripristinarlo in fabbrica.
Chromecast continua a bloccarsi
I problemi con la trasmissione al Chromecast in genere indicano uno dei seguenti problemi:
- Il tuo computer o dispositivo mobile non è connesso alla stessa rete Wi-Fi del Chromecast o viceversa.
- Sono state apportate modifiche o aggiornamenti al tuo router o al tuo ISP moderno.
- Stai utilizzando una versione obsoleta dell'app Google Home o del browser Chrome.
- Il dispositivo Chromecast non riceve energia sufficiente per lo streaming.
- Il dispositivo Chromecast è a più di sei metri di distanza dal tuo computer o dispositivo mobile.
Riavvia il tuo dispositivo Chromecast
La prima cosa che dovresti provare è riavviare il dispositivo Chromecast. Per riavviare tramite l'app:
il file itunes.itl non può essere letto perché
- Assicurati che il tuo dispositivo mobile o computer e Chromecast siano connessi alla stessa rete Wi-Fi.
- Avvia l'app Google Home.

- Seleziona il tuo Chromecast.

- In alto a destra, fai clic sull'icona a forma di ingranaggio Impostazioni, il menu a tre punte, quindi fai clic su Riavvia.

Per riavviare dalla fonte di alimentazione:
- Scollega il cavo di alimentazione dal Chromecast.

- Lasciarlo per un minuto o giù di lì prima di ricollegarlo.
Per riavviare da Google TV:
- Usa il telecomando vocale per selezionare il tuo profilo, quindi Impostazioni.

- Fare clic su Sistema, Riavvia e Riavvia.

Dalla fonte di alimentazione di Google TV:
- Scollega il cavo di alimentazione da Google TV.

- Lasciarlo scollegato per circa un minuto prima di reinserire il cavo nel televisore.
Una volta avviato, prova a trasmettere nuovamente. Questo di solito risolve i problemi di arresto anomalo. In caso contrario, prova i seguenti suggerimenti.
Riavvia il tuo computer o smartphone
Il tuo computer o dispositivo mobile potrebbe essere il problema. Pertanto, prova un rapido riavvio per aggiornare e, si spera, risolvere il problema.
Controllare l'alimentatore
Se scopri che il tuo Chromecast si riavvia da solo o si riavvia durante la riproduzione, la causa potrebbe essere l'alimentatore. Chromecast necessita di un'alimentazione 5V 1A. Se colleghi l'USB direttamente alla TV, gli amplificatori potrebbero non essere sufficienti per inviare alimentazione continua al Chromecast. Il motivo è che le porte USB della TV sono per dispositivi di archiviazione USB e non per lo streaming di stick HDMI.
Prova a utilizzare l'alimentatore Chromecast o qualsiasi alimentatore per smartphone da un AMP o superiore, per vedere se aiuta.
Controlla il segnale Wi-Fi
Se hai configurato più di una rete Wi-Fi a casa, è possibile che il tuo dispositivo mobile, computer o Chromecast non siano collegati alla stessa rete. Verifica la rete Wi-Fi a cui è connesso il tuo dispositivo o computer, quindi controlla le impostazioni del Chromecast. Modificare una delle impostazioni di connessione in modo che corrisponda all'altra.
Aggiorna il tuo browser Chrome
Verifica se il computer da cui stai utilizzando per trasmettere ha installato l'ultima versione di Chrome. Questo potrebbe essere il motivo per cui continua a bloccarsi. Per controllare/aggiornare la tua versione di Google Chrome tramite Windows o macOS:
- Avvia il browser Chrome.

- In alto a destra, fai clic sul menu Altro con tre punti.

- Seleziona Aggiorna Google Chrome. Questo pulsante non sarà disponibile se Chrome è aggiornato.

- Seleziona Riavvia.
Ripristino di fabbrica
Ancora nessuna gioia di connessione? Quindi è il momento di portare i pezzi grossi e provare a ripristinare le impostazioni originali del Chromecast. Questo cambierà il tuo numero di Chromecast e dovrai completare nuovamente l'intero processo di configurazione. Fortunatamente, non cancellerà nessuno dei dati della tua app. In questo modo, si spera che funzioni come quando l'hai acquistato per la prima volta.
quante volte google earth scatta foto?
Il modo esatto in cui esegui un ripristino delle impostazioni di fabbrica dipende dal fatto che il modello sia Chromecast di prima, seconda o terza generazione o Chromecast Ultra.
- Per la seconda o la terza generazione, Chromecast o Chromecast Ultra, tieni premuto il pulsante di ripristino che si trova sul lato del dongle finché la spia non smette di lampeggiare in arancione e diventa bianca.
- Per la prima generazione, il pulsante di ripristino è sul retro. Tenere premuto il pulsante fino a quando la luce inizia a lampeggiare. L'operazione potrebbe richiedere almeno 25 secondi e dovrai tenere premuto il pulsante per tutto il tempo.
- Ora rimuovi il cavo USB per alcuni secondi.
- Per completare il ripristino delle impostazioni di fabbrica, ricollega il cavo al Chromecast.
In alternativa, puoi ripristinare tramite l'app:
- Avvia Google Home tramite il tuo dispositivo mobile.

- Fai clic sul tuo dispositivo Chromecast. I tuoi dispositivi domestici verranno visualizzati nella parte inferiore dello schermo.

- Seleziona l'icona a forma di ingranaggio Impostazioni.

- Fare clic su Ripristino di fabbrica verso il basso.

- Selezionare OK, quindi di nuovo OK per confermare.

Goditi il tuo Chromecast senza crash
Chromecast trasmette in streaming i tuoi contenuti preferiti sul grande schermo in modo che possano essere apprezzati in alta definizione, senza più strizzare gli occhi! Ma come con una tecnologia simile, è probabile che si verifichino problemi di connessione occasionali che causano lo strano arresto anomalo. Per fortuna, non tutto è perduto. Ci sono alcune cose che puoi provare tu stesso per risolvere la causa principale e tornare alla visualizzazione senza interruzioni.
Ora che ti abbiamo mostrato alcune soluzioni per risolvere i tuoi problemi di arresto anomalo del Chromecast e, si spera, ora ti stai godendo un'esperienza Chromecast senza arresti anomali, cosa hai provato alla fine per risolvere il problema? Facci sapere come l'hai risolto nella sezione commenti qui sotto.