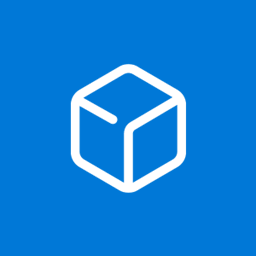Visual Studio (VS) Code è uno dei migliori editor di codice per molte ragioni. Ma ciò che rende questo editor di codice un punto di riferimento per molti programmatori è la possibilità di personalizzarlo in base alle proprie esigenze. Uno dei molti modi in cui i programmatori personalizzano VS Code è accedendo e modificando il file settings.json.
Windows 10 pulsante Windows non funziona

Ma come si accede esattamente a questo file? Continua a leggere per scoprire come procedere con il processo.
Come aprire Settings.json in VS Code
Gli utenti possono modificare facilmente la maggior parte delle impostazioni di VS Code utilizzando l'interfaccia utente (UI) fornita. Tuttavia, alcune personalizzazioni non sono disponibili sull'interfaccia ed è necessario accedere al file settings.json per modificarle.
Fortunatamente, l'apertura del file settings.json è relativamente semplice e ci sono alcuni modi per farlo.
Utilizzo di VS Code Command Palette – Windows o Linux
Scorciatoie e comandi possono essere travolgenti da navigare, soprattutto se non sei un avido utente di computer. Meno male che VS Code fornisce un'intuitiva tavolozza dei comandi che semplifica l'accesso al file settings.json. Ecco come utilizzare VS Code Command Palette per accedere al file su un computer Windows o Linux:
- Aprire Codice VS e premi la scorciatoia 'Ctrl + Maiusc + P' per accedere alla tavolozza dei comandi.

- Digita 'Settings.json' nella barra di ricerca e seleziona il file settings.json specifico che desideri modificare. Tieni presente che esistono due file settings.json, uno per le impostazioni utente e un altro per le impostazioni dell'area di lavoro.

- Modifica le tue impostazioni attraverso il file.
Se non ti piacciono le scorciatoie da tastiera, considera invece di utilizzare il metodo seguente:
- Aprire Codice VisualStudio .

- Fare clic sull'icona delle impostazioni nell'angolo in basso a sinistra dello schermo.

- Seleziona 'Impostazioni'.

- Fare clic sull'icona del file nell'angolo in alto a destra dello schermo.

- Il file settings.json dovrebbe aprirsi immediatamente e dovresti essere in grado di apportare modifiche a tuo piacimento.

Utilizzo di VS Code Command Palette – Mac
Se utilizzi un Mac, procedi nel seguente modo per aprire il file settings.json utilizzando la palette dei comandi.
- Aprire Codice VisualStudio .

- Seleziona 'Codice' e seleziona 'Preferenze'.

- Vai a:
- Scheda 'Utente' per le impostazioni dell'utente.

- Scheda 'Area di lavoro' per le impostazioni dell'area di lavoro.

- Scheda 'Utente' per le impostazioni dell'utente.
- Fare clic sull'icona del file nell'angolo in alto a destra dello schermo per aprire il file settings.json scelto.

- Apporta le modifiche necessarie.
- Salva e chiudi il file.
Tieni presente che qualsiasi modifica apportata al file settings.json dell'utente si rifletterà su tutti i progetti VS Code attualmente in corso. Quindi ha senso modificare il file settings.json dell'utente se si desidera regolare le impostazioni che influiscono su tutti i progetti nell'editor.
Se desideri che le modifiche influiscano solo sul progetto su cui stai attualmente lavorando, modifica il file settings.json dell'area di lavoro. In questo modo, qualsiasi modifica apportata non influirà sugli altri progetti.
Utilizzo di Esplora file - Windows
Puoi anche utilizzare Esplora file per accedere al file settings.json. Se utilizzi un computer Windows, ecco come utilizzare il programma per aprire il file settings.json:
- Premi i tasti 'Windows + R' per aprire la casella Esegui.

- Digita '%userprofile%' senza virgolette e premi 'Invio'.

- Seleziona 'AppData'. Per impostazione predefinita, non è possibile visualizzare il file 'AppData'. Quindi, vai su 'Visualizza' e seleziona la casella di controllo 'Elementi nascosti' per ottenere l'autorizzazione a visualizzare il file.

- Vai su 'Roaming', quindi su 'Codice'.

- Individua il file 'Settings.json', quindi fai clic con il pulsante destro del mouse. Vai su 'Apri con'.

- Selezionare 'VS Code' per aprire il file in Visual Studio Code.

- Apporta le modifiche necessarie e salva il file prima di uscire.
In alternativa, puoi digitare '%userprofile%\AppData\Roaming\Code\User' (senza virgolette) nella casella Esegui, quindi aprire il file settings.json in VS Code. Da lì, apporta le modifiche necessarie e salva le modifiche prima di chiudere il file.
Utilizzo di Esplora file - Linux
Per aprire il file settings.json su Linux, seguire il percorso della directory seguente e aprire il file utilizzando VS Code:
$HOME/.config/Code/User/settings.json
Utilizzo di Esplora file - Mac
Se utilizzi un Mac, procedi nel seguente modo per aprire il file settings.json in VS Code:
- Passare a 'Vai' e selezionare l'opzione 'Libreria'.

- Se manca l'opzione 'Libreria', vai su 'Vai' e poi su 'Vai alla cartella'. Digita '~/Libreria', quindi premi il pulsante 'Vai' per rendere disponibile l'opzione Libreria.

- Una volta aperta la cartella 'Libreria', fai clic su 'Application Support'.

- Passare a 'Codice' e aprire la directory 'Utente'.

- Apri il file 'Settings.json' utilizzando VSCode.

- Modificare il file se necessario e assicurarsi di salvare il file prima di uscire.
Come modificare le impostazioni utilizzando il file Settings.json
L'accesso al file settings.json è solo una parte del processo. Devi anche sapere come modificare le impostazioni nel file.
Innanzitutto, devi comprendere il formato JSON. In poche parole, è un formato di interscambio di dati basato su testo. Il formato viene utilizzato per lo scambio di dati tra computer e altri dispositivi. Ogni elemento di dati in JSON contiene un ID insieme al valore che lo rappresenta. Quindi, quando apri il file settings.json, ogni impostazione avrà il suo ID e il valore su cui è attualmente impostata. Lo stesso vale quando vuoi aggiungere una modifica: specifica l'ID e il suo valore.
Considera l'esempio seguente:
Supponiamo che tu voglia salvare automaticamente i tuoi file dopo un certo periodo di tempo. In tal caso, puoi aggiungere la seguente riga di codice nel file settings.json ovunque tra le parentesi graffe di apertura e di chiusura:
“file.AutoSave”: “AfterDelay”,
La prima parte della suddetta riga di codice è l'ID dell'impostazione 'File Auto-Save' e la seconda è il nuovo valore assegnato.
Ancora meglio, il file settings.json è integrato con IntelliSense e previsioni intelligenti. Pertanto, ogni volta che inizi a digitare l'ID di un'impostazione, dovrebbe essere previsto automaticamente. È possibile premere il tasto 'Invio' per accettare l'ID suggerito. I valori dell'ID della rispettiva impostazione sono previsti allo stesso modo.
Ogni volta che digiti in modo errato l'ID di un'impostazione o il suo valore, verrà evidenziato in rosso, semplificando l'identificazione e la correzione degli errori. Puoi vedere l'elenco di tutte le impostazioni che puoi modificare tramite settings.json premendo i tasti 'Ctrl +'. Puoi anche vedere un elenco di tutte le impostazioni predefinite sul funzionario Pagina delle impostazioni di VS Code .
Domande frequenti aggiuntive
Perché le modifiche apportate tramite il file settings.json non hanno avuto effetto?
Qualsiasi modifica apportata tramite il file settings.json avrà effetto solo dopo aver riavviato l'editor di codice. Quindi, se ci sono modifiche che hai apportato e non hanno avuto effetto, riavvia l'editor e verifica se questo risolve il problema. Se ciò non funziona, considera di riavviare completamente l'intero computer.
Perché ricevo un messaggio di errore che dice che VS Code non può scrivere le mie impostazioni?
Se stai tentando di modificare un'impostazione ma continui a ricevere un messaggio di errore, probabilmente si è verificato un errore durante la modifica del file settings.json. Ad esempio, potresti aver digitato in modo errato un valore particolare. Per risolvere il problema, apri di nuovo il file settings.json e verifica la presenza di errori contrassegnati da ghirigori rossi.
Come posso ripristinare tutte le mie impostazioni in VS Code?
Il modo più semplice per ripristinare tutte le impostazioni predefinite di VS Code è cancellare il contenuto del file settings.json dell'utente ad eccezione delle parentesi di apertura e chiusura. Tuttavia, tieni presente che questa azione non può essere annullata, quindi devi fare molta attenzione prima di procedere. Dopo aver cancellato tutto, salva il file e riavvia l'editor.
Inizia a personalizzare le impostazioni di VS Code utilizzando i file Settings.json
Il file settings.json è uno dei file essenziali a cui devi essere abituato se desideri personalizzare l'editor VS Code in base alle tue esigenze. Fortunatamente, VS Code rende l'accesso a questo file relativamente semplice. Ad esempio, puoi aprire il file premendo 'Ctrl + Maiusc' + P 'e selezionando il file settings.json che desideri modificare. Puoi anche accedere al file tramite Esplora file se conosci il suo percorso file specifico.
Qual è il tuo modo preferito di aprire settings.json in VS Code? Fatecelo sapere nella sezione commenti qui sotto.