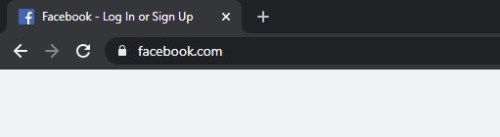Per proteggere i tuoi occhi, vale la pena considerare di passare alla modalità oscura di tanto in tanto. Ciò può aiutare in modo significativo con l'affaticamento degli occhi associato al tempo di visualizzazione prolungato.

VLC è un lettore multimediale multipiattaforma che offre molte funzionalità, incluso il passaggio alla modalità oscura. Per sfruttare appieno questa funzione, gli utenti devono semplicemente regolare le impostazioni VLC. A seconda del dispositivo che stai utilizzando, i passaggi potrebbero variare.
In questo articolo, esamineremo come migliorare la tua esperienza visiva abilitando la modalità oscura VLC. Continua a leggere per scoprire di più sull'oscurità su VLC.
VLC in modalità oscura: Mac
Per utilizzare un lettore multimediale VLC su un Mac, dovrai utilizzare una versione di Mac OS X 10.7.5 o successiva. Sfortunatamente, VLC non è accessibile su versioni precedenti di Mac.
Dopo aver installato correttamente VLC, dovrai accedere alle impostazioni di VLC per passare alla modalità oscura. Ecco come:
come acquistare opzioni su Robinhood
- Vai al funzionario Sito web VLC.
- Clic Scarica VLC e Installa.
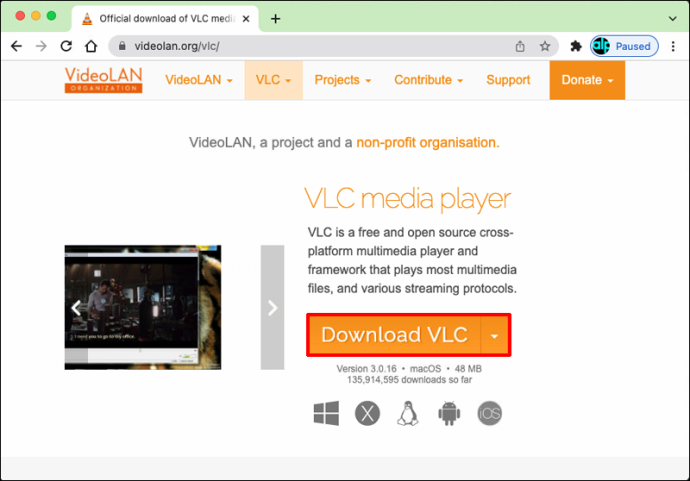
- Apri VLC Media Player sul tuo Mac.
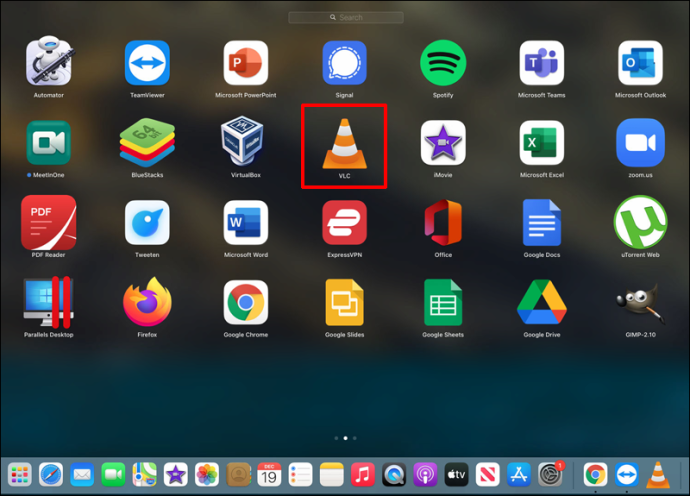
- Dal menu nella parte superiore dello schermo, seleziona lettore multimediale VLC .
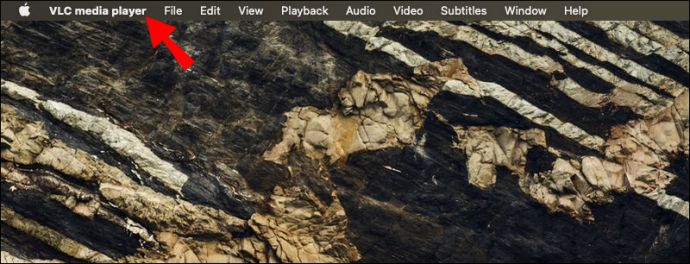
- Clicca su Preferenze .
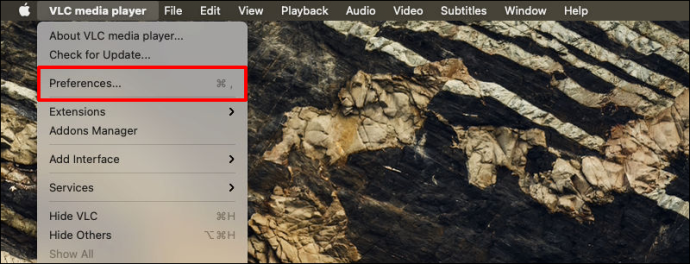
- Selezionare Interfaccia , che si trova sul lato sinistro dello schermo.
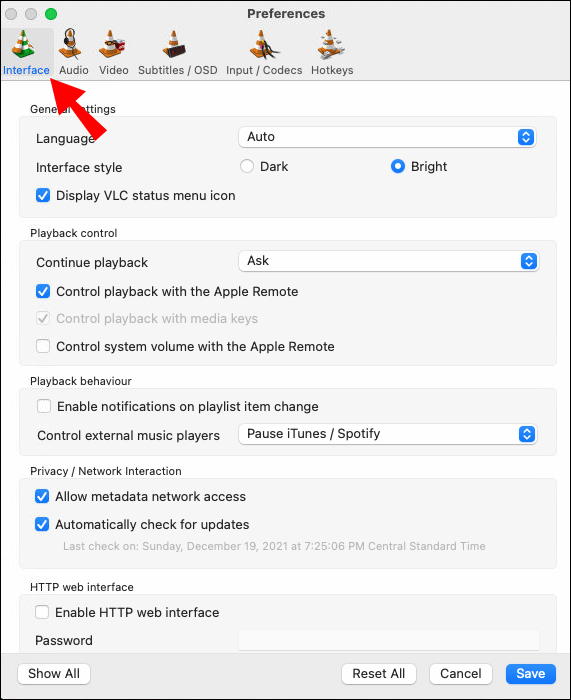
- Sotto Impostazioni generali , fare clic Scuro .
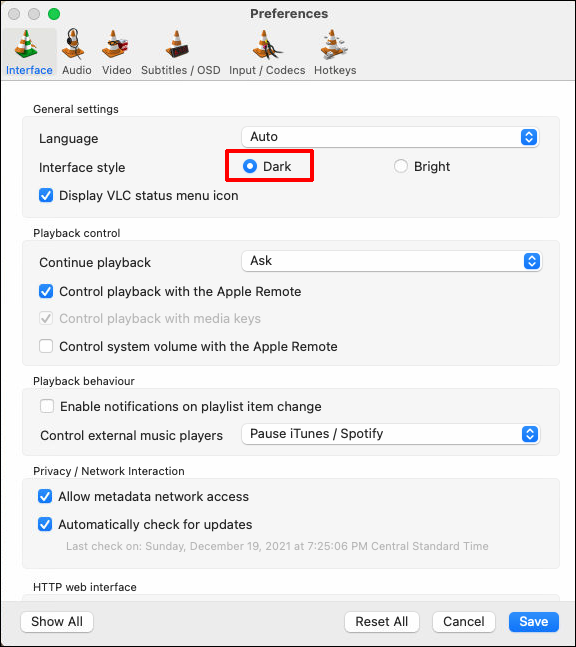
- Colpo Salva , quindi chiudere il lettore multimediale.
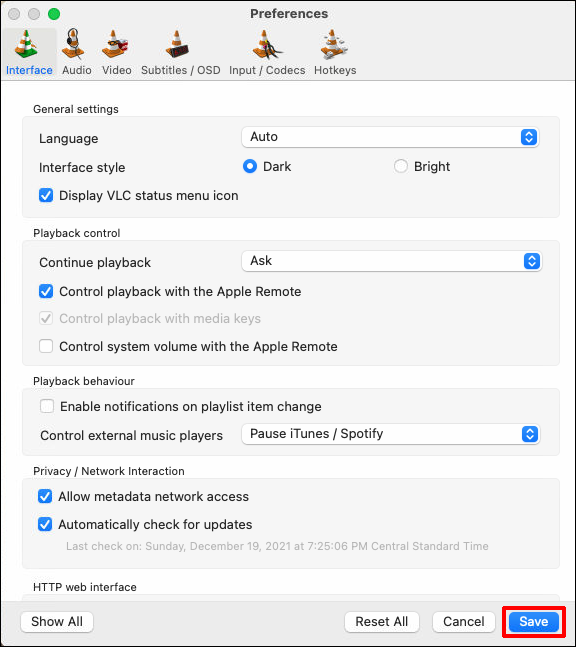
- Riapri l'app. Ora dovrebbe essere in modalità oscura.
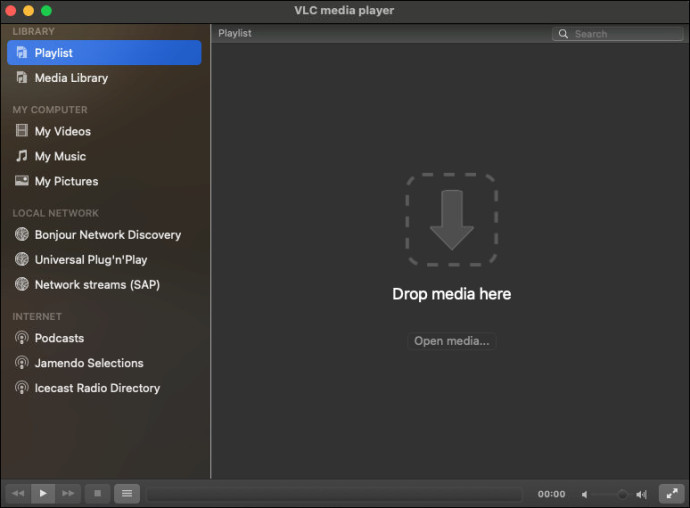
VLC in modalità oscura: vittoria 10
L'abilitazione della modalità oscura è relativamente semplice se accedi al lettore multimediale VLC utilizzando Windows 10. Segui questi passaggi:
- Avvia l'app del lettore multimediale VLC dal desktop.
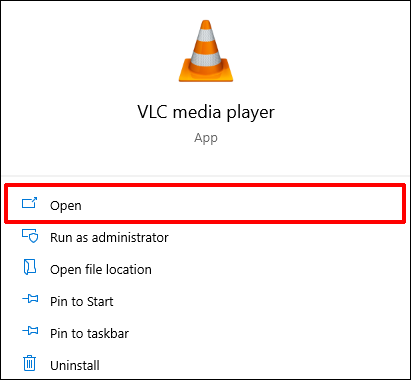
- Dirigetevi verso il Sito web VLC e fare clic su eDark Vlc .
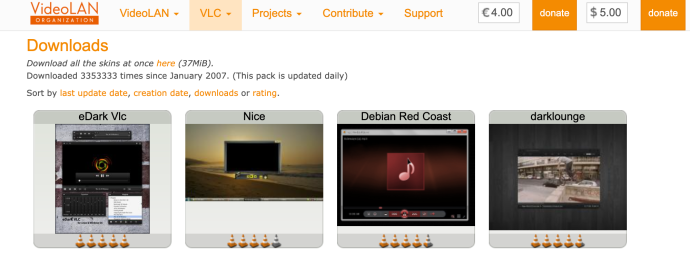
- Scorri verso il basso fino a dove vedi dice download e fai clic sul collegamento.
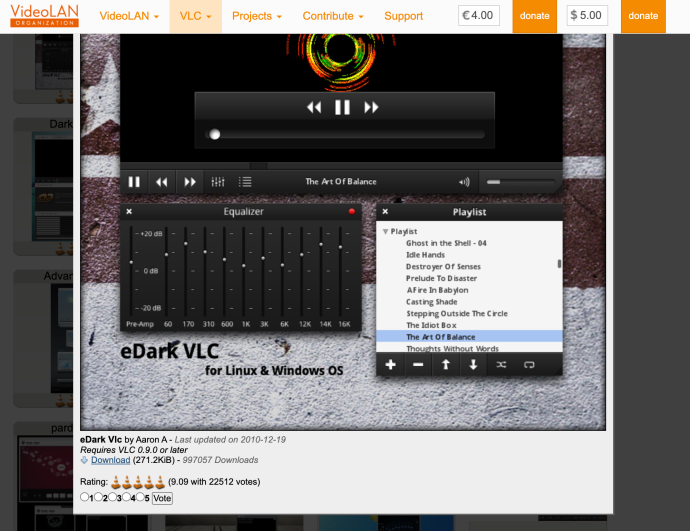
- Torna all'app VLC. Clicca su Strumenti dalla barra nella parte superiore dello schermo.
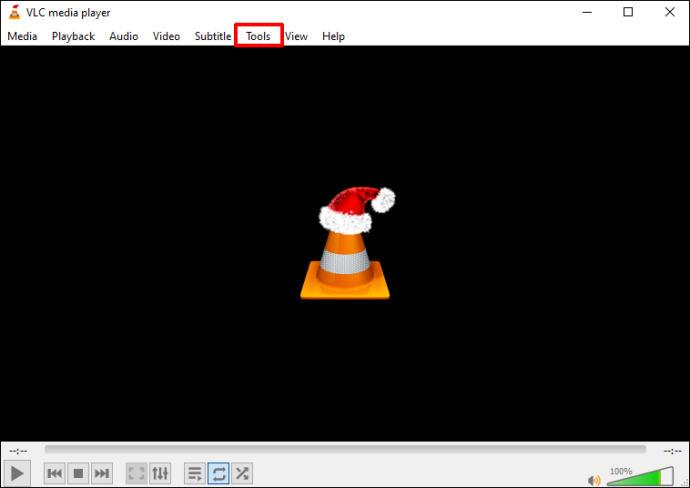
- Selezionare Preferenze dall'elenco delle opzioni presentate. Per accedere alle preferenze, puoi anche premere CTRL+P .
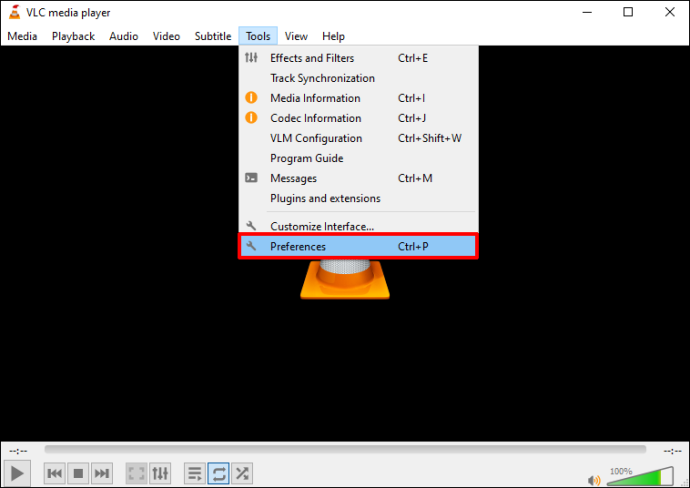
- Scegli il Interfaccia opzione.
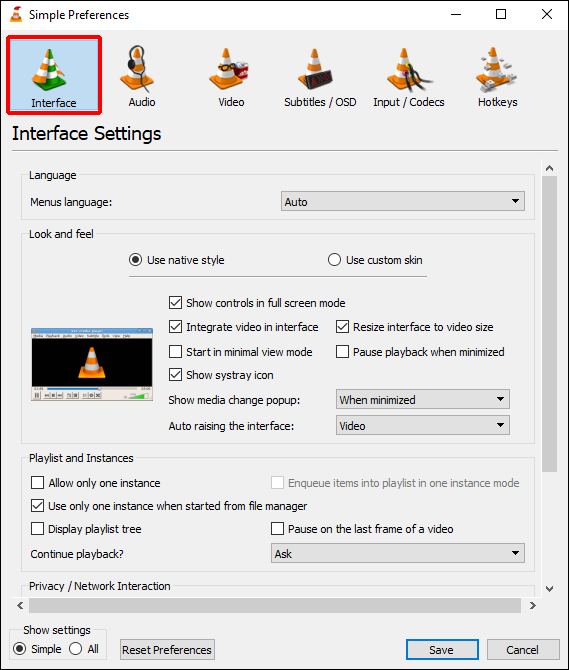
- Sotto Interfaccia , vedrai due opzioni. Seleziona il Pelle personalizzata opzione.
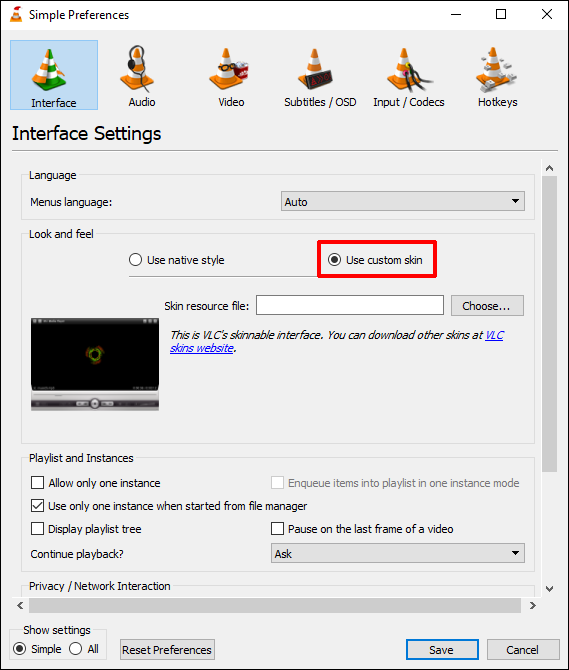
- Dove si dice Scegliere , naviga nel tuo computer e seleziona la skin in modalità oscura che hai scaricato dal sito Web di VLC.
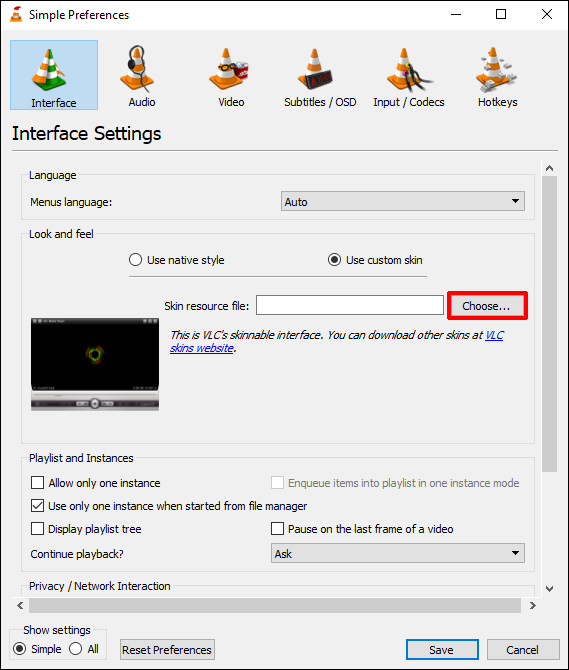
- Esci dall'app VLC, quindi aprila di nuovo. L'impostazione dovrebbe ora essere regolata e la modalità oscura dovrebbe essere abilitata quando si utilizza l'app.
VLC in modalità oscura: Linux
Se accedi a VLC tramite Linux, ecco cosa dovrai fare per abilitare la modalità oscura. Vale la pena notare che questo metodo può essere applicato a qualsiasi distribuzione Linux, inclusi Debian, Mint, CentOS e altro. Ecco come utilizzare la modalità oscura in VLC utilizzando Linux:
- Scarica la skin in modalità oscura VLC dal file Sito web VLC .
- Avvia l'app del lettore multimediale VLC sul tuo PC.
- Dopo aver aperto l'app, seleziona il Strumenti opzione situata nella parte superiore dello schermo.
- Clic Preferenze . Oppure premere CTRL+P come scorciatoia per accedere alle preferenze.
- Selezionare Interfaccia, situato nell'angolo in alto a sinistra.
- Sotto il Guardare e sentire impostazioni, vedrai l'opzione per Usa skin personalizzata . Seleziona questa opzione.
- Premere Scegliere per aprire la finestra di Esplora file.
- Seleziona il file della skin in modalità oscura che hai scaricato in precedenza dal sito VLC.
- Clic Salva quando hai finito di caricare la tua skin.
- Chiudi VLC, quindi riaprilo. La skin in modalità oscura ora dovrebbe essere attivata.
VLC in modalità oscura: Android
Attualmente, solo gli utenti Android possono abilitare la modalità oscura tramite l'app VLC. Per farlo:
- Apri l'app VLC.
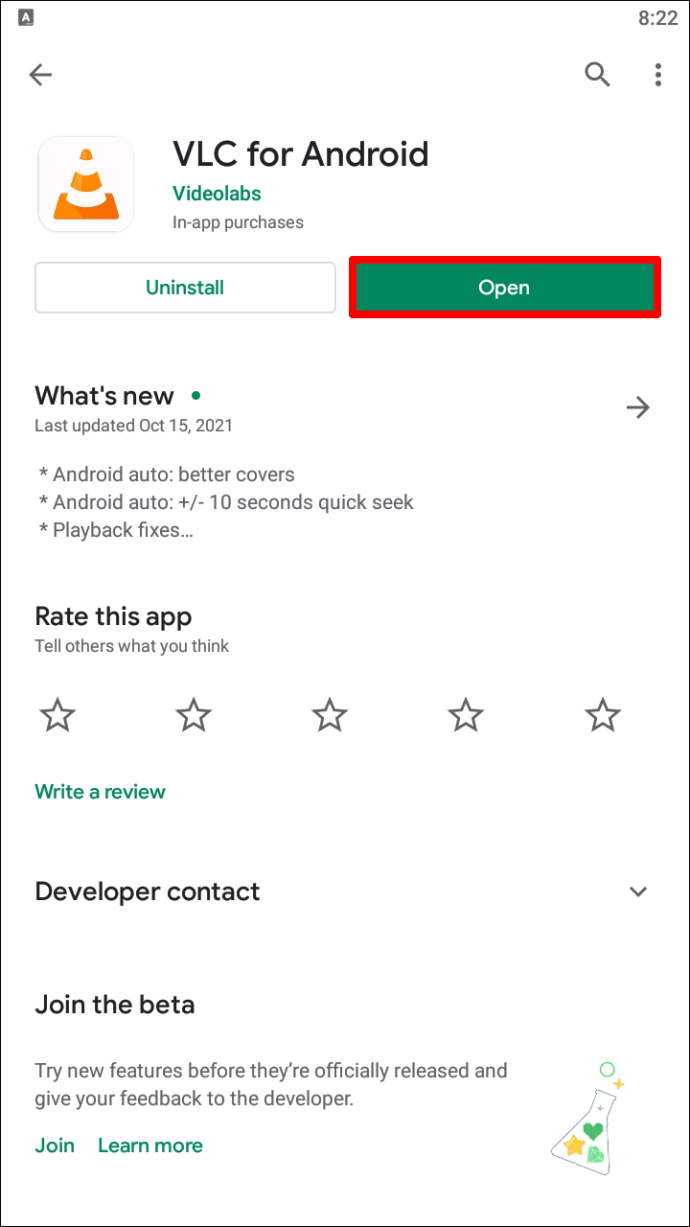
- Clicca il tre punti verticali per accedere al menù.
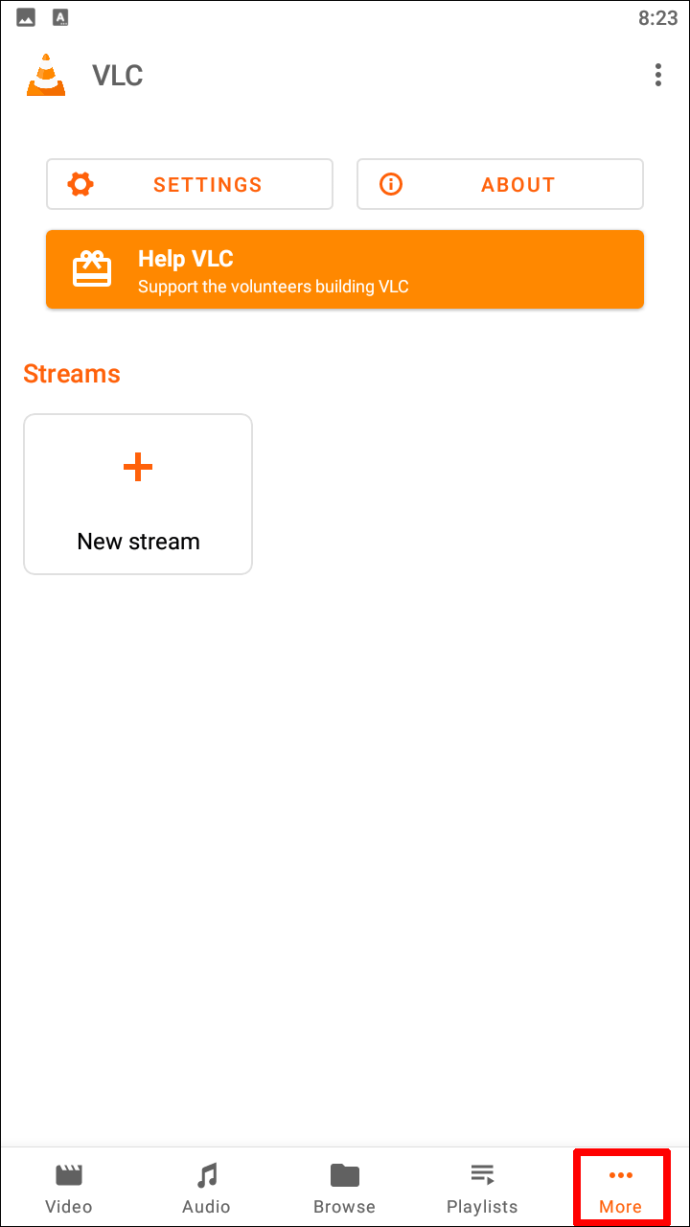
- Passa a Impostazioni opzione.
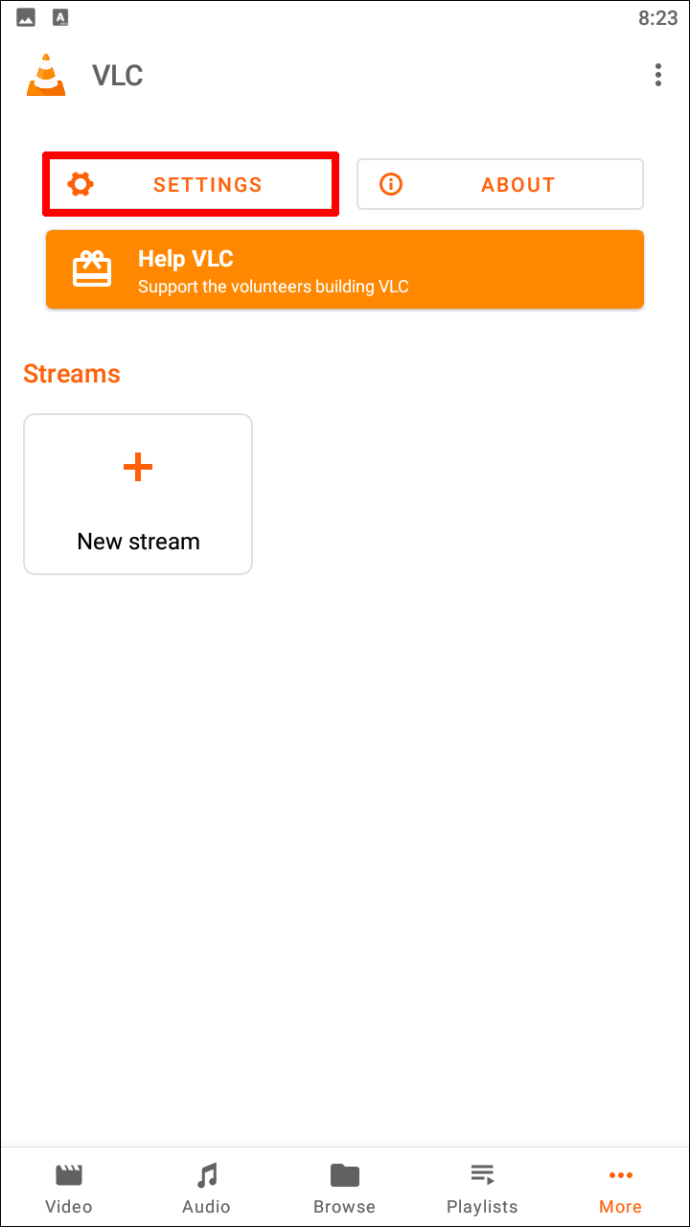
- Sotto Impostazioni extra , Selezionare Interfaccia .
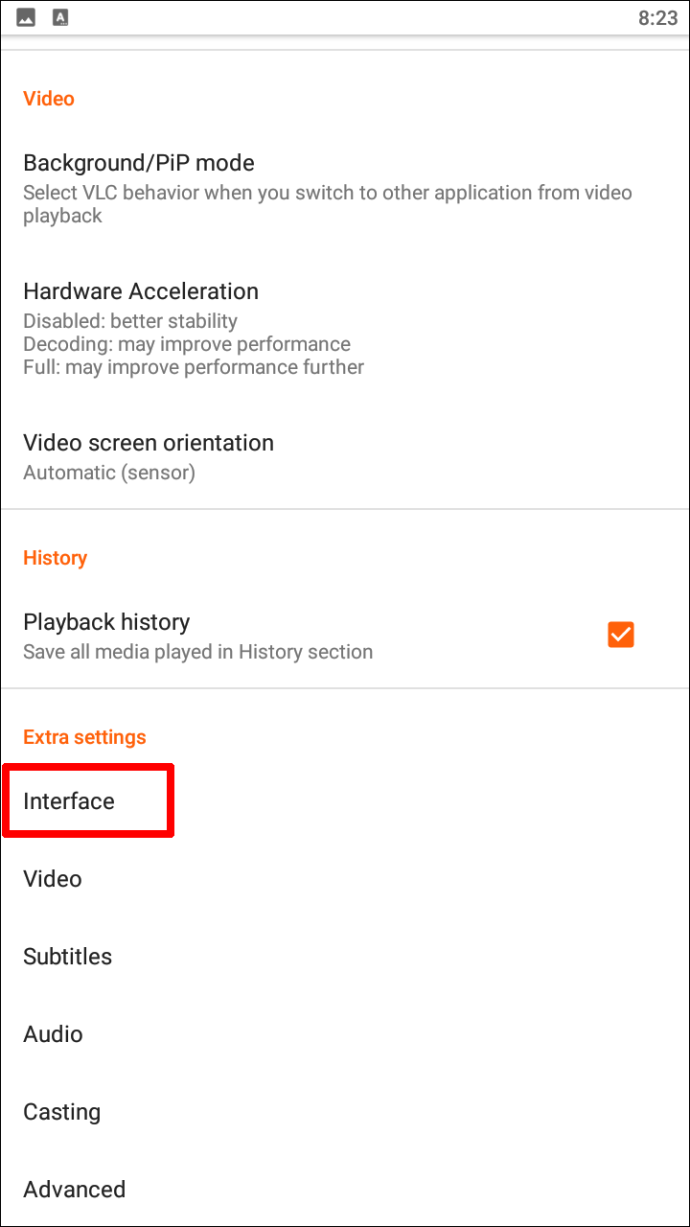
- Dall'elenco delle opzioni, tocca Modalità giorno notte .
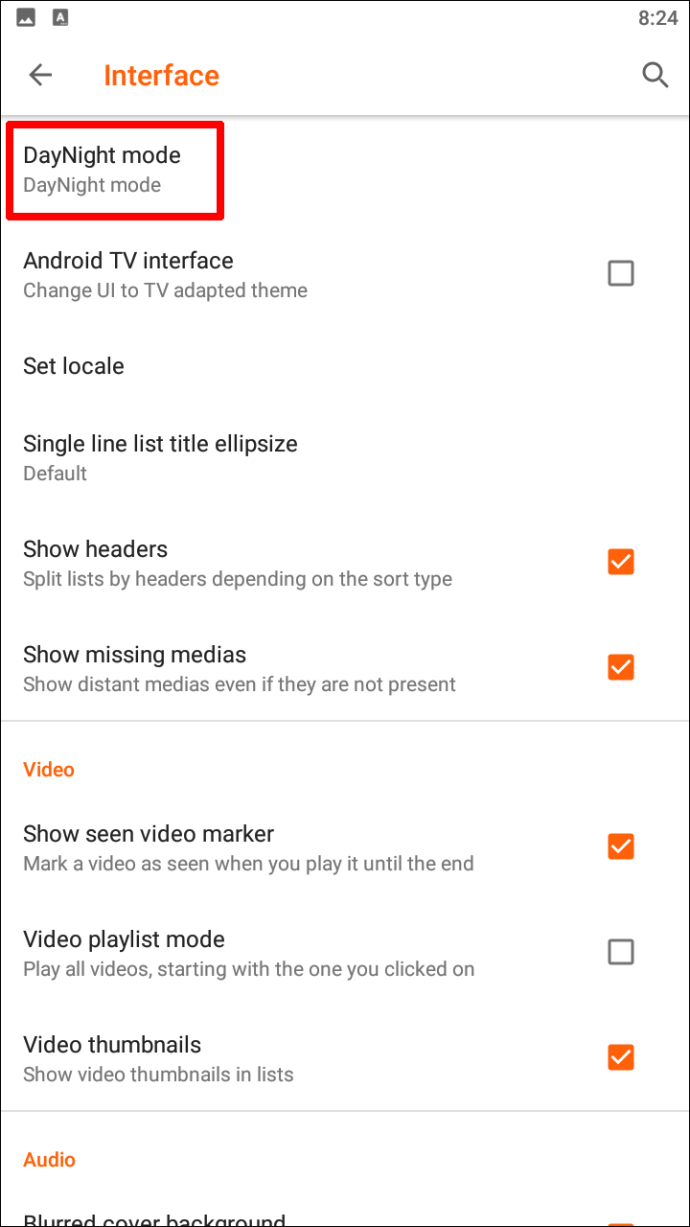
- Nel popup che appare, scegli Tema nero . Ciò abiliterà la modalità oscura sul lettore multimediale VLC.
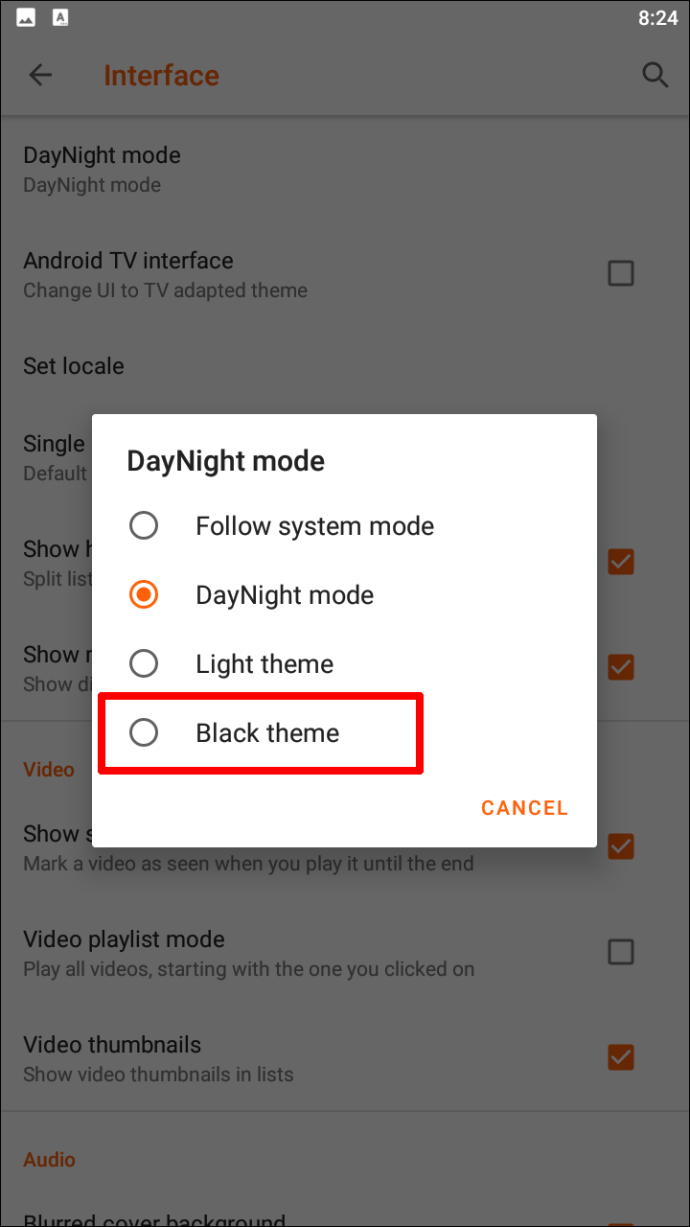
VLC in modalità oscura: iPhone
Come accennato in precedenza, al momento non è disponibile alcuna opzione per abilitare la modalità oscura su un iPhone direttamente tramite l'app VLC. Invece, dovrai utilizzare le impostazioni della modalità oscura integrate esistenti fornite con i dispositivi iOS. Attivando questa funzione, non solo l'app VLC sarà oscurata, ma anche tutto il resto sul tuo iPhone.
Per attivare la modalità oscura sul tuo iPhone, segui semplicemente questi passaggi:
come vedere i tuoi numeri bloccati
- Dalla home page del tuo iPhone, vai a Impostazioni .
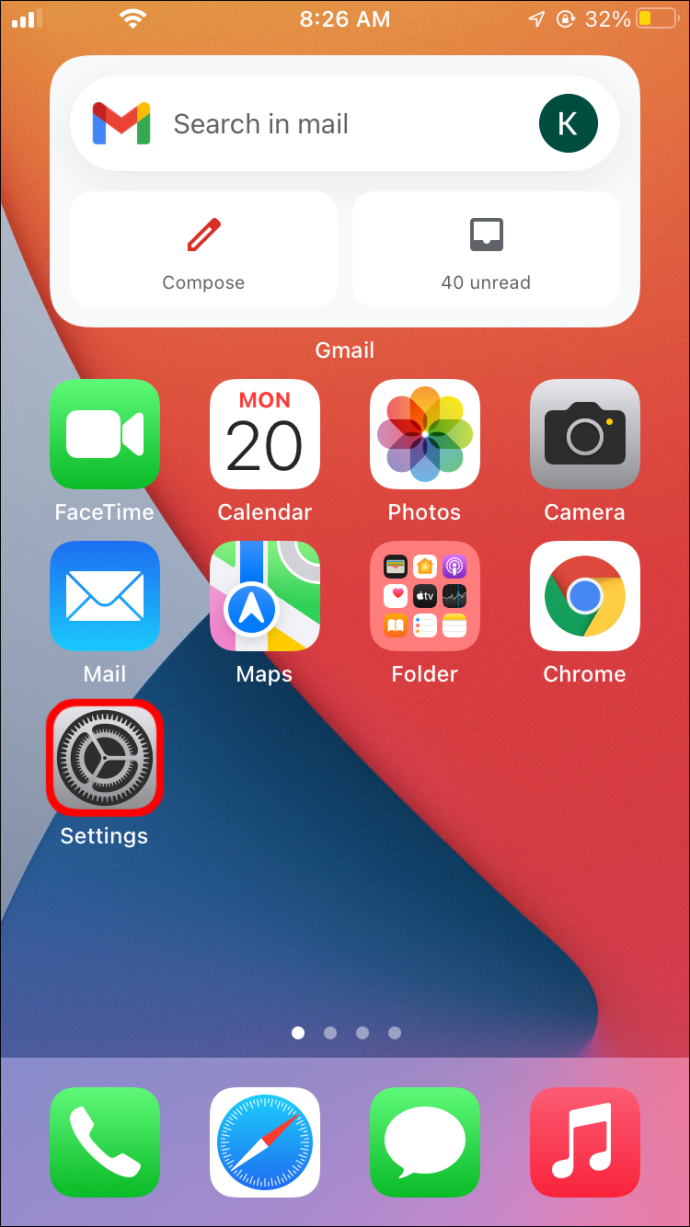
- Dall'elenco di opzioni che vedi, seleziona Display e luminosità .
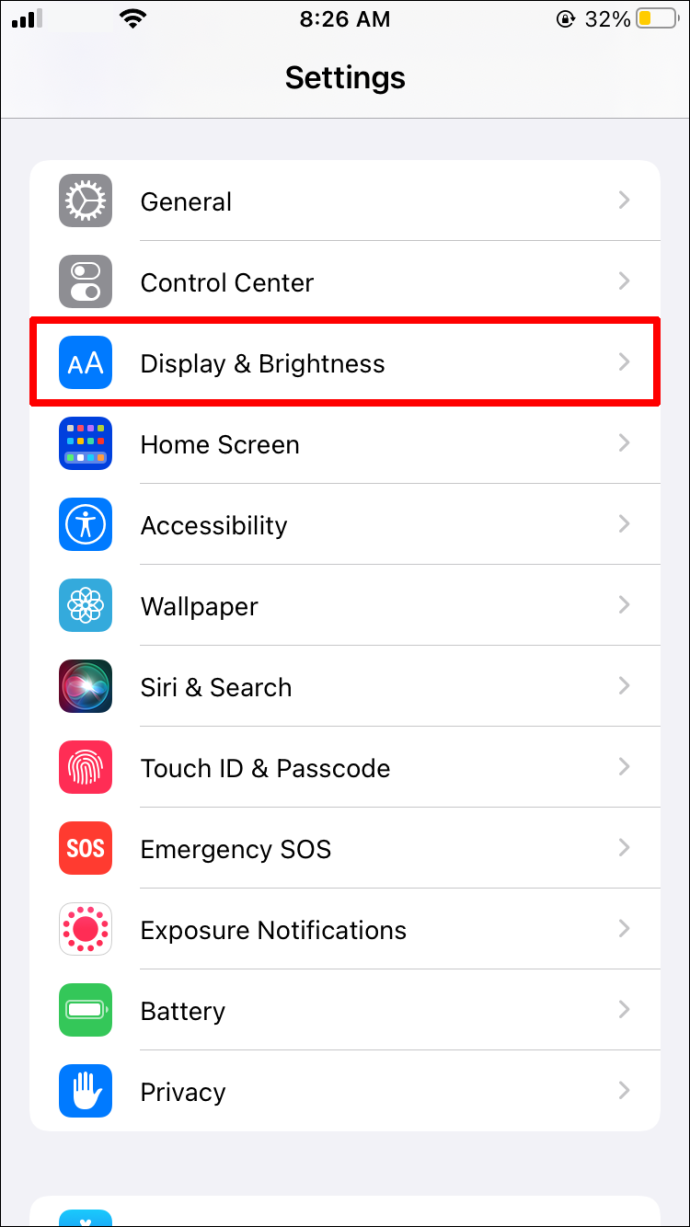
- Rubinetto Aspetto esteriore .
- Controlla il Scuro opzione per abilitare la modalità oscura.
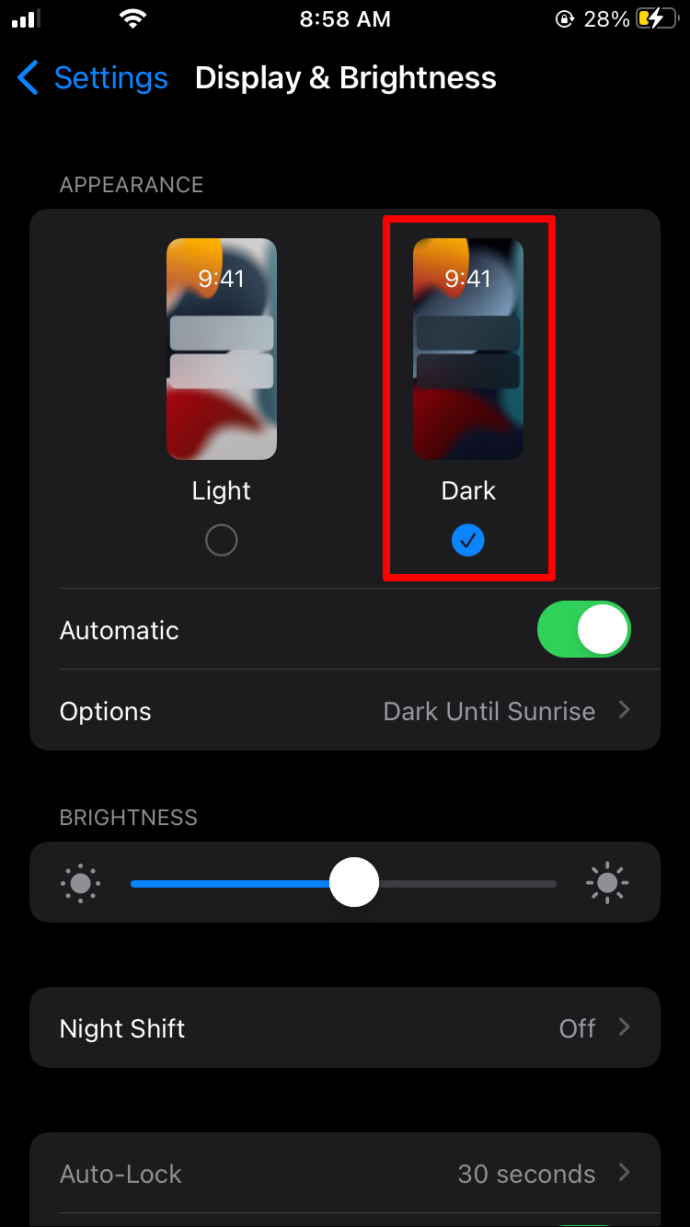
- È quindi possibile fare clic su Opzioni scegliere Dal tramonto all'alba . Questo ti dà la possibilità di impostare un limite di tempo per quanto tempo desideri attivare la modalità oscura.
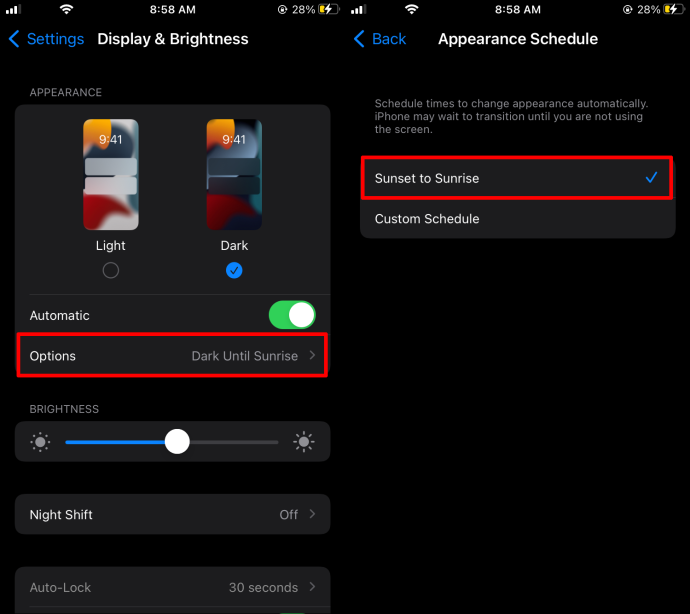
- Una volta completato, torna all'app VLC, che ora dovrebbe essere in modalità oscura.
In alternativa, puoi anche riposare gli occhi usando il tuo iPhone abbassando la luminosità. Per fare ciò, scorri semplicemente verso l'alto sul tuo iPhone e regola la luminosità scorrendo la barra con l'icona della luminosità.
Domande frequenti aggiuntive
Come posso modificare l'aspetto del lettore VLC?
In generale, l'aspetto di un lettore VLC può essere modificato scaricando una skin tramite il sito Web. Questo metodo può variare a seconda del dispositivo in uso. Ad esempio, alcune skin non saranno disponibili per il download su un iPhone.
I video sul mio VLC sono troppo scuri. Perchè è questo?
Se trovi che la qualità del tuo video è troppo scura, ciò potrebbe essere dovuto a un problema di impostazione hardware. Se ciò accade su un particolare video, fai clic su Impostazioni menu e scegli l'opzione per GUI estesa . Quindi prova ad aumentare il Gamma valore nella scheda video. Se ciò non riesce, considera di controllare le impostazioni della scheda video. Anche la rimozione e la reinstallazione di eventuali driver video può aiutare a risolvere questo problema.
come abilitare la condivisione dello schermo su discord
Non essere al buio
VLC è uno dei lettori multimediali più popolari disponibili in questi giorni. Fortunatamente (a meno che tu non stia utilizzando un iPhone), VLC offre la possibilità di attivare la modalità oscura.
Sapere come attivare correttamente la modalità oscura su VLC può migliorare significativamente la tua esperienza visiva complessiva. Inoltre, non dovrai preoccuparti di affaticare gli occhi. È una buona idea abilitare questa funzione se ti ritrovi a utilizzare il dispositivo per un periodo di tempo prolungato.
A seconda del dispositivo in uso, l'abilitazione della modalità oscura sul lettore multimediale VLC può variare. Ci auguriamo che questa guida ti abbia aiutato a capire meglio come attivare questa funzione.
Hai provato ad abilitare la modalità oscura su VLC? Se sì, come hai trovato il processo? Facci sapere di più sulla tua esperienza nei commenti qui sotto.