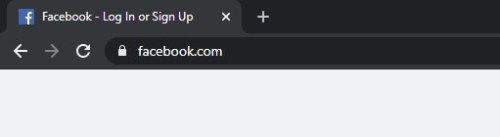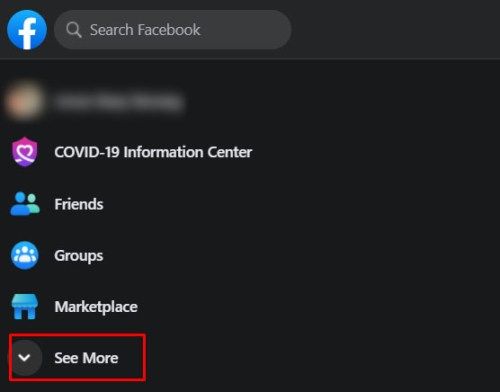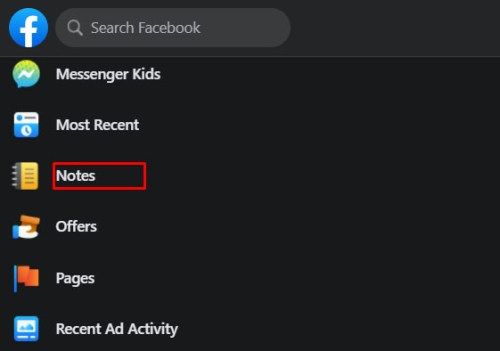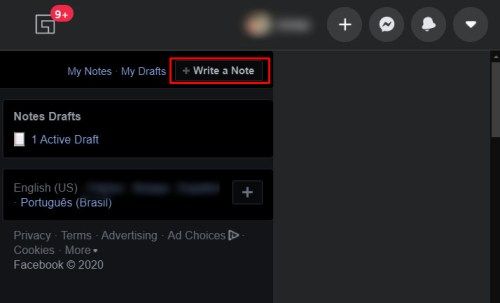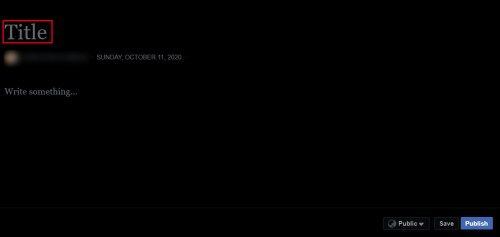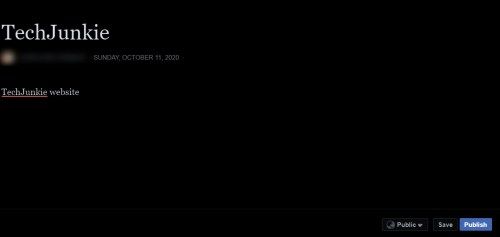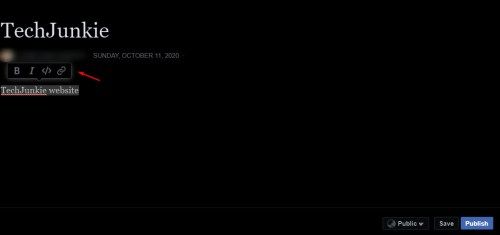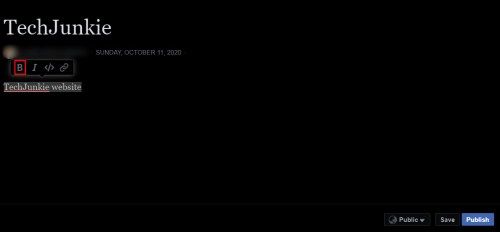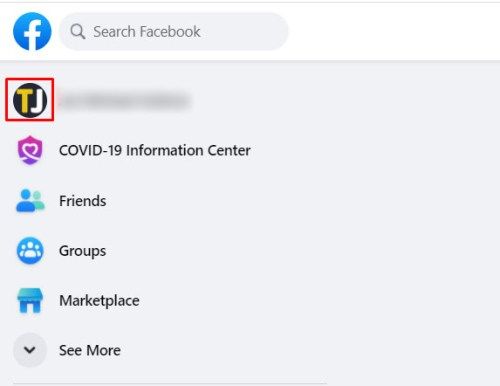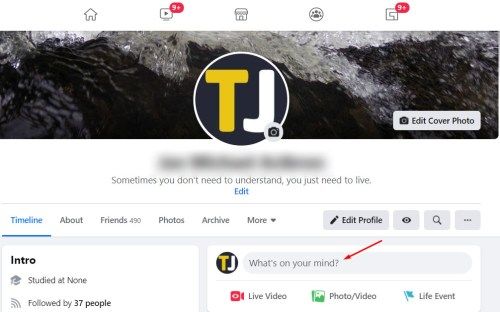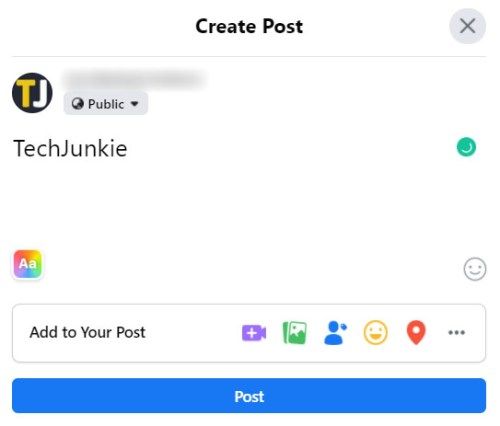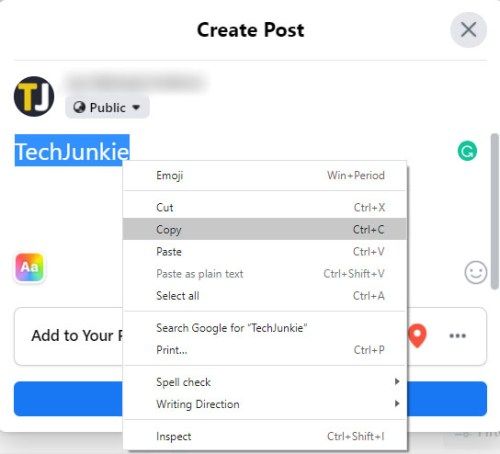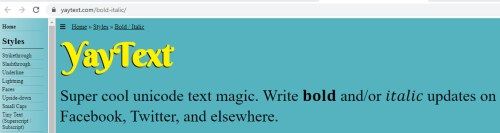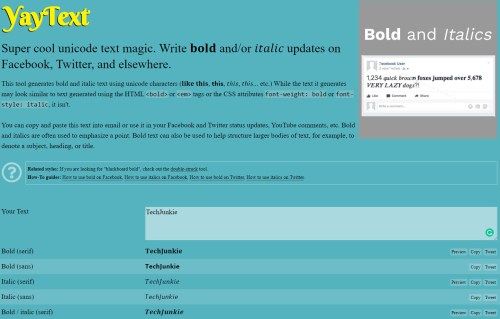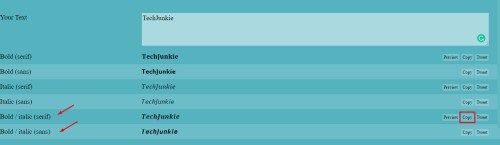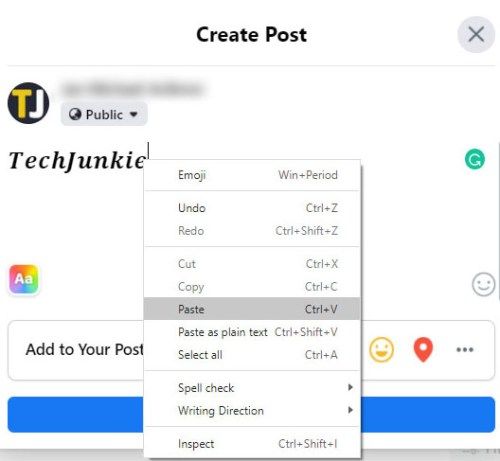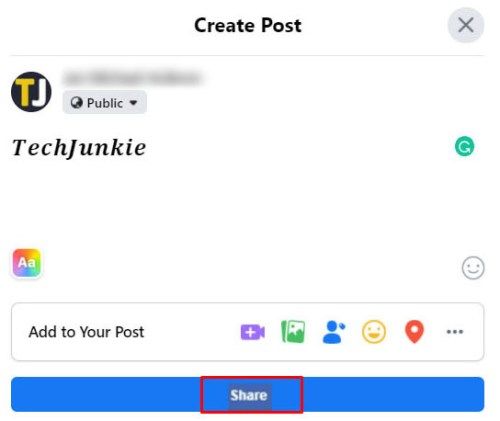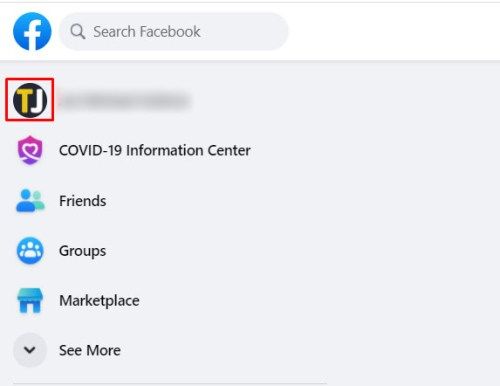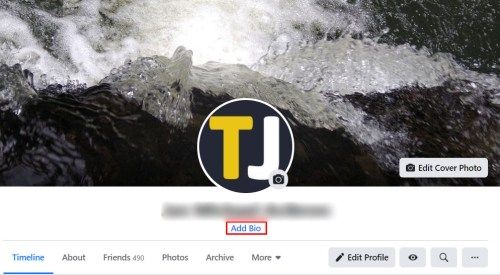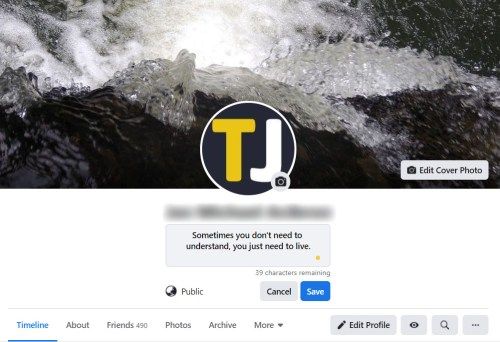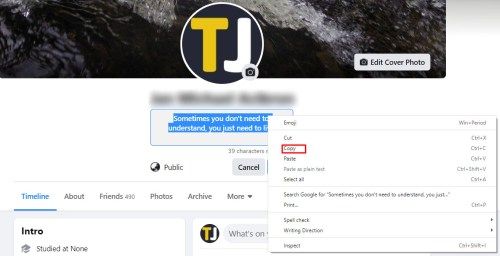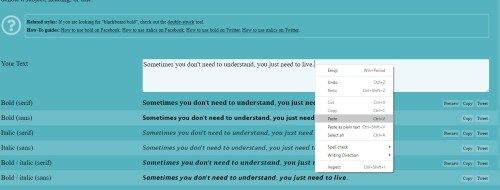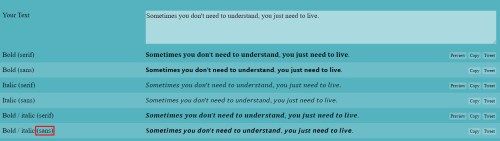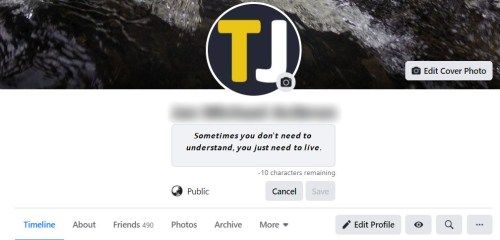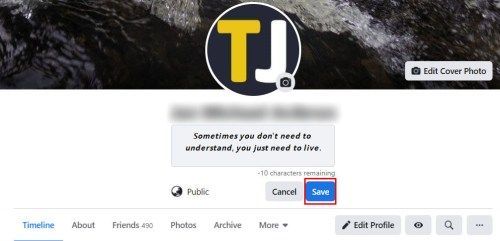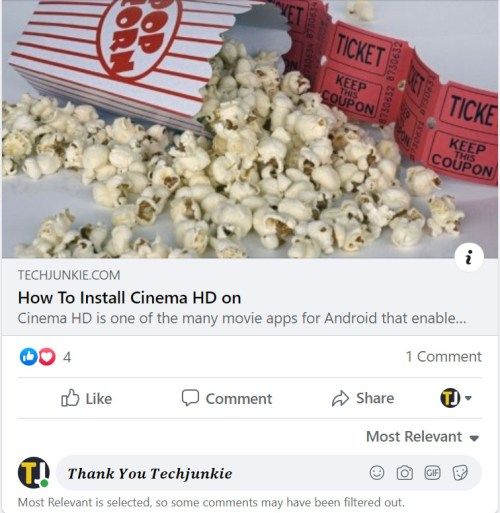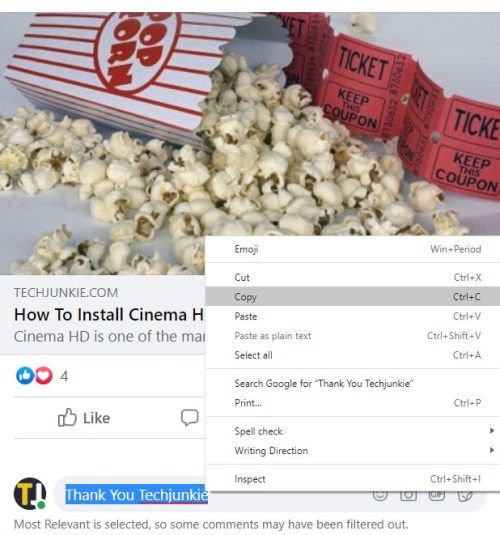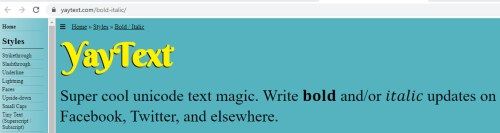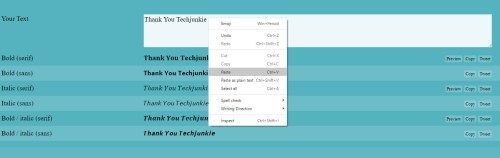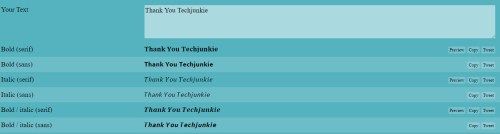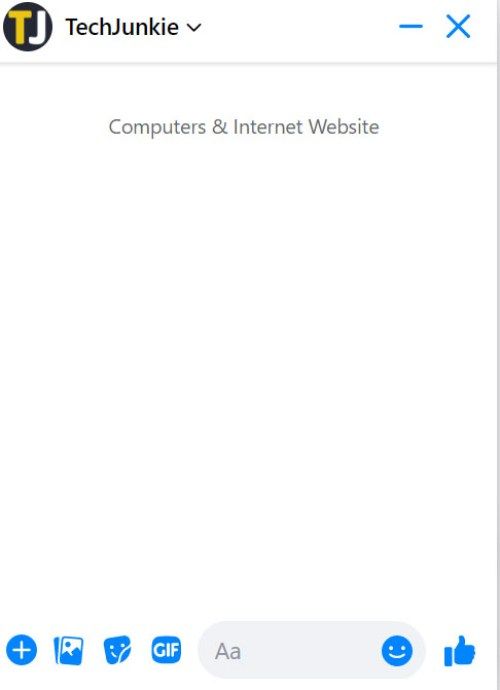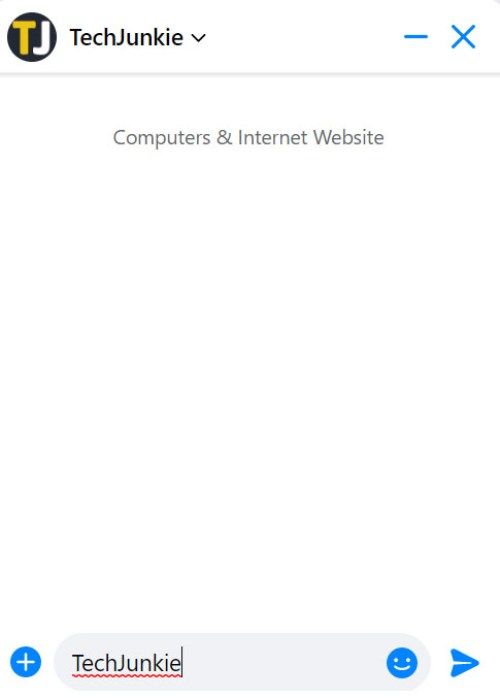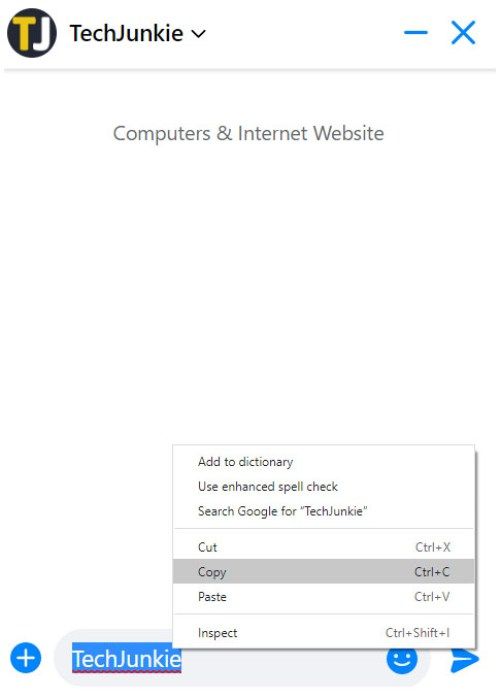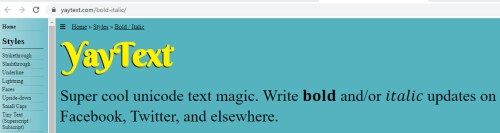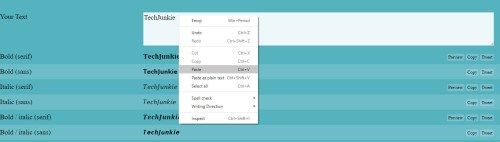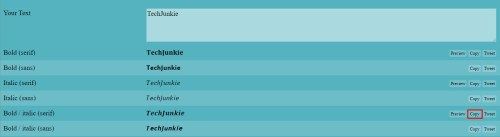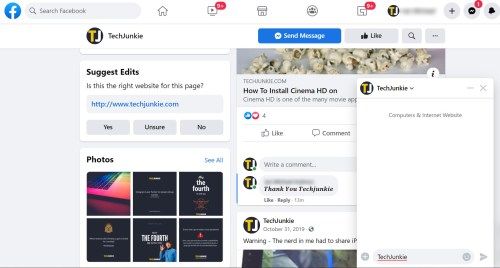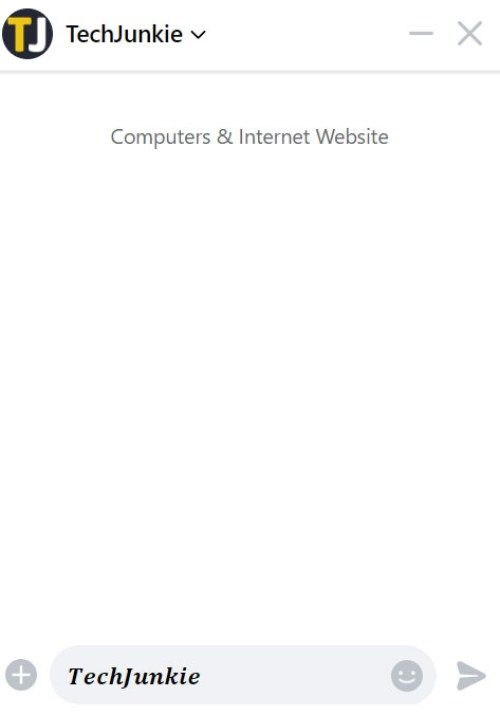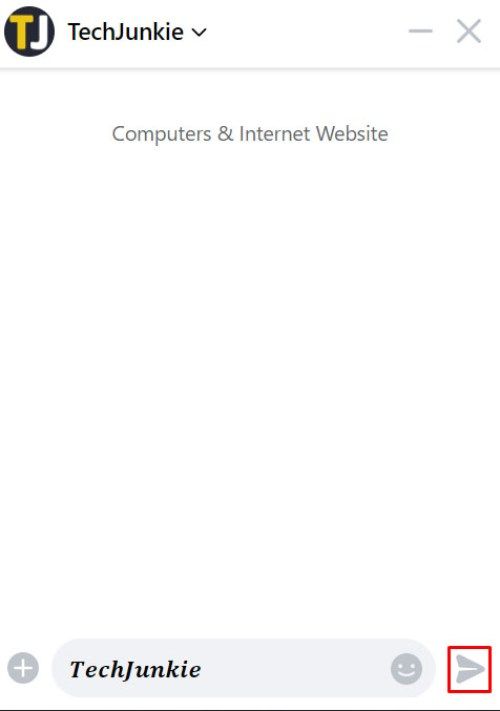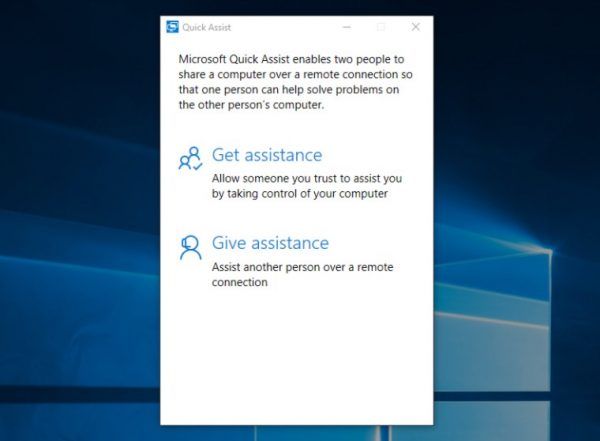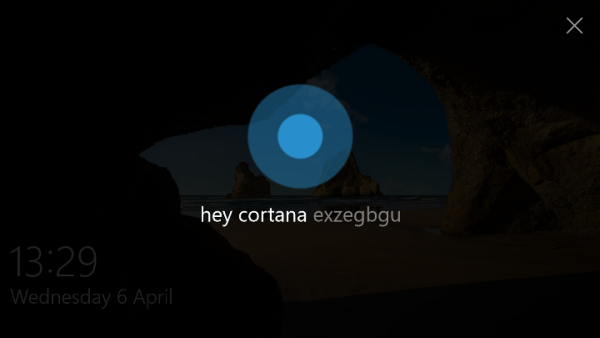Un utente medio di Facebook vaglia centinaia di post e commenti ogni giorno, registrandone a malapena la maggior parte. Ma se vuoi attirare l'attenzione sui tuoi post, commenti, note e chat, devi farli risaltare. Uno dei modi migliori e più semplici per farlo è mettere in grassetto le sezioni chiave dei tuoi commenti e post.
Esaminiamo come mettere in grassetto i tuoi post e farli risaltare.
Note di Facebook
L'unica parte di Facebook che ha il supporto nativo per il testo in grassetto è Notes. Notes consente anche agli utenti di mettere in corsivo il corpo di una nota. Tuttavia, non è possibile mettere in grassetto il titolo della nota, poiché è scritto in grassetto per impostazione predefinita.
Ecco come mettere in grassetto il testo in una nota di Facebook:
- Avvia il browser e vai su Facebook.
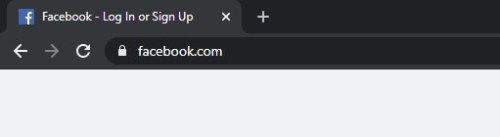
- Quando raggiungi la Home page, clicca su Vedi altro pulsante nella parte inferiore del menu sul lato sinistro.
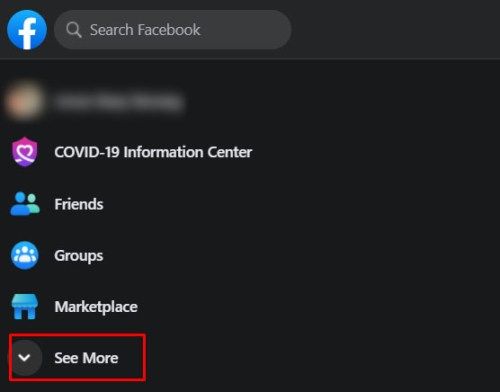
- Clicca su Appunti .
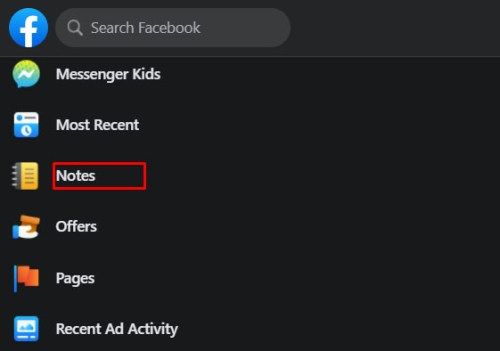
- Vedrai il feed Note con le note create dai tuoi amici. Clicca sul Scrivi una nota pulsante proprio sotto il Aiuto rapido pulsante.
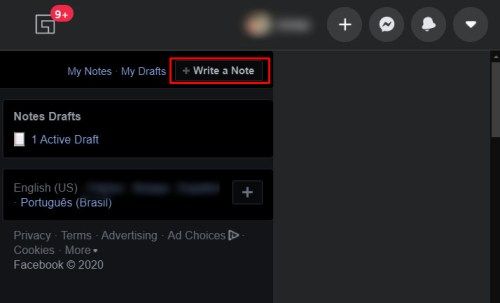
- Quando si apre il pannello di creazione della nota, fare clic su Titolo e dai un nome alla tua nota.
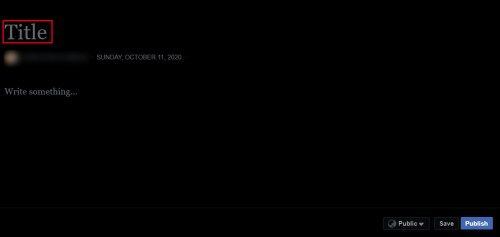
- Clicca su Scrivi qualcosa per iniziare a comporre la tua nota.
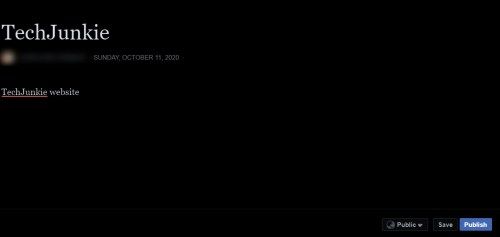
- Seleziona una parte del testo o l'intero testo. Vedrai apparire un menu sopra il testo selezionato.
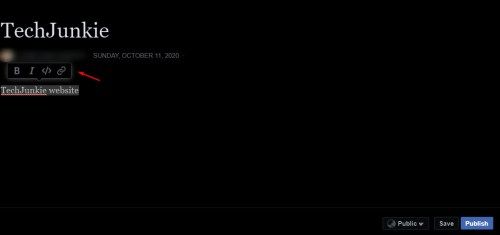
- Clicca sul B icona (l'opzione più a sinistra) per mettere in grassetto il testo selezionato. Il risultato finale dovrebbe essere simile a questo:
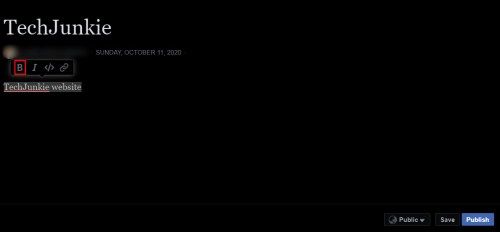
Come scrivere in grassetto su Facebook
Per tutti gli altri scopi in grassetto, gli utenti di Facebook dovranno fare affidamento su app e siti di terze parti in grado di generare testo Unicode adatto a Facebook.
Durante la nostra ricerca, abbiamo trovato YayText per essere la soluzione più affidabile e coerente. Nella sezione seguente, esploreremo come mettere in grassetto il testo in post, profili, commenti e chat.
Testo in grassetto nei post
Se vuoi che il tuo aggiornamento di stato si distingua o attiri più attenzione su una questione che è importante per te, dovresti assolutamente provare a mettere in grassetto le parti chiave del testo.
dov'è l'icona a forma di ingranaggio in Gmail?
Ecco come funziona:
- Vai al tuo profilo.
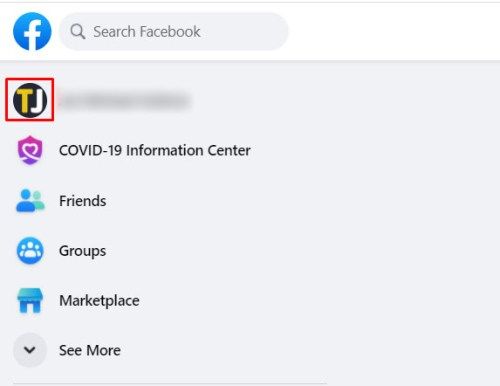
- Clicca sul Cos'hai in mente? scatola.
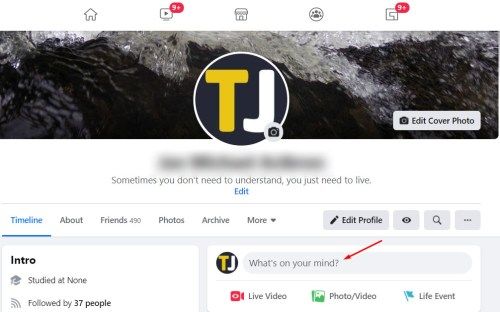
- Scrivi il tuo stato, ma non pubblicarlo ancora.
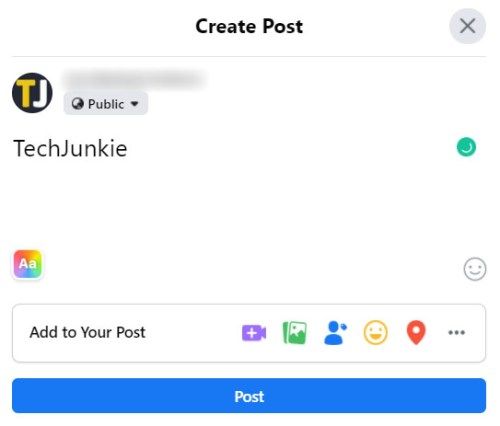
- Seleziona una parte del testo che desideri mettere in grassetto e premi Ctrl + C per copiarlo.
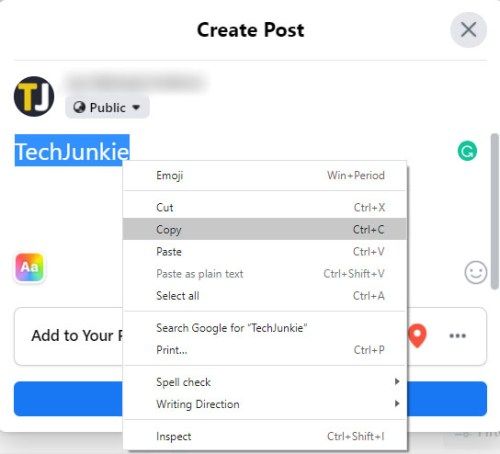
- Apri YayText generatore di testo in grassetto pagina in una nuova scheda.
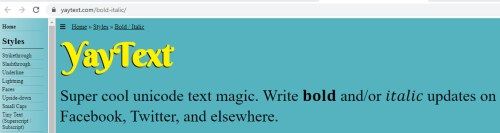
- Incolla il testo selezionato nel generatore Il tuo testo scatola.
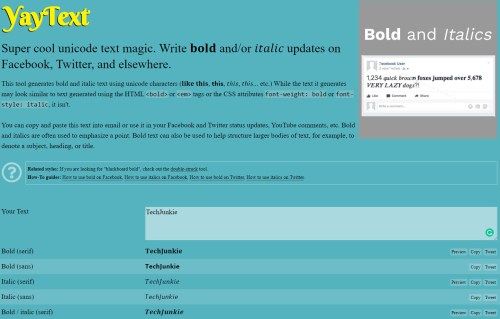
- Il generatore ti offre diverse opzioni per personalizzare il tuo testo. I primi due metteranno solo in grassetto il testo. Scegli tra le opzioni Serif e Sans. Clicca sul copia pulsante accanto alla tua scelta.
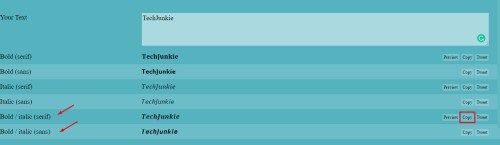
- Torna su Facebook e fai clic con il pulsante destro del mouse sul testo selezionato. Selezionare Incolla dal menu a tendina. Il risultato finale dovrebbe assomigliare a questo:
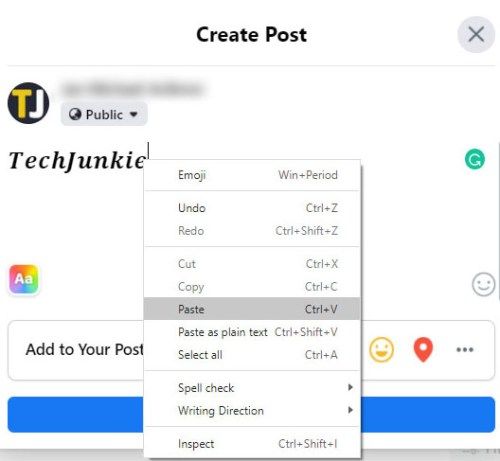
- Colpire il Condividere pulsante.
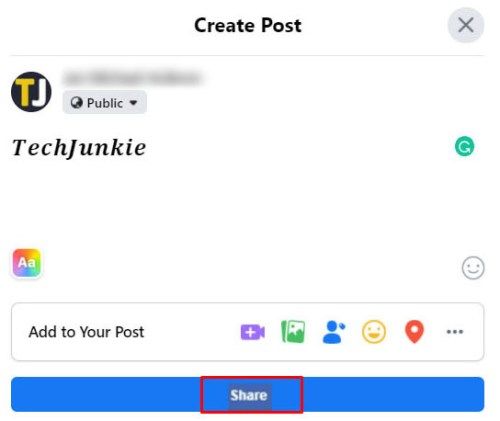
Ora, il tuo post dovrebbe essere pubblicato con il testo in grassetto che hai copiato da YayText.
Testo in grassetto nel profilo
Se desideri accentuare determinati tratti o fatti su di te nella sezione Chi sei del tuo profilo, ecco come farlo:
- Vai al tuo profilo.
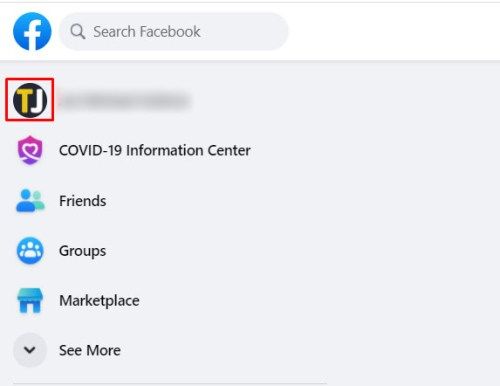
- Clicca sul Aggiungi bio link nella sezione Intro.
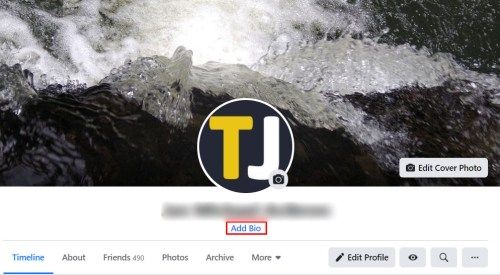
- Scrivi la tua biografia, ma non pubblicarla ancora.
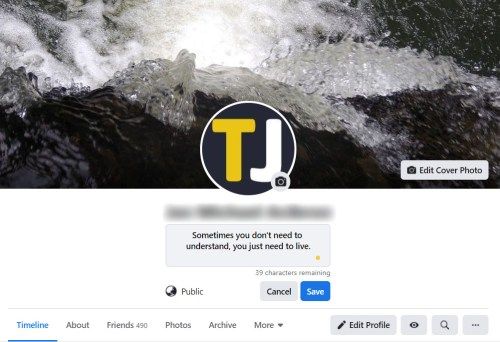
- Seleziona una parte della tua descrizione e copia esso.
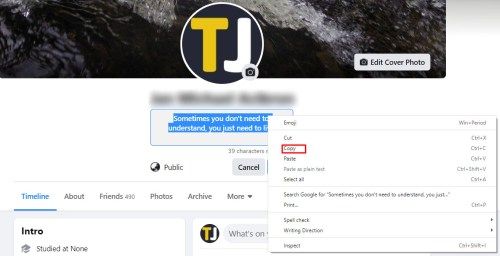
- Apri il generatore di testo in grassetto YayText in una nuova scheda.
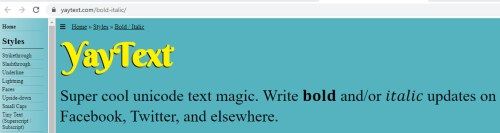
- Incolla la tua selezione nella casella Il tuo testo.
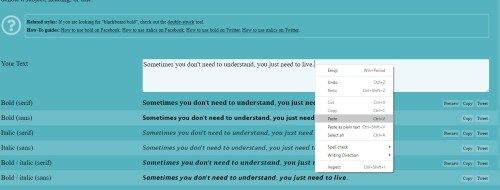
- Fare clic su una delle opzioni di grassetto. Tieni presente che l'opzione Sans è più compatibile con Facebook.
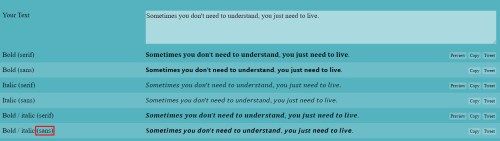
- Torna al tuo profilo Facebook e sostituisci il testo in grassetto su YayText. Il risultato finale potrebbe essere simile a questo:
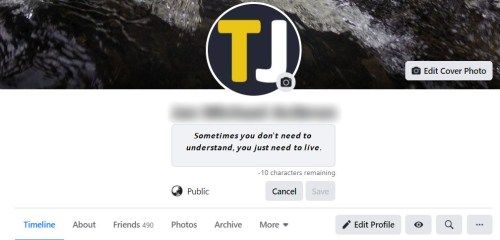
- Colpire il Salva pulsante.
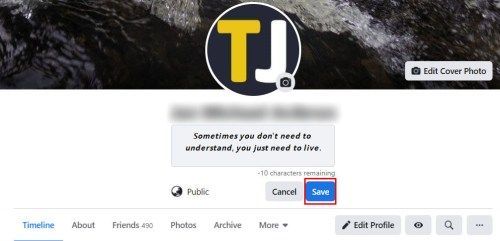
Testo in grassetto nei commenti
YayText ti consente anche di inserire il testo in grassetto nei commenti di Facebook. Segui questi passaggi per far risaltare i tuoi commenti:
- Trova un post che desideri commentare.

- Clicca su Scrivi un commento e scrivi il tuo commento. Come nei tutorial precedenti, non pubblicarlo ancora.
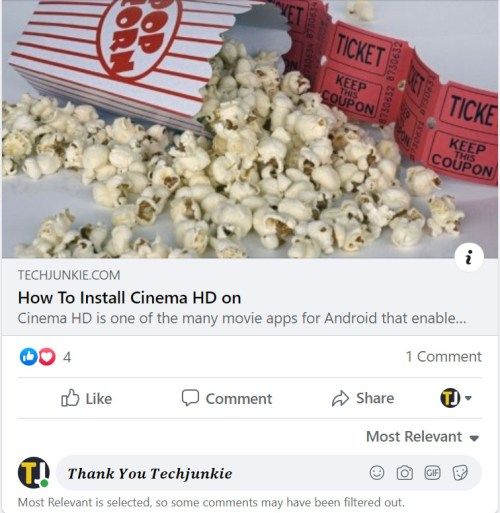
- Seleziona e copia la parte del tuo commento che desideri venga visualizzata in grassetto.
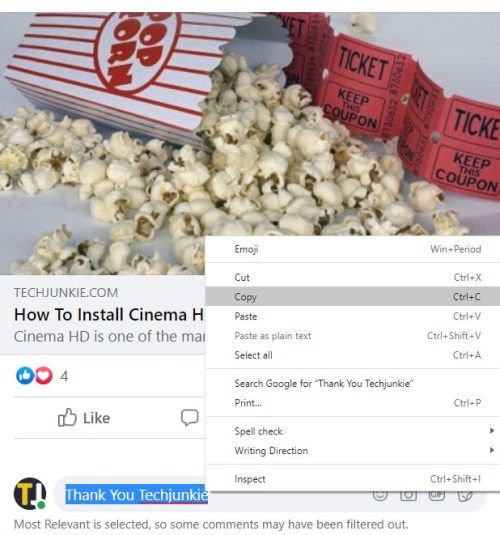
- Apri il generatore di testo in grassetto in una nuova scheda.
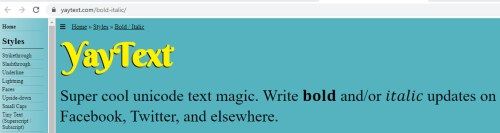
- Incolla la tua selezione nella casella Il tuo testo.
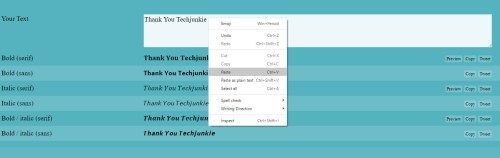
- Fare clic su una delle opzioni offerte. Il tuo testo è ora copiato negli appunti e pronto per essere incollato nel tuo commento.
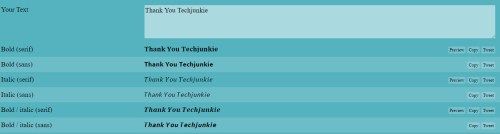
- Torna su Facebook e sostituisci il testo selezionato con la sua versione in grassetto. Dovrebbe assomigliare a qualcosa di simile a questo:
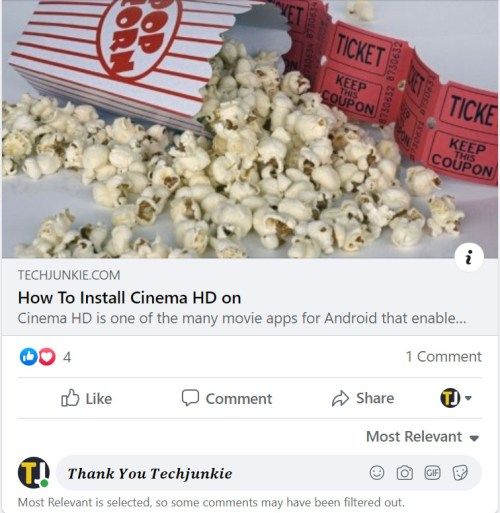
- stampa accedere per aggiungere il tuo commento alla discussione.

Testo in grassetto nella chat di Facebook
Infine, YayText ti consente di inserire il testo in grassetto nelle tue chat di Facebook. Ecco come sorprendere i tuoi amici con dichiarazioni e commenti audaci.
- Apri una finestra di chat.
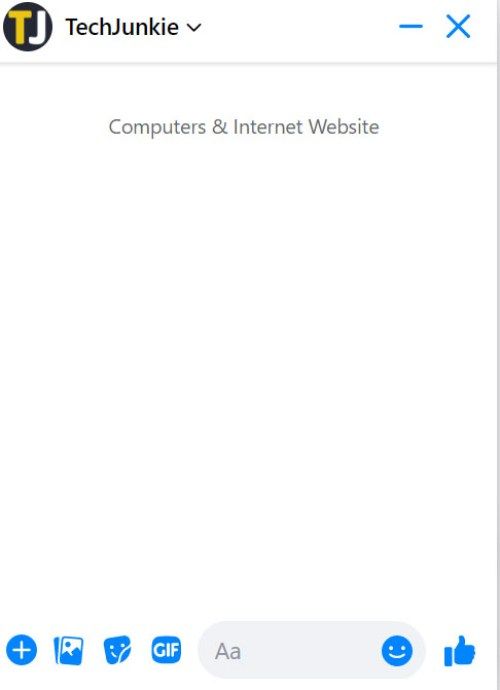
- Scrivi il tuo post, ma non premere Invio.
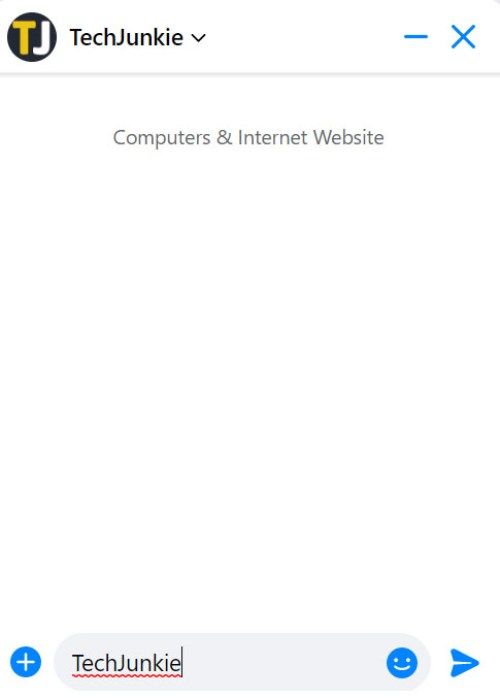
- Seleziona una parte del commento che desideri venga visualizzata in grassetto. copia esso.
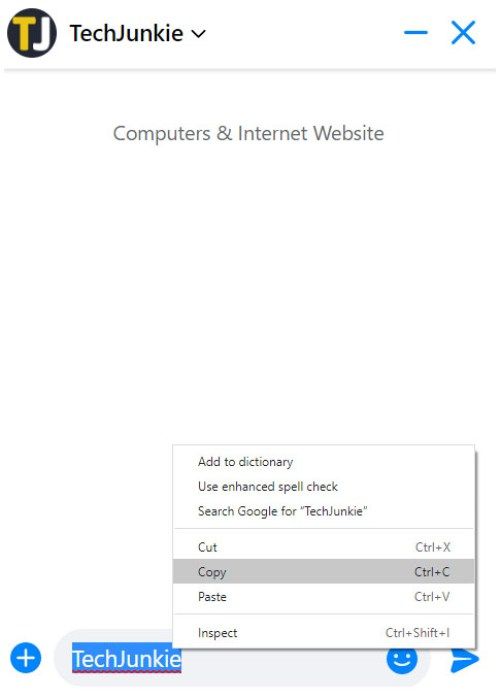
- Apri la pagina del generatore di testo in grassetto YayText in un'altra scheda.
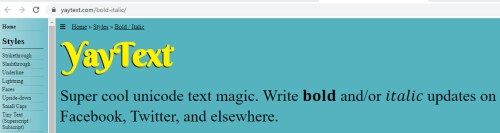
- Incolla la tua selezione nella casella Il tuo testo.
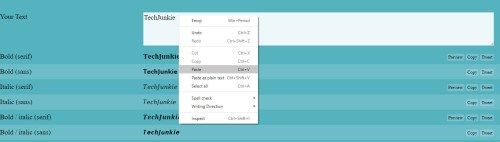
- Seleziona una delle opzioni offerte. Clicca sul copia pulsante accanto ad esso.
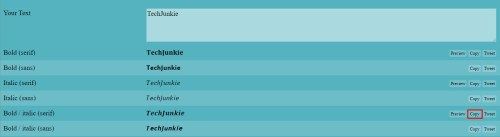
- Torna su Facebook.
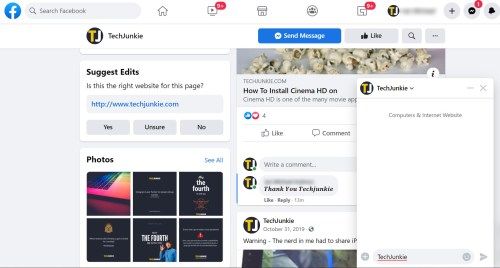
- Sostituisci il testo nel tuo messaggio di chat. Il nostro risultato assomiglia a questo:
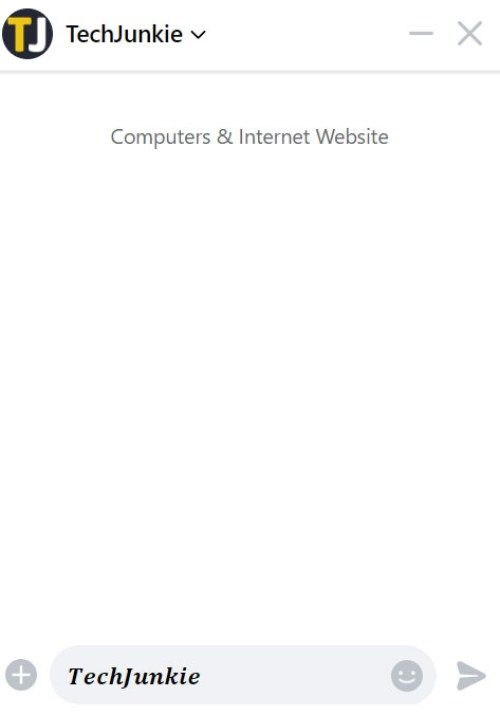
- Premi il pulsante di invio o premi accedere sulla tua tastiera.
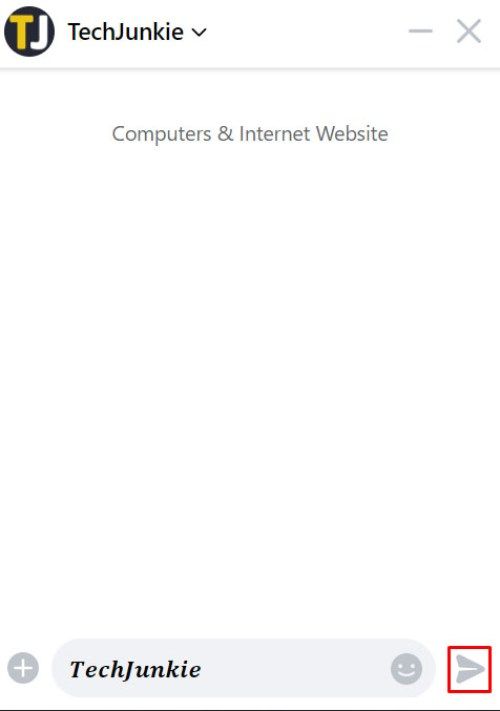
Dai loro un pezzo della tua mente
I commenti in grassetto o le sezioni dello stato potrebbero attirare l'attenzione su una questione importante per te. Tuttavia, usali con parsimonia. L'uso frequente potrebbe diminuire l'effetto.
Metti in grassetto i tuoi post, commenti e messaggi di chat di Facebook? Come reagiscono i tuoi amici a loro? Fateci sapere nei commenti qui sotto.