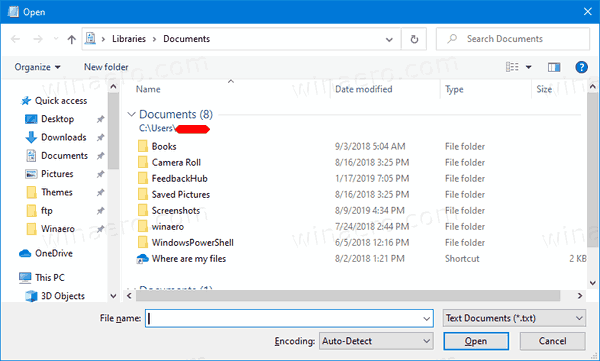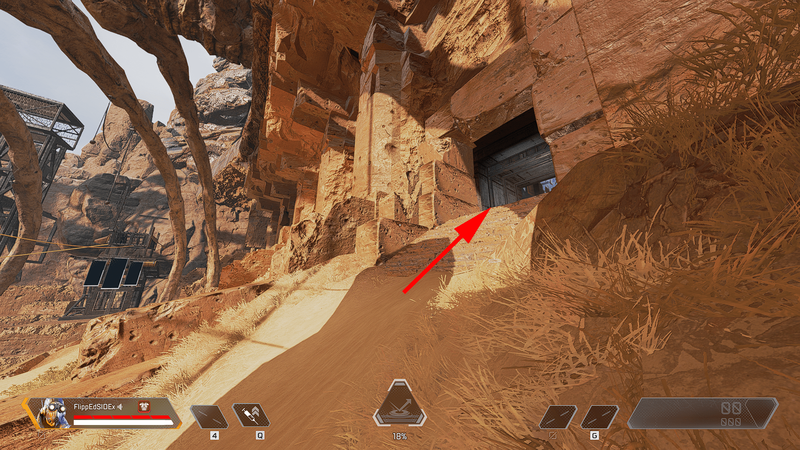Se vuoi modificare in CapCut come un professionista, i fotogrammi chiave sono una cosa che devi sapere. Sono una parte essenziale di ogni animazione. Mostrano il punto iniziale e finale di una particolare caratteristica del tuo video e assicurano transizioni fluide.

Questo articolo spiegherà come aggiungere fotogrammi chiave in CapCut e portare i tuoi video al livello successivo.
Aggiunta di fotogrammi chiave nell'app CapCut
Puoi creare video sorprendenti aggiungendo fotogrammi chiave nell'app di CapCut per dispositivi Android e iPhone. Sebbene all'inizio il processo possa sembrare complesso, in realtà non richiede abilità di editing esperte.
Puoi aggiungere fotogrammi chiave a qualsiasi cosa: il video stesso, il testo, l'adesivo, la transizione, l'audio, il video sovrapposto, ecc. E poiché CapCut ha così tanti elementi a cui puoi aggiungere fotogrammi chiave, questa sezione si concentrerà solo su un aspetto per aiutarti meglio comprendere questa caratteristica.
roma://impostazioni/contenuto
Ecco come aggiungere fotogrammi chiave agli adesivi nella tua app CapCut:
- Tocca l'icona più (+) per iniziare un nuovo progetto.

- Seleziona un video dalla tua libreria o utilizza i video stock CapCut disponibili e tocca 'Aggiungi'. Per aggiungere più video, fai clic sul cerchio vuoto nell'angolo in alto a destra e seleziona più clip dalla tua libreria.

- Scegli 'Adesivi' dalla barra degli strumenti in basso e scegli uno o più adesivi.

- Tocca il segno di spunta bianco. Posiziona l'adesivo nel punto in cui desideri che appaia per primo. Puoi ruotare l'adesivo, aggiungere animazioni statiche o decidere la sua durata allungando o accorciando la sua sequenza temporale.

- Tocca due piccoli diamanti con un segno più accanto al pulsante di riproduzione. Un rombo rosso sulla timeline rappresenta il tuo primo fotogramma chiave.

- Sposta la barra di riproduzione nel punto in cui vuoi che inizi l'animazione successiva.

- Regola la nuova posizione del tuo adesivo e aggiungi altre funzionalità. Apparirà automaticamente un altro diamante rosso.

- Man mano che trascini gradualmente la testina di riproduzione fino alla fine del video, sposta l'adesivo in varie posizioni sul display del video.

Esportazione del video
Quando hai finito di aggiungere i fotogrammi chiave, è il momento di esportare il video.
- Fare clic sulla freccia nell'angolo in alto a destra.

- Tocca 'Fatto' nell'angolo in alto a destra.

Puoi esportarlo direttamente sui tuoi account di social media o condividerlo con i tuoi amici tramite le app di messaggistica come WhatsApp.
Rimozione di fotogrammi chiave
Per rimuovere un fotogramma chiave specifico:
- Riporta la testina di riproduzione nella posizione del rombo rosso sulla timeline del tuo video.

- Fai di nuovo clic su quei due diamanti accanto al pulsante di riproduzione.

Quello che era un segno più ora dovrebbe essere un piccolo segno meno. Toccando i diamanti lo trasformerai di nuovo in un segno più, il che significa che il fotogramma chiave è stato rimosso.
Aggiungi fotogrammi chiave in CapCut PC
Se preferisci lavorare sul tuo PC, CapCut ti consente di aggiungere fotogrammi chiave ai tuoi video tramite la sua app per Windows.
Come nell'app, la versione PC di CapCut ha molti elementi a cui puoi aggiungere fotogrammi chiave. Pertanto, per rendere questa funzione meno confusa per un nuovo editor, questa sezione si concentrerà sulla modifica dell'opacità di un video aggiungendo fotogrammi chiave. La modalità 'Normale' predefinita dell'app cambia solo l'opacità del video. Puoi accedere ad altre modalità di fusione nel menu a discesa, rendendo il tuo video più luminoso, più scuro, più morbido e molto altro ancora.
Ecco come aggiungere fotogrammi chiave nella versione PC della tua app CapCut:
Iniziare
- Fai clic su 'Nuovo progetto'.

- Seleziona 'Importa' sul lato sinistro dello schermo o aggiungi video dalla Libreria di CapCut.

- Premi il piccolo segno più blu (+) nell'angolo in basso a destra per aggiungerlo allo spazio di modifica o trascinalo sulla sequenza temporale.

- Fare clic sulla sequenza temporale del video per accedere a un menu sul lato destro.

- Vai alla scheda 'Base' e accedi alla sezione 'Miscela' per selezionare una modalità.

Creazione di fotogrammi chiave
- Regola l'opacità iniziale e posiziona la testina di riproduzione nel punto in cui desideri che inizi l'animazione.

- Tocca il simbolo che rappresenta un diamante. Diventerà blu e segnerà il tuo primo fotogramma chiave. Un diamante bianco apparirà anche sulla timeline per indicare il primo fotogramma chiave.

- Posiziona la testina di riproduzione nel punto in cui desideri che inizi la seguente animazione.

- Regola l'opacità nel menu laterale. Il diamante diventerà di nuovo blu automaticamente.

- Cambia la posizione della testina di riproduzione e regola l'opacità in modo intercambiabile in base alle tue preferenze fino a raggiungere la fine del video.

Esportazione del video
- Tocca il pulsante 'Esporta' quando raggiungi l'aspetto desiderato per il tuo nuovo video.

- Prima di salvare la nuova modifica nei file locali, puoi regolare la risoluzione, il bit rate, il codec, il formato e il frame rate del video.

- Fare nuovamente clic su 'Esporta' per confermare l'azione.

Coloro che non vedono l'ora di condividere nuovi video sui propri account TikTok possono farlo immediatamente passando alla scheda 'TikTok' nella parte superiore del popup e quindi facendo clic su 'Esporta'.
Rimozione di fotogrammi chiave
La rimozione dei fotogrammi chiave è la stessa dell'app CapCut. Dovrai solo posizionare la testina di riproduzione sul diamante specifico sulla sequenza temporale e fare clic sul diamante blu nel menu laterale. Per ricominciare e rimuovere tutti i fotogrammi chiave contemporaneamente, puoi fare clic sulla freccia circolare accanto alla funzione che hai utilizzato.
Domande frequenti aggiuntive
Puoi aggiungere fotogrammi chiave nell'editor online CapCut?
Sfortunatamente, sembra che l'editor online di CapCut non ti permetta di aggiungere fotogrammi chiave al momento.
Puoi aggiungere più fotogrammi chiave a un singolo video?
In CapCut, puoi aggiungere tutti i fotogrammi chiave che desideri. Puoi aggiungere simultaneamente fotogrammi chiave al video principale, un adesivo sul video, audio, ecc. Tuttavia, non puoi allegare fotogrammi chiave a tutte le timeline contemporaneamente. Dovrai modificare ciascuna sequenza temporale e aggiungere fotogrammi chiave separatamente.
CapCut per Windows è gratuito?
come salvare tutte le schede in Chrome
CapCut per Windows è disponibile sia in versione gratuita che a pagamento. L'animazione dei fotogrammi chiave e molte altre funzionalità di CapCut che possono rendere i tuoi video degni di condivisione sono disponibili nella versione gratuita. Al contrario, funzionalità aggiuntive come la rimozione della filigrana richiedono l'aggiornamento alla versione pro.
Video professionali con il minimo sforzo
Con la sua interfaccia intuitiva e facile da usare e molte funzioni interessanti, CapCut potrebbe diventare il tuo editor video preferito per creare video straordinari e dall'aspetto professionale da condividere rapidamente online.
Hai già provato ad aggiungere fotogrammi chiave ai tuoi video in CapCut? Facci sapere della tua esperienza nella sezione commenti qui sotto.